หากคุณเป็นผู้ใช้ Windows ที่ภักดีมาหลายปี มีโอกาสที่คุณอาจพบข้อผิดพลาด "เซิร์ฟเวอร์ RPC ไม่พร้อมใช้งาน" ทั่วไปสำหรับผู้ที่ไม่ใช่ผู้เชี่ยวชาญด้านคอมพิวเตอร์ บั๊กที่ไม่อันตรายนี้อาจทำให้คุณต้องเกาหัวเกี่ยวกับวิธีกำจัดป๊อปอัปที่น่ารำคาญ
โชคดีที่เราสามารถช่วยได้
ด้านล่างนี้ เราจะอธิบายวิธีแก้ปัญหาที่เป็นไปได้ต่างๆ สำหรับข้อผิดพลาดทั่วไปนี้ เพื่อให้คุณสามารถใช้คอมพิวเตอร์ของคุณต่อไปได้อย่างสบายใจ
ข้อผิดพลาด "เซิร์ฟเวอร์ RPC ไม่พร้อมใช้งาน" คืออะไร
ข้อผิดพลาดเซิร์ฟเวอร์ RPC ไม่พร้อมใช้งาน หรือที่เรียกว่ารหัสข้อผิดพลาด 0x800706BA ย่อมาจาก Remote Procedure Call (RPC)RPC ช่วยให้ระบบปฏิบัติการ Windows ของคุณจัดการและสื่อสารกับคอมพิวเตอร์จากเครือข่ายอื่นในบทความนี้ เราเรียกอุปกรณ์ของคุณว่าเป็นไคลเอนต์และเครื่องที่อุปกรณ์ของคุณพยายามสื่อสารด้วยเป็นเซิร์ฟเวอร์
ในเซสชัน RPC ที่เสถียร ไคลเอนต์สามารถส่งข้อความไปยังเซิร์ฟเวอร์เพื่อขอตำแหน่งของบริการจากนั้นเซิร์ฟเวอร์จะแจ้งลูกค้าว่าตำแหน่งนั้นอยู่ที่ใด เพื่อให้อุปกรณ์ของคุณสามารถส่งไปยังตำแหน่งที่ถูกต้องได้อย่างง่ายดาย
เมื่อมีบางสิ่งรบกวนกระบวนการนี้ ไม่ว่าเซิร์ฟเวอร์จะไม่สามารถบอกลูกค้าว่าจะไปที่ไหนผ่าน RPC หรือป้องกันไม่ให้ไคลเอนต์ดำเนินการต่อ คุณจะไม่สามารถเข้าถึงและเปิดบางโปรแกรมได้ และฮาร์ดแวร์และซอฟต์แวร์ของคอมพิวเตอร์ของคุณจะไม่ทำงาน ไม่สามารถติดตั้งได้
ในกรณีนี้ คุณจะเห็นกล่องที่มีลักษณะดังนี้:
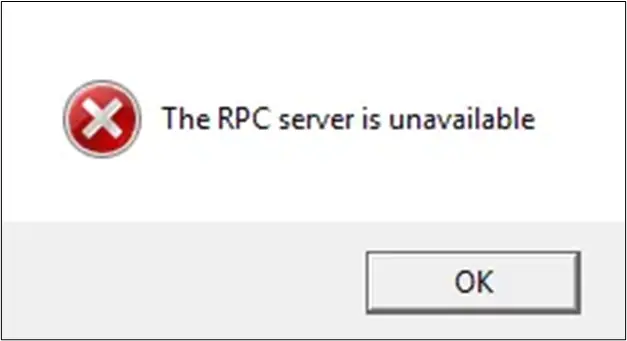
อะไรทำให้เกิดข้อผิดพลาด "เซิร์ฟเวอร์ RPC ไม่พร้อมใช้งาน"
ดังนั้นอะไรทำให้เกิดข้อผิดพลาดเซิร์ฟเวอร์ RPC นี้ไม่พร้อมใช้งานกล่าวโดยสรุป มีสาเหตุหลายประการที่ทำให้ไคลเอ็นต์และเซิร์ฟเวอร์ไม่สามารถสื่อสารได้อย่างมีประสิทธิภาพลองมาดูความเป็นไปได้เหล่านี้กัน
-
- บริการ RPC หยุดลง– หากบริการ RPC ของคอมพิวเตอร์ของคุณไม่ทำงาน จะเป็นการป้องกันไม่ให้ลูกค้าเข้าถึงข้อมูลที่จำเป็นในการดำเนินการ
-
- มีปัญหาในการแก้ไขชื่อ- หากเซิร์ฟเวอร์ RPC ของคุณกำหนดเส้นทางไคลเอ็นต์ไปยังที่อยู่ IP ที่ถูกต้องไม่ถูกต้อง ไคลเอ็นต์จะได้รับคำแนะนำที่ไม่ถูกต้อง ทำให้ติดต่อไปยังที่อยู่ IP ที่ไม่ถูกต้อง ซึ่งแน่นอนว่าใช้ไม่ได้ผล
- ไม่มีมติชื่อเลย- นอกจากนี้ยังมีกรณีที่เซิร์ฟเวอร์ไม่สามารถแก้ไขชื่อเซิร์ฟเวอร์ RPC ได้
- ไฟร์วอลล์ของคอมพิวเตอร์ของคุณบล็อกการรับส่งข้อมูล- ไม่ใช่แค่ไฟร์วอลล์ แต่แอปพลิเคชันความปลอดภัยใด ๆ บนเซิร์ฟเวอร์อาจรบกวนการสื่อสารระหว่างเซิร์ฟเวอร์และไคลเอนต์ ทำให้เซิร์ฟเวอร์ไม่สามารถรับทราฟฟิกได้เซิร์ฟเวอร์ นับประสาไคลเอ็นต์ ต้องผ่านพอร์ต Transmission Control Protocol (TCP) 135
- คอมพิวเตอร์ของคุณประสบปัญหาเครือข่าย– หากไม่มีสัญญาณเครือข่ายที่ใช้งานได้ ไคลเอนต์จะไม่สามารถติดต่อเซิร์ฟเวอร์สำหรับข้อมูลที่จำเป็นในการทำงาน ส่งผลให้เกิดข้อผิดพลาด RPC
- การแชร์ไฟล์และเครื่องพิมพ์ของคุณถูกปิดใช้งาน– เครื่องพิมพ์และซอฟต์แวร์แชร์ไฟล์เป็นสาเหตุของข้อผิดพลาดนี้เนื่องจากจำเป็นต้องเปิดใช้งานการเรียกขั้นตอนและคำขอที่ส่งไปยังอุปกรณ์ต่อพ่วงภายนอก เช่น เครื่องพิมพ์ เพื่อให้ RPC ทำงานได้หากไม่ได้เปิดใช้งาน หรือหากไม่ได้เชื่อมต่อกับเครือข่ายของคุณ RPC จะไม่ทำงาน
- รีจิสทรีของคุณเสียหาย– รีจิสทรีของ Windows ที่เสียหายอาจทำให้ RPC ไม่พบไฟล์ที่ถูกต้องที่จัดเก็บไว้ในข้อมูล ส่งผลให้เกิดข้อผิดพลาดของบริการ RPC
ไม่ว่าสาเหตุของข้อผิดพลาดของคอมพิวเตอร์ของคุณจะเกิดจากสาเหตุใด ปัญหาใดก็ตามที่รบกวนเซิร์ฟเวอร์ RPC อาจทำให้เกิดปัญหาในการดำเนินการโชคดีที่สาเหตุที่พบบ่อยที่สุดคือการแก้ไขที่ง่ายที่สุด ซึ่งเราจะพูดถึงในหัวข้อถัดไป
4 วิธีที่ได้รับการพิสูจน์แล้วในการแก้ไขข้อผิดพลาด "เซิร์ฟเวอร์ RPC ไม่พร้อมใช้งาน"
โดยไม่ต้องกังวลใจเพิ่มเติม มาเริ่มแก้ไขปัญหาอุปกรณ์ของคุณเพื่อกำจัดข้อผิดพลาดไม่พร้อมใช้งานของเซิร์ฟเวอร์ RPC
ขั้นแรก คุณต้องลองรีสตาร์ทคอมพิวเตอร์เพื่อดูว่าปัญหาได้รับการแก้ไขหรือไม่หากปัญหาของคุณเกิดขึ้นมาสองสามวันแล้วและคุณรีสตาร์ทคอมพิวเตอร์แล้วไม่มีประโยชน์ ให้ตรวจสอบวิธีแก้ปัญหาที่เป็นไปได้เหล่านี้
ตรวจสอบการเชื่อมต่ออินเทอร์เน็ตของคุณ
การเรียกขั้นตอนระยะไกลต้องใช้เครือข่ายที่มั่นคงในการส่งและรับการรับส่งข้อมูล ดังนั้นจึงไม่น่าแปลกใจที่การเชื่อมต่อเครือข่ายที่ไม่ดีจะนำไปสู่ข้อผิดพลาดที่ไม่พร้อมใช้งานของเซิร์ฟเวอร์ RPCไคลเอนต์ไม่สามารถส่งโพรซีเดอร์ไปยังเซิร์ฟเวอร์ ซึ่งทำให้ไคลเอนต์ไม่สามารถทราบตำแหน่งที่จะรันคำสั่งได้
ดังนั้น คุณจะต้องตรวจสอบการเชื่อมต่อของคุณเพื่อดูว่ามีปัญหาเครือข่ายที่ทำให้ไม่สามารถส่ง รับ และคำนวณคำสั่งที่ถูกต้องได้หรือไม่วิธีนี้เข้าใจได้ง่ายเนื่องจากสิ่งที่คุณต้องทำคือตรวจสอบการเชื่อมต่อเพื่อดูว่ามีปัญหาการเชื่อมต่อเครือข่ายที่ขัดขวางการสื่อสารระหว่างไคลเอ็นต์ RPC และเซิร์ฟเวอร์หรือไม่
มาดูวิธีตรวจสอบการเชื่อมต่ออินเทอร์เน็ตของคุณกันขั้นแรก ตรวจสอบให้แน่ใจว่าคุณอยู่ใกล้กับเราเตอร์ของคุณยังดีกว่า ให้ลองเชื่อมต่ออุปกรณ์ของคุณกับเราเตอร์โดยตรงด้วยสายอีเทอร์เน็ตหากคุณสามารถเปิดหน้าเว็บและดำเนินการคำสั่งพื้นฐานโดยใช้เครือข่ายได้ ก็ไม่น่าจะมีปัญหาในการเชื่อมต่อ
อย่างไรก็ตาม หากคุณไม่สามารถใช้เครือข่ายได้ คุณจะต้องแก้ไขปัญหาการเชื่อมต่อโดยใช้ตัวแก้ไขปัญหาเครือข่ายอัตโนมัติในตัวของคอมพิวเตอร์ของคุณ ซึ่งจะพยายามแก้ไขปัญหาด้วยตนเองเพื่อทดสอบสิ่งนี้ ให้ทำดังต่อไปนี้:
- คลิกที่菜單.
- เการติดตั้งและค้นหา和 互聯網.
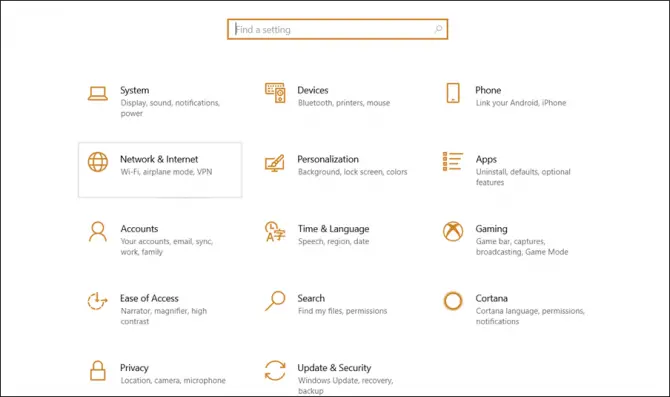
-
- เลือกสถานะตัวเลือกและคลิกการแก้ไขปัญหาเครือข่าย.
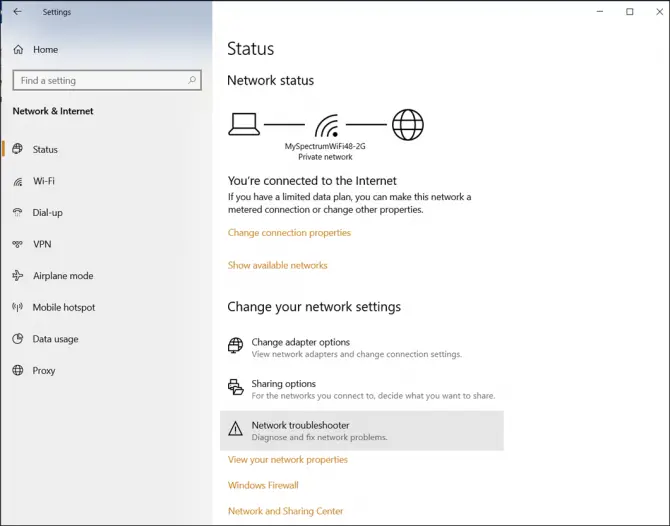
- หลังจากที่ซอฟต์แวร์แก้ไขปัญหาสแกนคอมพิวเตอร์ของคุณและพยายามแก้ไขข้อผิดพลาด ให้รีสตาร์ทอุปกรณ์เพื่อดูว่าสามารถแก้ไขปัญหาได้หรือไม่
หากคุณยังคงพบข้อผิดพลาด ให้ไปที่ตัวเลือกการแก้ไขปัญหาถัดไป
ตรวจสอบคุณสมบัติเครื่องพิมพ์ของคุณ
ดังที่กล่าวไว้ก่อนหน้านี้ เครื่องพิมพ์และการแชร์ไฟล์ของคุณอาจไม่ได้รับการกำหนดค่าอย่างเหมาะสม
- เแผงควบคุม.
- คลิกที่เครือข่ายและอินเทอร์เน็ต, 然後單擊บัญชีผู้ใช้นี้เป็นส่วนตัว.
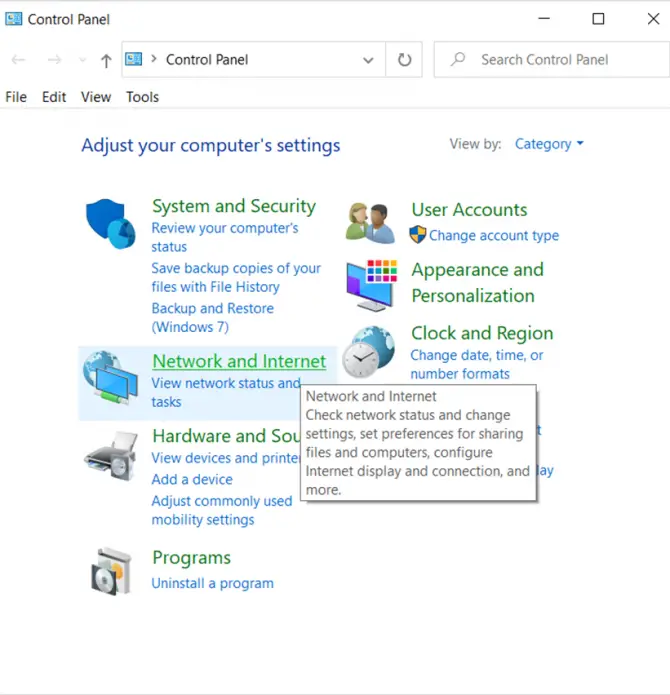
-
- ต่อไป คลิกWi-Fi(หากคุณเชื่อมต่อแบบไร้สาย) หรืออีเธอร์เน็ต(หากคุณใช้สายอีเธอร์เน็ต)
- เลือกคุณลักษณะเพื่อตรวจสอบเครือข่ายของคุณ
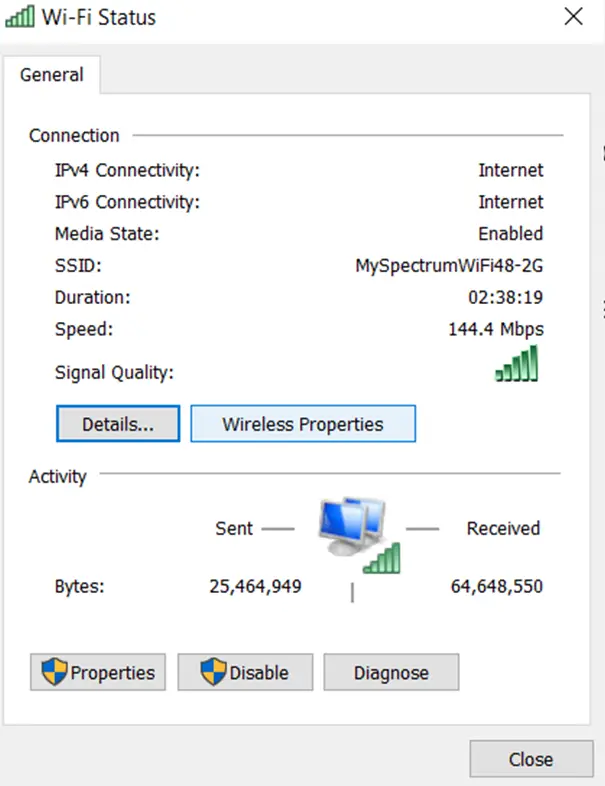
- คุณจะต้องการเห็น " การแชร์ไฟล์และเครื่องพิมพ์สำหรับ Microsoft Networks"ด้วย" อินเทอร์เน็ตโปรโตคอลเวอร์ชัน 6 (TCP/IPv6) ” มีเครื่องหมายถูกอยู่ข้างๆถ้าไม่เลือกพวกเขาและคลิกตกลง
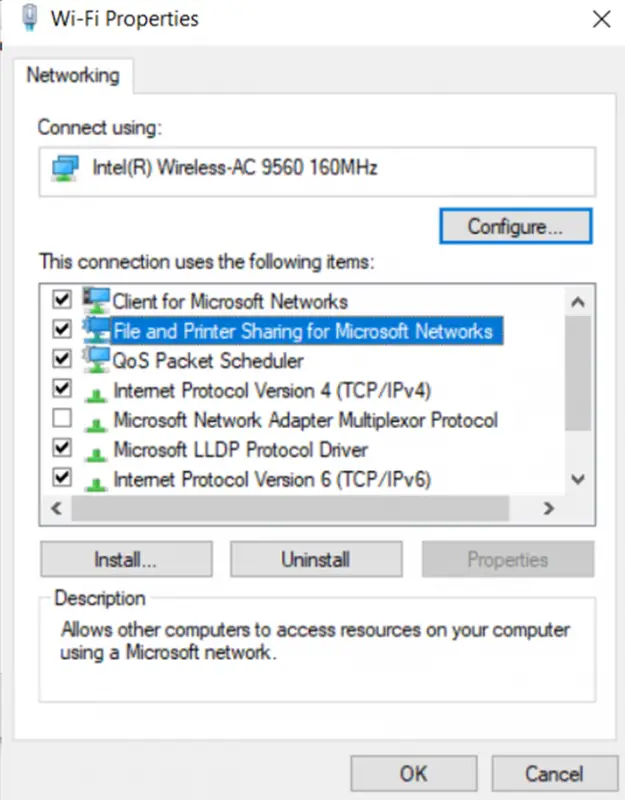
รีสตาร์ทคอมพิวเตอร์เพื่อดูว่าสามารถแก้ไขข้อผิดพลาดได้หรือไม่
ตรวจสอบไฟร์วอลล์ของคอมพิวเตอร์ของคุณ
ไฟร์วอลล์ของคอมพิวเตอร์ของคุณอาจรับผิดชอบต่อข้อผิดพลาดของคุณตัวอย่างเช่น ไฟร์วอลล์และแอปพลิเคชันประเภทความปลอดภัยอื่นๆ เช่น MacAfee เป็นที่รู้จักในการบล็อกคำขอ RPC ซึ่งทำให้ไคลเอ็นต์ไม่ได้รับการรับส่งข้อมูลที่สำคัญ
วิธีที่ดีที่สุดในการตรวจสอบไฟร์วอลล์ของคอมพิวเตอร์หรือแอปพลิเคชันความปลอดภัยอื่นๆ คือการกำหนดค่าซอฟต์แวร์เพื่อให้อนุญาตการรับส่งข้อมูลขาเข้าและขาออกไปยังเซิร์ฟเวอร์ RPCอย่างไรก็ตาม ก่อนที่จะกำหนดค่า เป็นความคิดที่ดีที่จะตรวจสอบว่า Windows Firewall เป็นสาเหตุหรือไม่ จากนั้นจึงใช้เวลาในการแก้ไขสิ่งที่ไม่สามารถแก้ปัญหาได้
ในการดำเนินการนี้ คุณสามารถลองปิดคุณลักษณะเหล่านี้ชั่วคราว จากนั้นตรวจสอบว่าปัญหาได้รับการแก้ไขแล้วหรือไม่ เพื่อยืนยันว่าปัญหาไม่ได้เกิดขึ้นกับแอปประเภทใดประเภทหนึ่งเหล่านี้
ตามลำดับเหล่านี้:
- เปิดเครื่องแผงควบคุม.
- เลือกระบบและความปลอดภัย.
- มองหาไฟร์วอลล์ Windows Defender.
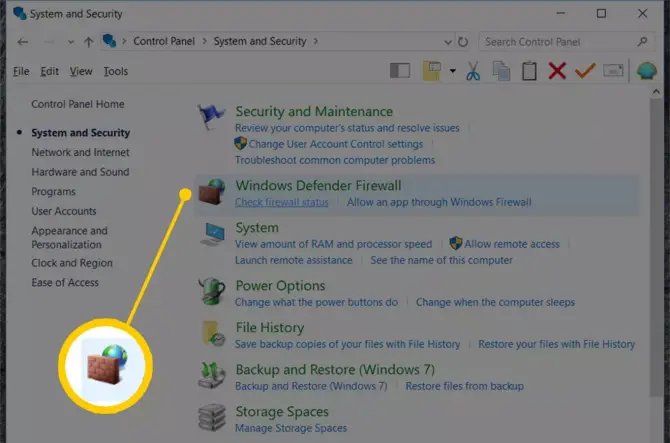
-
- ทางด้านซ้ายคุณจะเห็นเปิดหรือปิดไฟร์วอลล์ Windows Defenderตัวเลือก.
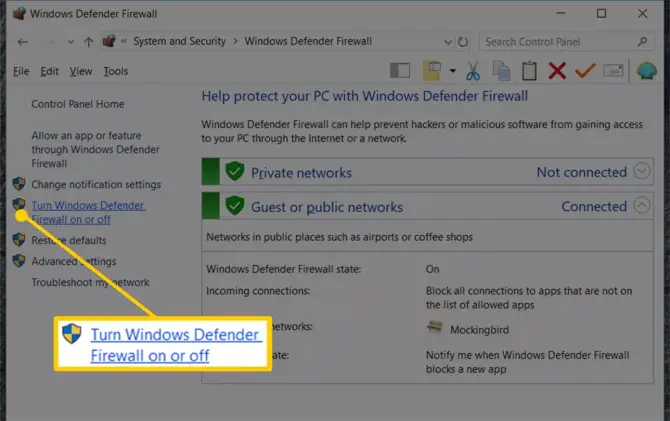
-
- เลือกที่จะปิดไฟร์วอลล์ Windows Defender,選擇กำหนด.
- รีสตาร์ทคอมพิวเตอร์เพื่อดูว่าปัญหาหายไปหรือไม่ถ้าใช่ แสดงว่าคุณรู้ว่าไฟร์วอลล์เป็นสาเหตุของปัญหา
หากคอมพิวเตอร์ของคุณไม่แสดงข้อความแสดงข้อผิดพลาดอีกต่อไป ถือเป็นข่าวดี เพราะเป็นที่ชัดเจนว่าไฟร์วอลล์ของคุณเป็นผู้กระทำความผิดเนื่องจากคุณไม่ต้องการปิดการใช้งานไฟร์วอลล์อย่างถาวร คุณจะต้องทำตามขั้นตอนด้านบนเพื่อเปิดใช้งานอีกครั้ง จากนั้นกำหนดค่าไฟร์วอลล์ของคอมพิวเตอร์ของคุณดังที่แสดงด้านล่าง
วิธีอนุญาตการรับส่งข้อมูล RPC ผ่านไฟร์วอลล์
- กลับไปไฟร์วอลล์ Windows Defenderมาตรา.
- คราวนี้คลิก "อนุญาตแอปพลิเคชันผ่านไฟร์วอลล์ Windows Defender"
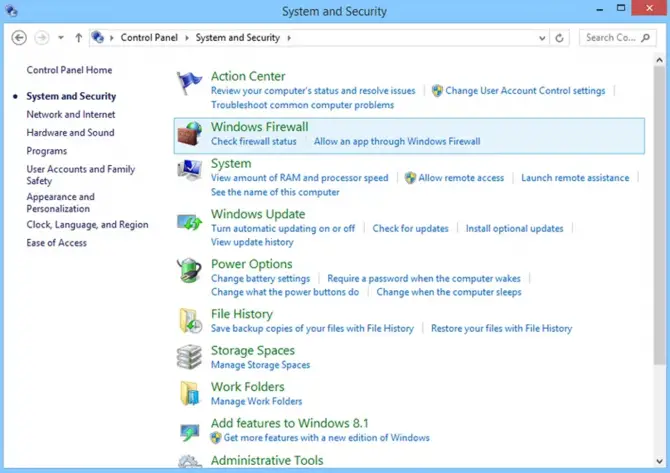
-
- ที่นั่นให้แน่ใจว่าเปิดใช้งานความช่วยเหลือระยะไกล.
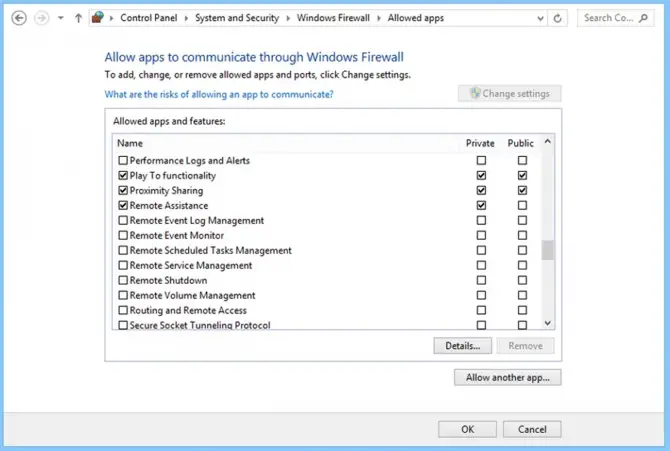
หากการกำหนดค่าไฟร์วอลล์ของคอมพิวเตอร์ใหม่ไม่สามารถแก้ไขปัญหาได้ หรือหากคุณไม่สามารถกำหนดค่าไฟร์วอลล์บนอุปกรณ์ได้สำเร็จด้วยเหตุผลบางประการ คุณจะต้องไปยังส่วนถัดไป
จะเกิดอะไรขึ้นหากคอมพิวเตอร์ของฉันยังคงแสดงข้อผิดพลาด
คุณยังคงประสบปัญหากับเซิร์ฟเวอร์ RPC ที่ไม่พร้อมใช้งานหรือไม่?มีบางสิ่งที่คุณสามารถลองได้ เช่น การตรวจสอบรีจิสทรี แต่ถ้าคุณไม่ใช่มืออาชีพ คุณอาจเสี่ยงที่จะทำให้ปัญหารุนแรงขึ้น
เราแนะนำให้ช่างคอมพิวเตอร์มืออาชีพแก้ไขรีจิสทรีและแก้ไขปัญหาอื่นๆ ที่เป็นไปได้






![จะแก้ไขรหัสข้อผิดพลาดของ Windows 10 Kernel Power 41 ได้อย่างไร [แก้ไข] จะแก้ไขรหัสข้อผิดพลาดของ Windows 10 Kernel Power 41 ได้อย่างไร [แก้ไข]](https://infoacetech.net/wp-content/uploads/2022/08/9568-Kernel-Power-Error-41-Feature-Image-150x150.png)



![วิธีดูเวอร์ชัน Windows [ง่ายมาก]](https://infoacetech.net/wp-content/uploads/2023/06/Windows%E7%89%88%E6%9C%AC%E6%80%8E%E9%BA%BC%E7%9C%8B-180x100.jpg)


