หนึ่งในปัญหาที่พบบ่อยที่สุดที่ผู้ใช้ Windows 10, 8 และ 7 เผชิญคือ "File Explorer ไม่ตอบสนอง"
ในข้อความเราจะเรียนรู้เกี่ยวกับปัญหานี้และวิธีการ "วิธีทำให้ File Explorer ไม่ตอบสนองต่อข้อผิดพลาด"
อย่าลืมทำตามคำแนะนำนี้ทีละขั้นตอนเพื่อแก้ไขปัญหานี้
เหตุผลเบื้องหลัง "ไฟล์เบราว์เซอร์ไม่ตอบสนองใน Windows 10" นั้นผิด
ด้วยเหตุผลบางประการ เมื่อเราใส่ไดรฟ์ (ซีดีหรือดีวีดีหรืออุปกรณ์ต่อพ่วง) Windows จะแสดงข้อความว่า File Explorer ไม่ตอบสนองWindows เป็นระบบปฏิบัติการอื่นๆ ที่เป็นมิตรกับผู้ใช้ดังนั้นเมื่อทำงานกับโปรแกรมร้ายแรงบางโปรแกรมก็จะมีข้อความปรากฏขึ้นมาเพราะถือได้ว่า File Explorer ไม่ตอบสนองไม่ใช่ข้อผิดพลาด แต่เป็นข้อความที่ผู้ใช้ Windows บอกให้รอWindows ทำเครื่องหมายโปรแกรมว่าดำเนินการคำสั่งที่กำหนดหลังจากเสร็จสิ้นโปรแกรมปัจจุบัน
ได้โปรดพยายามรอสักครู่เพื่อให้ Windows สามารถจัดการกับงานที่กำหนดได้
หากเวลาในการตอบสนองนานเกินไป โปรดปฏิบัติตามวิธีการด้านล่างเพื่อแก้ไขปัญหาวิธีการแก้ไขข้อผิดพลาด file explorer ไม่ตอบสนองได้รับด้านล่าง
วิธีแก้ไขข้อผิดพลาด File Explorer ไม่ตอบสนอง
File Explorer ไม่ตอบสนองไม่ใช่ข้อผิดพลาดอันที่จริง นี่เป็นเวลาที่ชาวอินเดียนแดงเรียกร้องให้รอเพื่อให้สามารถทำงานที่สำคัญอย่างหนึ่งให้เสร็จก่อน จากนั้นจึงใช้คำสั่งที่กำหนดเพื่อดำเนินการดังนั้นบางครั้งจึงใช้เวลานานในการตอบสนองต่องานที่กำหนดเนื่องจากจำเป็นต้องหยุดทำงาน หน้าต่างที่ทำงานบนโปรแกรมอื่นจึงปรากฏขึ้นดังนั้นเราจึงสามารถลบคำสั่งที่กำหนดออกจากวิธีการต่างๆซึ่งจะทำให้ทำงานได้อย่างรวดเร็ว
ใช้ตัวจัดการงานเพื่อบังคับโปรแกรมให้หยุด
นี่เป็นวิธีแรกที่เราสามารถใช้ได้เพราะเป็นวิธีที่ใช้กันทั่วไปมากที่สุดดังนั้นเราจึงสามารถใช้วิธีนี้เพื่อหยุด File Explorer เพื่อหยุดงานที่กำหนด จากนั้นเปิดโฟลเดอร์อีกครั้งเพื่อขจัดปัญหา File Explorer ไม่ตอบสนองใน Windows 10
ขั้นตอนที่ 1:ใช้วิธีการต่างๆ เพื่อเปิดตัวจัดการงาน เช่น กด Ctrl + Alt + Del จากแป้นพิมพ์พร้อมกัน
ขั้นตอนที่ 2:เลื่อนลงเพื่อค้นหาและเลือก Windows Explorer จากรายการที่กำหนดคลิกขวาที่ตัวเลือกที่เลือก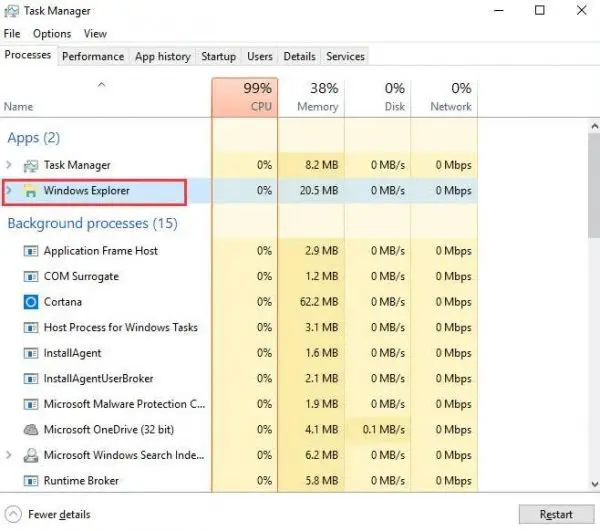
ขั้นตอนที่ 3:เมนูจะปรากฏขึ้นเลือก "End Task" เพื่อบังคับออกหรือหยุดโปรแกรมที่ทำงานอยู่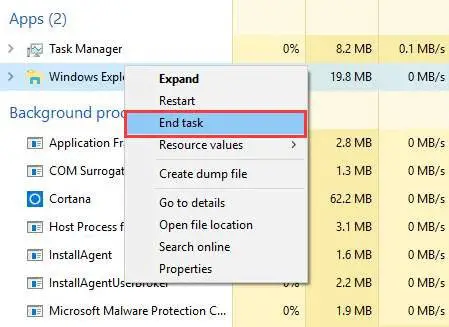
เปลี่ยนการตั้งค่าการแสดงผลเพื่อแก้ไข "File Explorer ไม่ตอบสนอง"
หลังจากผ่านไประยะหนึ่ง การตั้งค่า "แสดง" จะส่งผลต่อความเร็วในการตอบสนองของไฟล์เบราว์เซอร์จึงทำให้โปรแกรมต่างๆ ไม่ตอบสนองเป็นเวลานานเนื่องจากเราต้องเปลี่ยนการตั้งค่าการแสดงผลเพื่อจัดการกับ file explorer ไม่ตอบสนองคุณสามารถทำตามขั้นตอนง่าย ๆ เพื่อเปลี่ยนการตั้งค่า
ขั้นตอนที่ 1:คลิกปุ่มเริ่มบนแถบงาน หรือคุณสามารถกดปุ่ม Windows บนแป้นพิมพ์โดยตรงเพื่อเปิดเมนูเริ่ม
ขั้นตอนที่ 2:เปิดการตั้งค่าจากเมนูเริ่มแผงการตั้งค่า Windows จะปรากฏขึ้น เปิดระบบจากรายการที่มี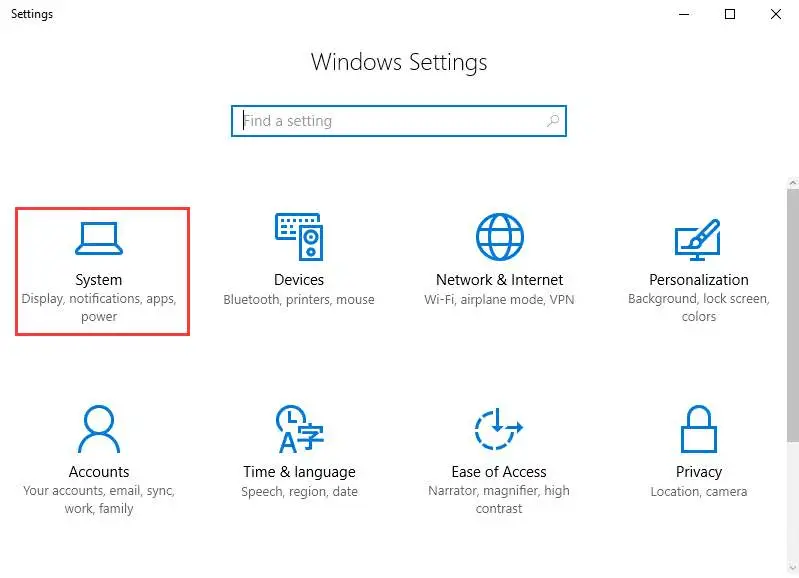
ขั้นตอนที่ 3:เลือกการแสดงผลจากรายการที่แสดงเปลี่ยนขนาดของข้อความในแผง "การแสดงผล"將其設置為100%或125%或200%等。不要選擇175%,因為有些人報告說175%會造成此問題。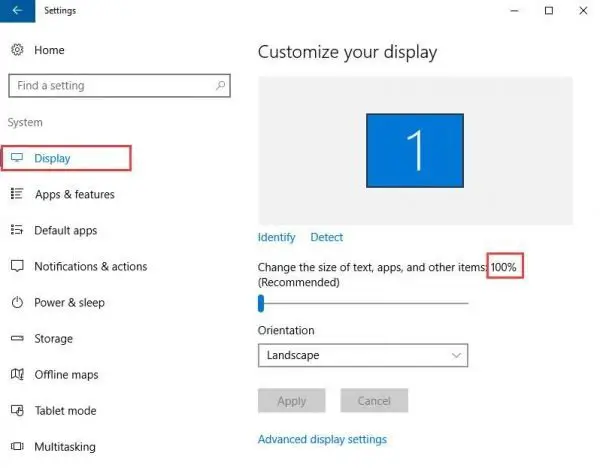
ล้างไฟล์ชั่วคราวและไฟล์ล่าสุดทั้งหมด
ไฟล์ชั่วคราวและไฟล์ล่าสุดจะเรียกใช้กองขยะในพื้นหลังเนื่องจากใช้ RAM มาก จะทำให้ CPU ทำงานช้าเกินไปด้วยเหตุนี้ คอมพิวเตอร์ของเราจึงเริ่มสะสมคำสั่งเพื่อใช้ในภายหลัง และเกี่ยวข้องกับการประมวลผลไฟล์ขยะเนื่องจากคุณสามารถล้างไฟล์ชั่วคราวและไฟล์ล่าสุดตามเส้นทางที่กำหนด
ขั้นตอนที่ 1:เปิดพรอมต์คำสั่งโดยคลิก Start> cmd หรือปุ่ม Windows + R เพื่อเปิดคำสั่ง run จากนั้นพิมพ์ cmd แล้วกด Enter เพื่อเปิดพรอมต์คำสั่ง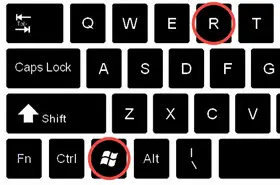
ขั้นตอนที่ 2:ป้อน%อุณหภูมิ%เปิดโฟลเดอร์ไฟล์ชั่วคราวและป้อนเมื่อเร็ว ๆ นี้เปิดโฟลเดอร์ไฟล์ล่าสุด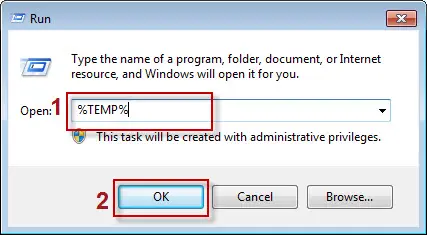
ขั้นตอนที่ 3:ใช้ Ctrl + A เพื่อเลือกไฟล์ทั้งหมดกดปุ่ม Delete บนแป้นพิมพ์เพื่อลบไฟล์และโฟลเดอร์ขยะทั้งหมด
ใช้พรอมต์คำสั่งเพื่อปิดและเปิดไฟล์ explorer
บางครั้งระบบจะหยุดไฟล์เบราว์เซอร์ดังนั้น ผู้ใช้จำเป็นต้องค้นหาวิธีการใดๆ เพื่อบังคับให้หยุดหน้าต่างแช่แข็งที่มีอยู่เนื่องจากคุณสามารถใช้วิธีนี้เพื่อปิดโปรแกรมด้วยความช่วยเหลือของพรอมต์คำสั่งดังนั้น ใช้ขั้นตอนต่อไปนี้เพื่อปิดโปรแกรม
ขั้นตอนที่ 1:เรียกดู "เริ่ม"> "cmd" เพื่อเปิดพรอมต์คำสั่ง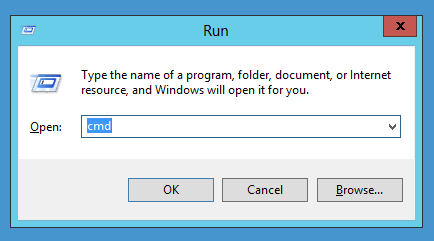
ขั้นตอนที่ 2:ป้อนคำสั่งที่พรอมต์คำสั่งเพื่อออกจากกระบวนการ explorer.exe
taskkill /f /im Explorer.exe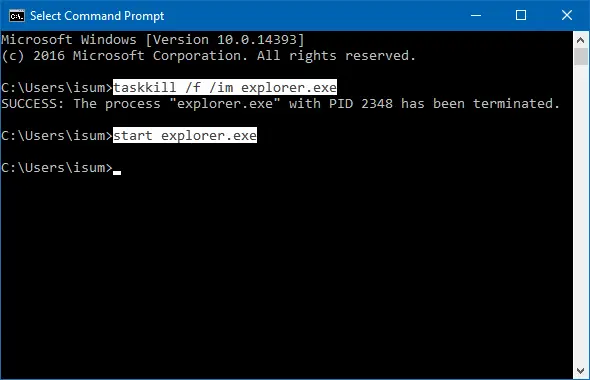
ขั้นตอนที่ 3:พิมพ์ exit และกด Enter เพื่อปิดพรอมต์คำสั่งไฟล์เบราว์เซอร์จะหยุดทำงาน
รีสตาร์ทคอมพิวเตอร์
การรีสตาร์ทคอมพิวเตอร์เป็นทางเลือกสุดท้าย ดูเหมือนว่าจะไม่มีประโยชน์นี่เป็นตัวเลือกเดียวที่จะรีสตาร์ทคอมพิวเตอร์เพื่อให้สามารถปิดโปรแกรมทั้งหมดแล้วเริ่มโปรแกรมใหม่ทั้งหมดตั้งแต่เริ่มต้น
เพราะนี่คือวิธีที่ดีที่สุดในการแก้ปัญหาทั้งหมดได้อย่างง่ายดาย
ข้อสรุป
เราอธิบายแง่มุมที่เป็นไปได้ทั้งหมดที่เกี่ยวข้องกับตัวสำรวจไฟล์ที่ไม่ตอบสนองปัญหาดังนั้นคุณต้องเข้าใจสาเหตุก่อนเพื่อให้เข้าใจสาเหตุของปัญหาได้ง่ายหากคุณมีคำถามใด ๆ เกี่ยวกับบทความนี้ โปรดแสดงความคิดเห็นกับเรา

![วิธีแก้ไขปัญหาอีเมล Comcast บน iPhone [แก้ไขแล้ว] วิธีแก้ไขปัญหาอีเมล Comcast บน iPhone [แก้ไขแล้ว]](https://infoacetech.net/wp-content/uploads/2021/06/5687-photo-1605918321371-584f5deab0a2-150x150.jpg)
![แก้ไขปัญหาที่อีเมล Cox ถามหารหัสผ่านอยู่เสมอ [แก้ไขแล้ว] แก้ไขปัญหาที่อีเมล Cox ถามหารหัสผ่านอยู่เสมอ [แก้ไขแล้ว]](https://infoacetech.net/wp-content/uploads/2021/06/5780-photo-1607079832519-2408ae54239b-150x150.jpg)
![ไม่สามารถดึงเมล: เซิร์ฟเวอร์ IMAP ไม่ตอบสนองบน iPhone [แก้ไข] ไม่สามารถดึงเมล: เซิร์ฟเวอร์ IMAP ไม่ตอบสนองบน iPhone [แก้ไข]](https://infoacetech.net/wp-content/uploads/2022/08/9799-01_cannot_get_mail-150x150.png)
![ซูม: การเชื่อมต่ออินเทอร์เน็ตของคุณไม่เสถียร [แก้ไข] ซูม: การเชื่อมต่ออินเทอร์เน็ตของคุณไม่เสถียร [แก้ไข]](https://infoacetech.net/wp-content/uploads/2022/08/9627-01_your_internet_connection_is_unstable-670x71-150x71.jpg)
![ตั้งค่าอีเมล Cox บน Windows 10 [โดยใช้แอปพลิเคชัน Windows Mail] ตั้งค่าอีเมล Cox บน Windows 10 [โดยใช้แอปพลิเคชัน Windows Mail]](https://infoacetech.net/wp-content/uploads/2021/06/5796-photo-1570063578733-6a33b69d1439-150x150.jpg)
![แก้ไขปัญหา Windows Media Player [คู่มือ Windows 8 / 8.1] แก้ไขปัญหา Windows Media Player [คู่มือ Windows 8 / 8.1]](https://infoacetech.net/wp-content/uploads/2021/10/7576-search-troubleshooting-on-Windows-8-150x150.jpg)
![แก้ไขข้อผิดพลาดการอัปเดต Windows 0x800703ee [Windows 11/10] แก้ไขข้อผิดพลาดการอัปเดต Windows 0x800703ee [Windows 11/10]](https://infoacetech.net/wp-content/uploads/2021/10/7724-0x800703ee-e1635420429607-150x150.png)


![วิธีดูเวอร์ชัน Windows [ง่ายมาก]](https://infoacetech.net/wp-content/uploads/2023/06/Windows%E7%89%88%E6%9C%AC%E6%80%8E%E9%BA%BC%E7%9C%8B-180x100.jpg)


