O Chrome é o navegador da Web usado por aproximadamente 20% dos visitantes da Internet no desktop.Embora popular, esse navegador da Web às vezes exibe várias mensagens de problema e erro para o usuário.
Uma dessas mensagens de erro é chamada de problema de "host" e pode fazer com que o navegador Chrome pare de funcionar e falhe ao carregar páginas da web.Quando isso acontecer, você veráO canto inferior esquerdo da tela exibe "resolver host".
Abaixo, orientaremos você por algumas etapas de solução de problemas que podem resolver o problema de "resolução de host" do Google Chrome.
O que é o erro "Resolvendo host" no Google Chrome?
Antes de entrarmos nas etapas de solução de problemas, o que exatamente é um erro de "resolução de host"?Este erro aparece na tela quando você não consegue carregar um site.Sua tela dirá "Esta página da web não está disponível" e, no canto inferior esquerdo, você também verá uma mensagem como "Resolvendo host..."
Aqui está um exemplo do que a página "Resolvendo host" exibe:
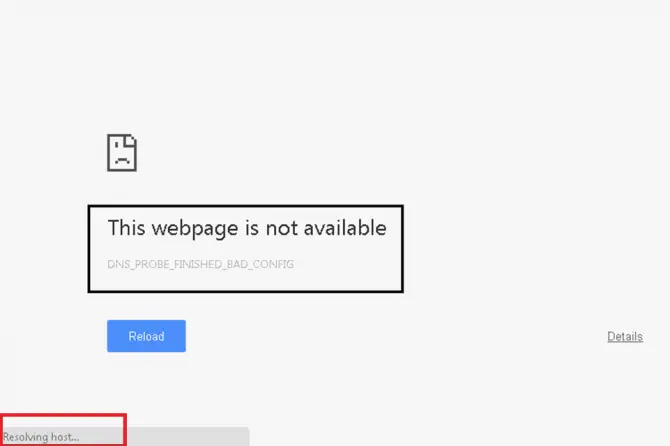
O que está causando o erro "resolvendo host"?
Um processo complicado acontece quando você insere a URL de um site no navegador Chrome.Embora a tecnologia tenha avançado e o processo possa parecer rápido e, portanto, simples, há muito mais a ser feito antes que seu computador possa realmente acessar um site.Isso significa que alguns problemas também podem surgir no processo.
Primeiro, o URL inserido deve ser convertido em um endereço IP que seu computador possa reconhecer.Isso acontece no Domain Name System (DNS).O DNS é uma hierarquia de dados multifacetada que funciona como um catálogo de endereços, ajudando seu computador a descobrir para onde está tentando ir.
Assim que seu computador encontrar um endereço IP que corresponda ao URL inserido, ele poderá enviar o endereço IP ao navegador para exibir a página da web.
Como um idioma, se seu computador fala um idioma e recebe outro, isso pode causar problemas porque seu computador não poderá convertê-lo.Há muitas razões pelas quais isso acontece:
- O cache DNS armazenado não corresponde ao novo endereço IP.
- Seu ISP fez alterações que estão em conflito com os servidores DNS.
- Seu provedor de serviços de Internet (ISP) configurou servidores DNS não confiáveis.
- As configurações de DNS foram alteradas.
5 maneiras comprovadas de corrigir erros de "Resolução de host"
Agora que abordamos o básico sobre o motivo pelo qual seu computador pode encontrar esse erro, é hora de investigar o problema do seu computador.Abaixo, reunimos cinco soluções possíveis para ajudá-lo a resolver o erro "resolvendo o host".
Limpe o cache DNS no Google Chrome
O primeiro passo que você pode tentar para resolver o host é limpar o cache DNS no seu navegador da web.O cache DNS armazena conteúdo em seu computador para ajudá-lo a encontrar sites que você já visitou.O que pode dar errado é que o site mudou de servidor, mas seu computador continua tentando acessar informações antigas e desatualizadas.
Para ajudar seu computador a encontrar o nome de domínio correto, você pode tentar limpar o cache.
- Abra seu navegador Chrome.
- Clique na barra de endereço e digite:chrome: // net-internals / # dns
- Pressione Enter e você será levado para a página mostrada na imagem abaixo.
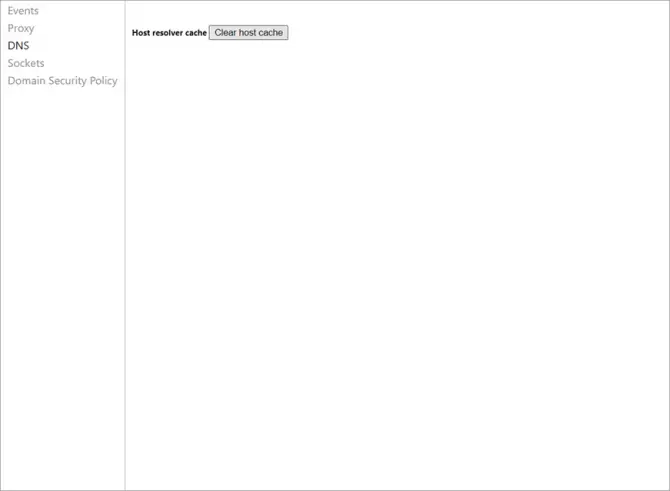
- Clique emno menu esquerdoDNS
- então procure por ele dizLimpar cache de hostposição s.Clique no botão para limpar o cache.
- Feche o Chrome e reinicie o navegador para ver se isso resolve o erro.
Altere seu servidor DNS para DNS público do Google
Se as soluções acima não funcionarem, a próxima coisa que você pode tentar é alterar o DNS padrão do seu computador.Seu provedor de serviços de Internet (ISP) fornece automaticamente ao seu computador um DNS padrão.No entanto, às vezes essa configuração de DNS padrão é instável ou não confiável.Nesse caso, você pode tentar mudar para um DNS confiávelPúblico-alvo do Google DNS.
- Primeiro, pressionandoTecla do WindowsOu clique em "Menu IniciarAcesse a barra de pesquisa.
- Lá, procure por " ncpa.cpl "E clique em"Aberto"
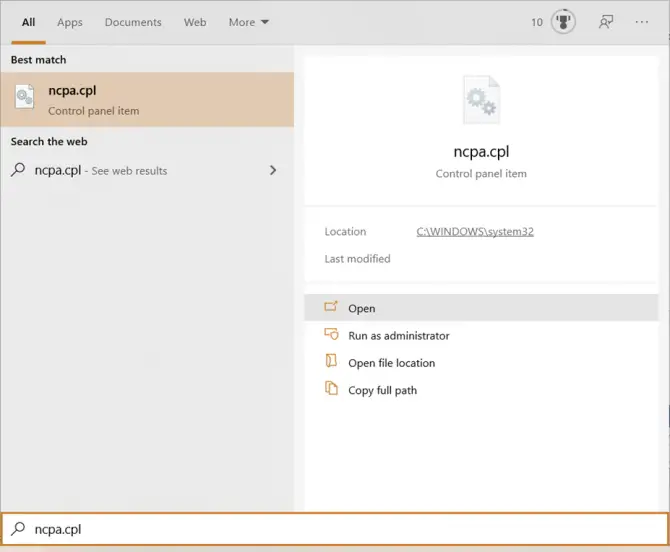
-
- Encontre a tela " Protocolo de Internet versão 4 (TCP / IPv4) ” opção de item e clique nele, depois clique emAtributos.
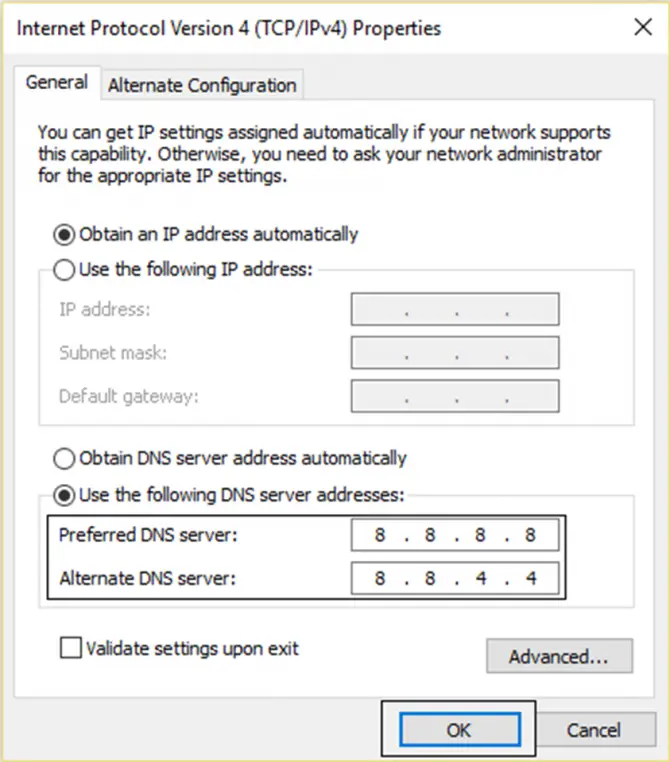
- Selecionando "Use os seguintes endereços de servidor DNS:" para selecionar manualmente um servidor DNS eDigite para o servidor DNS preferido8.8.8.8 , digite para servidor DNS alternativo8.8.4.4.
- Quando terminar, cliqueOKe insira o URL na barra de pesquisa do navegador Chrome para testar.
Se a mensagem de erro ainda aparecer, vá para a próxima solução possível.
Atualizar e redefinir o TCP/IP
A próxima coisa que você pode tentar é redefinir o TCP/IP.TCP significa Transmission Control Protocol e IP significa Internet Protocol.Esses protocolos são responsáveis por ajudar duas redes de computadores diferentes a se comunicarem.Se uma das redes cair, ela não poderá receber instruções, resultando em um erro de "resolução de host".
Para resolver esses problemas, você precisará usar o prompt de comando para executar técnicas de solução de problemas mais avançadas envolvendo tarefas de administrador.Vamos passo a passo.
- Primeiro, pressione no tecladoTecla do WindowsOu cliqueMenu Iniciar.
- procurando por " cmd " para acessar a guia Prompt de Comando.
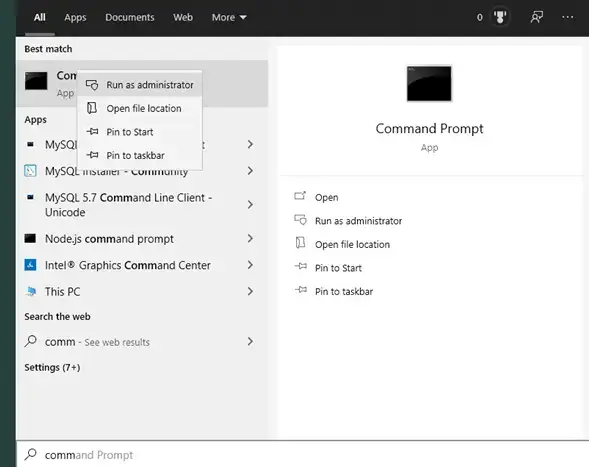
-
- A partir daí, você verá "Executar como administrador"Opção.Clique nele para acessar o prompt de comando.
- Depois de acessar o prompt de comando, digite cada um dos seguintes digitando ePressione após cada comandoBotão Enter para concluir as tarefas do administrador:
- ipconfig / release
- ipconfig / flushdns
- ipconfig / renew
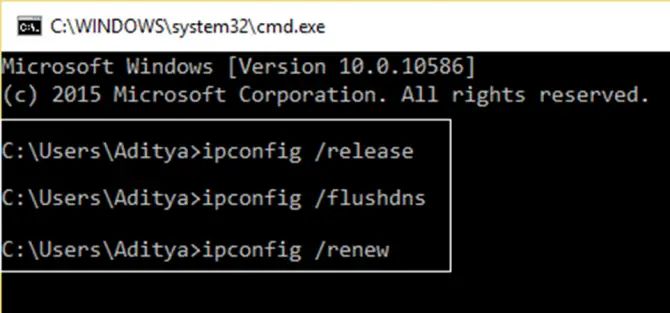
- Por fim, você precisa reiniciar o computador e tentar acessar o Google Chrome para ver se o erro foi resolvido com sucesso.
Desativar pesquisa de preenchimento automático e configurações de URL
A próxima opção de solução de problemas que você pode tentar é desativar a configuração de preenchimento automático no Chrome.Notavelmente, em uma das atualizações mais recentes do Google, eles removeram uma solução comum chamada "Desativar previsão ou pré-busca de DNS".
Embora essa opção não seja mais usada, você ainda pode desativar as pesquisas de preenchimento automático, o que pode ajudar a impedir que seu computador acesse frases de pesquisa e endereços de URL armazenados e incorretos.O Chrome usa o preenchimento automático para que você possa acessar sites rapidamente.Ele faz isso armazenando os endereços das páginas que você visitou como dados de cookies.
Embora os dados armazenados facilitem a localização de sites visitados no passado, também podem fazer com que seu computador tenha problemas de "resolução de host", pois seu computador pode tentar acessar URLs e endereços IP de sites que foram alterados servidores.Para corrigir isso, tente desativar o preenchimento automático para pesquisas e URLs no Google Chrome:
- Primeiro, abra seu navegador Chrome.
- Na barra de endereço digite:chrome: // settings / syncSetup
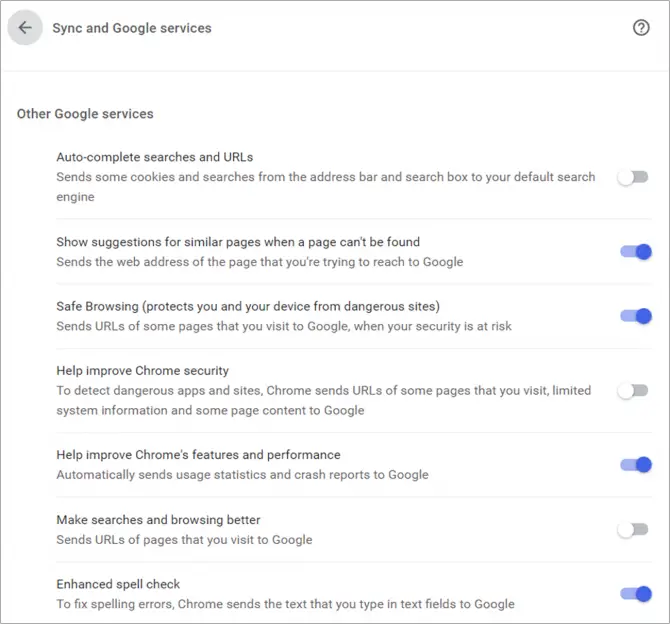
- Desative "Preenchimento automático de pesquisas e URLs" " trocar.
Depois de desativar esse recurso, reinicie o navegador e tente visitar o site que está apresentando o erro.Se esta etapa não funcionar, vá para nossa última opção para resolver o erro "Resolvendo host" do seu computador.
Alterar as configurações da LAN
Outra coisa que você pode tentar é alterar as configurações de LAN do seu computador.Uma rede local (LAN) é uma rede frequentemente usada em empresas e residências privadas, onde vários dispositivos confiáveis podem ser conectados à mesma rede.
No entanto, às vezes as configurações da LAN podem causar problemas se forem configuradas para evitar o uso de muitos dispositivos ao mesmo tempo.Também pode confundir o endereço IP que seu computador está recebendo.
Para alterar as configurações de LAN, siga estas etapas:
- Abra o navegador Chrome novamente e clique no ícone de três pontos.
- Vamos para設置E abertoLuxoseção.
- No menu esquerdo選擇sistema.
- A partir daí, você vai querer clicar em "Abra as configurações de proxy do seu computador"
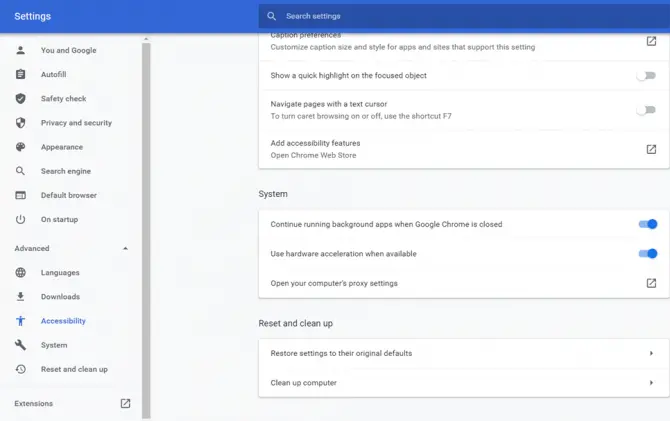
-
- Isso abrirá a tela de configurações de proxy do seu computador.
- Você precisa ter certeza de que "AutomáticoConfigurações de detecção"Opção.
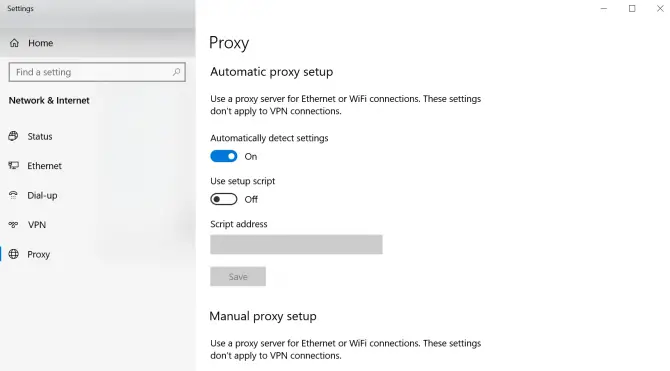
- Reinicie o computador para ver se esta solução de problemas funciona.
E se meu computador ainda mostrar o erro?
Se você passou por todas as soluções acima e seu computador ainda está mostrando o erro "Resolução de host", você precisará entrar em contato com seu ISP.Certifique-se de ter uma lista de URLs que não serão carregados no navegador quando você os chamar.Eles poderão investigar o problema para entender por que certos sites estão sendo bloqueados por seu serviço e, com sorte, corrigir o problema de uma vez por todas.


![Alterar e-mail padrão do navegador Google Chrome [Alterado] Alterar e-mail padrão do navegador Google Chrome [Alterado]](https://infoacetech.net/wp-content/uploads/2021/06/5706-photo-1578589315522-9e5521b9c158-150x150.jpg)

![Como obter a senha do Google Chrome no iPhone e iPad [senha de preenchimento automático] Como obter a senha do Google Chrome no iPhone e iPad [senha de preenchimento automático]](https://infoacetech.net/wp-content/uploads/2021/07/5885-How-to-Get-Google-Chrome-Passwords-on-iPhone-iPad-AutoFill-from-any-app-150x150.png)





![Como ver a versão do Windows [muito simples]](https://infoacetech.net/wp-content/uploads/2023/06/Windows%E7%89%88%E6%9C%AC%E6%80%8E%E9%BA%BC%E7%9C%8B-180x100.jpg)

