O Windows Media Player é o aplicativo reprodutor de mídia padrão para PCs com Windows.Se quiser transmitir arquivos de mídia local do seu PC para o Chromecast, você pode usar o Windows Media Player.Dessa forma, você pode assistir todos os seus arquivos de mídia off-line sem fio na tela da TV.

Existem três maneiras diferentes de converter Leitor de mídia do WindowsOs aplicativos são transmitidos para sua TV via Chromecast.Vejamos essas três maneiras em detalhes.
1. Novo método – fundição direta
Recentemente, a Microsoft lançou uma nova atualização para o Windows Media Player.Com ele, você pode transmitir arquivos de vídeo locais diretamente para o Chromecast.Este método funciona apenas nas versões mais recentes de PCs com Windows.Se você estiver usando uma versão mais antiga do Windows, atualize seu PC com Windows e siga as etapas abaixo.
1: Acesse a biblioteca local do seu PC e selecione o vídeo que deseja reproduzir.
2: Reproduza arquivos de vídeo Leitor de mídia do Windows aplicativo.
3: Clique ícone de três pontos na tela de jogo.
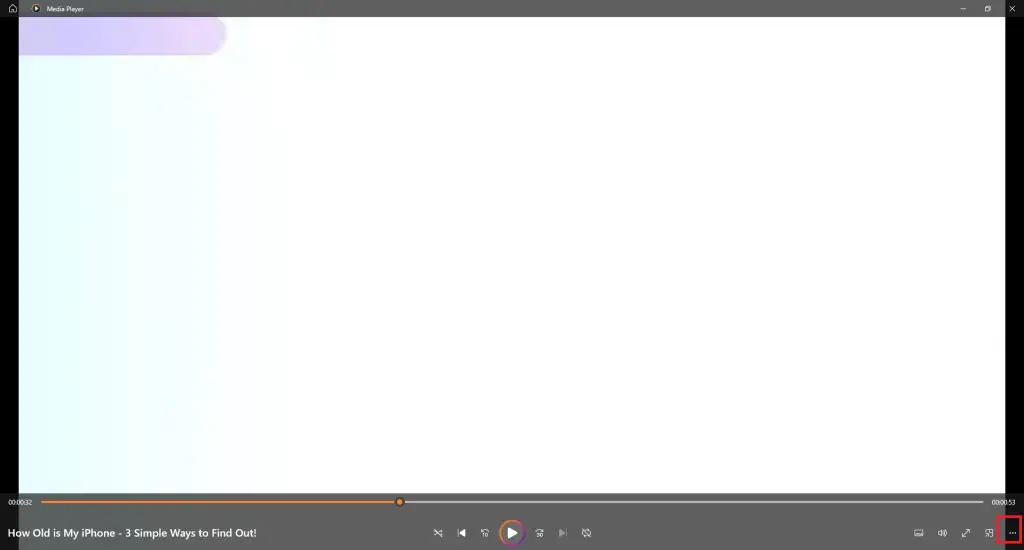
4: selecione Transmitir para dispositivo Opções
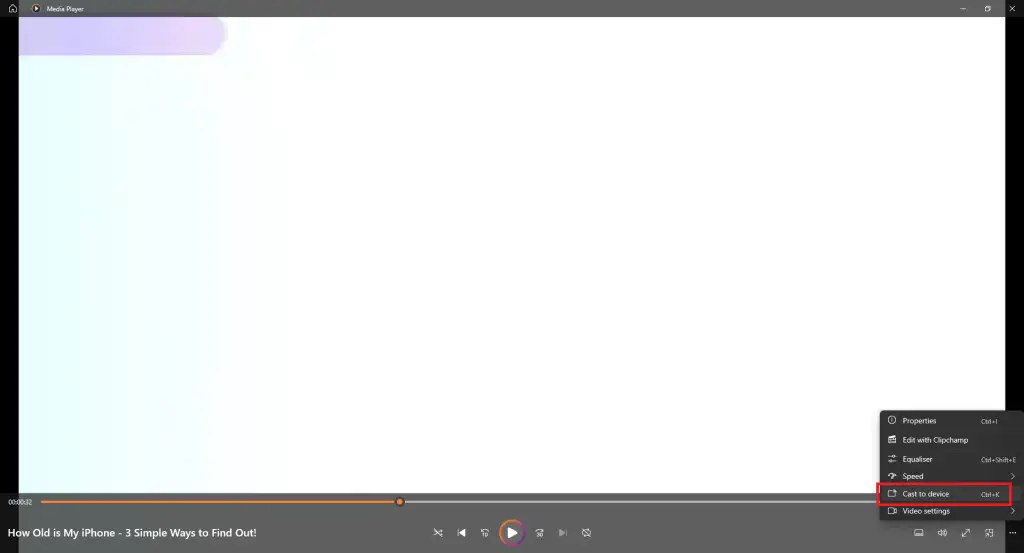
5: lançar Um menu aparecerá.Você também pode usar atalhos de teclado, chave de controle + 鉀Aberto lançar cardápio.
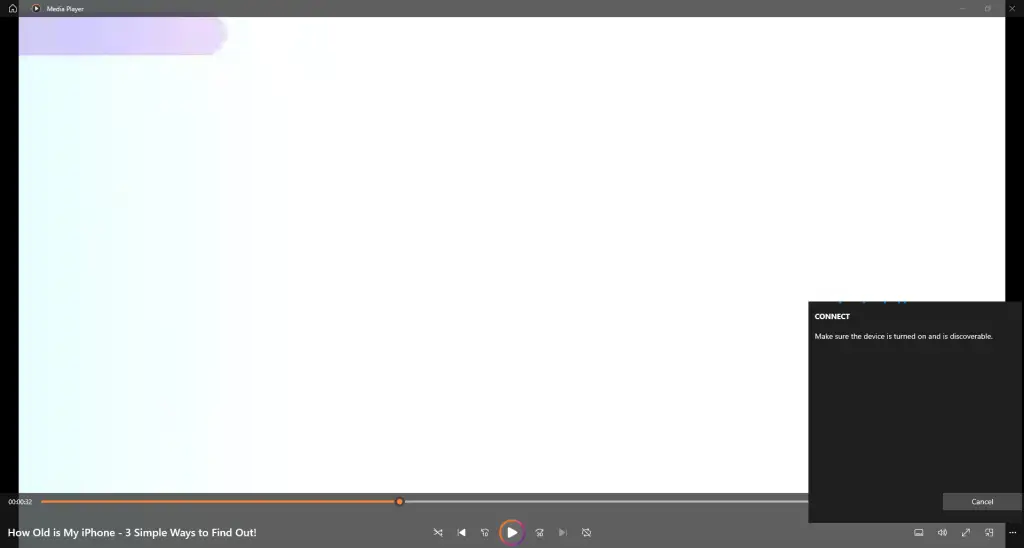
6: Quando você chromecast Detectado, clique nele.
7: O vídeo aparecerá em seu chromecast tela.
8: Para interromper a transmissão, feche o aplicativo Windows Media Player em seu PC.
2. À maneira antiga – Transmitir para dispositivoOpções
1: Conecte seu PC e Chromecast à mesma conexão WiFi.
2: No seu PC, vá até o vídeo que deseja transmitir.
3: Clique com o botão direito no vídeo e uma janela pop-up aparecerá.
4: Na janela pop-up, clique em Transmitir para dispositivo Opções
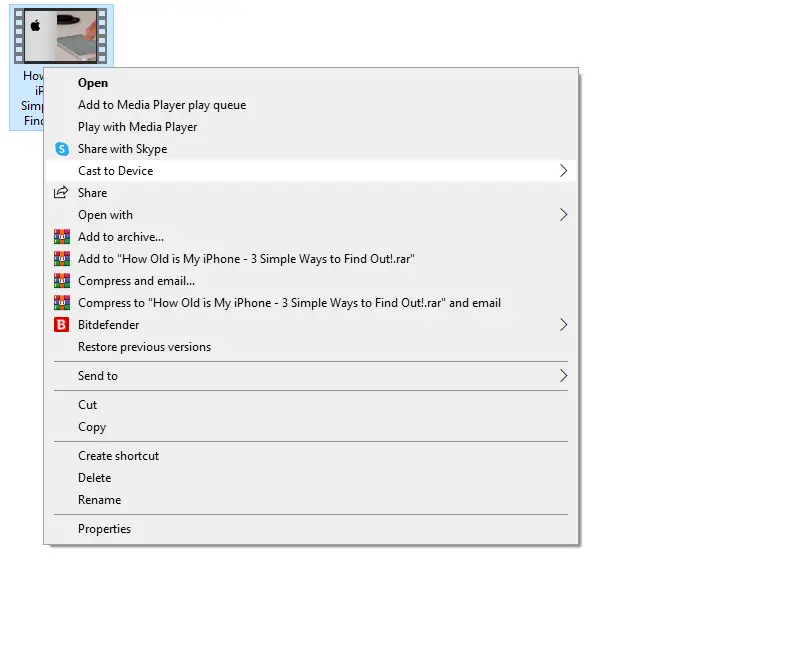
5: Agora, seu PC irá procurar dispositivos de transmissão próximos.escolha o seu chromecast O dispositivo quando detectado.
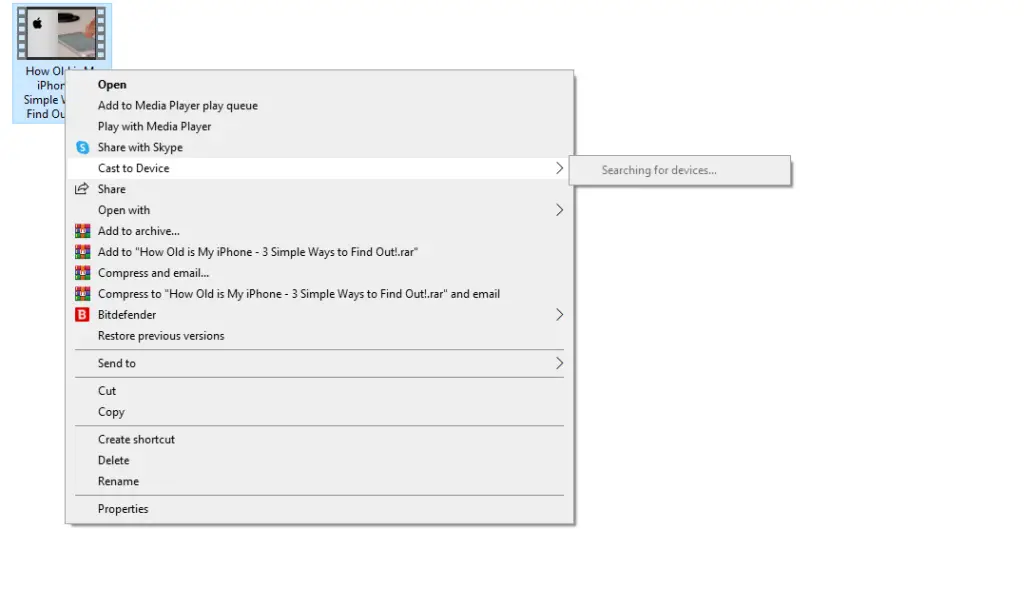
6: Assim que a transmissão for concluída, o vídeo do seu PC aparecerá na tela do Chromecast.
3. Use o navegador Chrome
Neste método, você pode usar qualquer versão do Windows em seu PC.Aqui, você precisa usar a versão mais recente do navegador Chrome para transmitir conteúdo do Windows Media Player usando dispositivos Chromecast.
1: Insira seu Google Chrome Equipamento e porta HDMI na sua televisão.
2: Conecte seu Chromecast e PC ao mesmo wi-fi A Internet.
3: aberto navegador Chrome no seu computador ou desktop.
4: Clique cardápio 圖標 No canto superior direito.
5: Clique lançar Opções
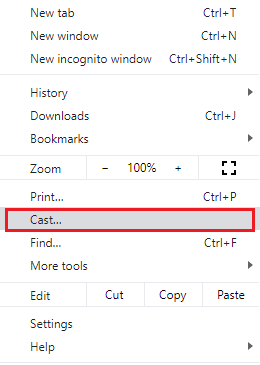
6: Ele procurará dispositivos Chromecast disponíveis.
7: Clique fonte Botão suspenso.
8: selecione transmitir desktop Opções
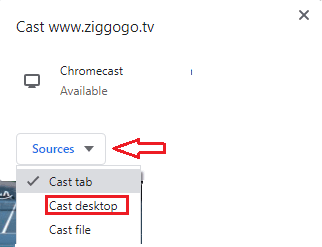
9: Escolha o seu Dispositivo Chromecast Da lista
10: Uma janela pop-up é exibida.
11: Toque na tela e selecione 分享 Opções
12: Agora abra o Windows Media Player e clique no vídeo que deseja reproduzir.Se o aplicativo Windows Media Player não estiver listado no seu PC, você precisará instalá-lo.Vá para a próxima seção para instalar o aplicativo reprodutor de mídia.
13: Os vídeos reproduzidos no Windows Media Player no seu computador serão transmitidos para a sua TV conectada ao Chromecast.
Como obter o Windows Media Player no Windows
Por padrão, todo dispositivo Windows vem com o Windows Media Player.No entanto, se você o desinstalou ou perdeu por algum motivo, aqui está uma maneira fácil de instalar o Windows Media Player em seu PC com Windows 10.
Para computadores com Windows 11, você não pode instalar ou desinstalar o Windows Media Player.Para acessar o aplicativo reprodutor de vídeo, clique com o botão direito em qualquer vídeo e selecione Windows Media Player no menu Abrir com.
1: clique com o botão direito 在 Ícone do Windows no canto inferior esquerdo da tela.
2: Um menu aparece com uma lista de opções; selecione 設置 cardápio.
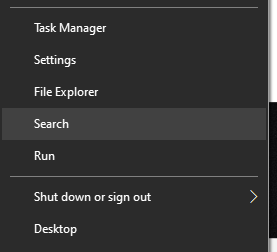
3: Ele abrirá Configurações do Windows Tela.escolher aplicativo.
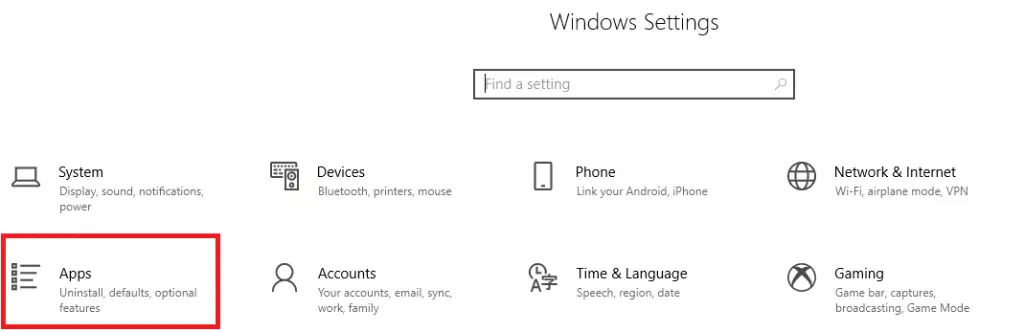
4: selecione Aplicativos e recursos Opções
5: Clique recursos opcionais na tela.
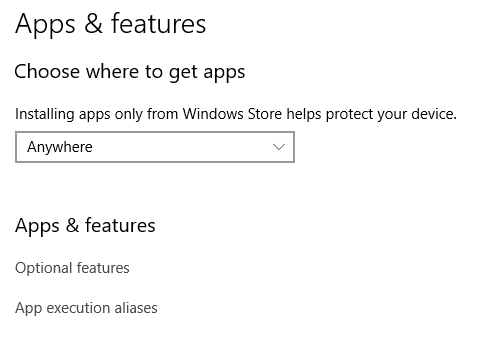
6: Clique + Funcionalidade adicionada ícone ligado Gerenciar recursos opcionais tela.
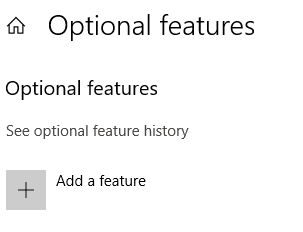
7: A tela de funções opcionais é exibida.Role para baixo e selecione Leitor de mídia do Windows aplicativo.
8: As guias do Windows Media Player se expandem com informações na tela.Clique instalação botão.Após a instalação, a opção Windows Media Player desaparecerá da tela de recursos opcionais.
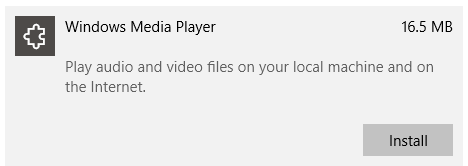
9: Clique Voltar ícone.Isso levará você a recursos opcionais tela.
10: Aqui você pode ver Leitor de mídia do Windows Instalar.O aplicativo agora aparece na lista.
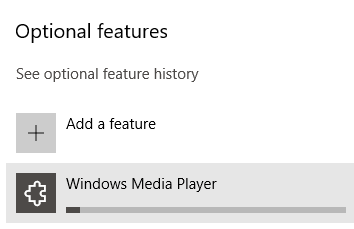
11: Agora, clique Ícone do Windows No lado esquerdo da barra de tarefas.
12: encontrado Leitor de mídia do Windows Na seção adicionada recentemente.
13: Clique Leitor de mídia do Windows Inicie-o no seu PC com Windows.
Perguntas frequentes
O Windows Media Player está disponível para Mac PC?
Não, o Windows Media Player não é compatível com PCs Mac e Linux.Funciona apenas em PCs com Windows.







![Configure o e-mail Cox no Windows 10 [usando o aplicativo Windows Mail] Configure o e-mail Cox no Windows 10 [usando o aplicativo Windows Mail]](https://infoacetech.net/wp-content/uploads/2021/06/5796-photo-1570063578733-6a33b69d1439-150x150.jpg)
![Corrigir problemas do Windows Media Player [Guia do Windows 8 / 8.1] Corrigir problemas do Windows Media Player [Guia do Windows 8 / 8.1]](https://infoacetech.net/wp-content/uploads/2021/10/7576-search-troubleshooting-on-Windows-8-150x150.jpg)




