Você está enfrentando problemas persistentes de conexão com a Internet que não consegue corrigir?Embora comum, encontrar "O Windows não pode se comunicar com o dispositivo ou recurso (servidor DNS primário)"Um erro pode ser uma das coisas mais frustrantes, especialmente se interromper o fluxo normal do seu dia-a-dia.
Para começar a reparar a conexão, é importante identificar o que está causando o erro e aplicar as técnicas de solução de problemas necessárias para corrigir o problema.Mas antes de mergulharmos nisso, vamos voltar ao básico.O que é um servidor DNS?
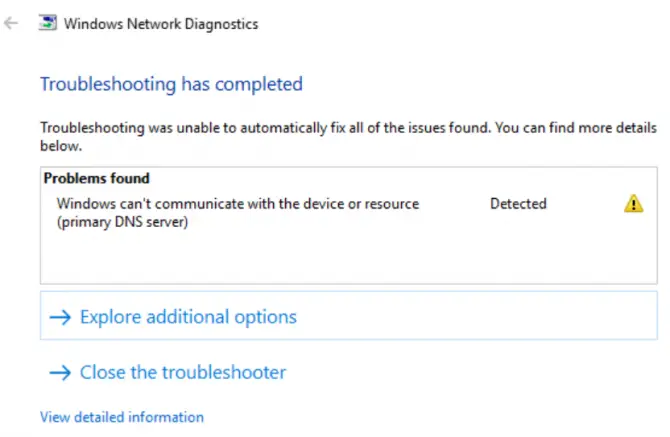
O que é um servidor DNS?
DNS significa Sistema de Nomes de Domínio.É um servidor que atua como um diretório online, combinando nomes de domínio com endereços IP numéricos para que os usuários possam visitar o site correto que estão tentando visitar.Afinal, lembrar de endereços IP numéricos é muito trabalhoso, certo?Com o Domain Name System, os usuários simplesmente inserem caracteres alfanuméricos e seu computador em rede faz o resto por você.
Como funcionam os servidores DNS?
Como mencionado anteriormente, os servidores DNS traduzem caracteres alfanuméricos em endereços IP sempre que um usuário tenta visitar um determinado site.Isso significa que os usuários finais não precisam inserir um endereço IP exclusivo, facilitando a navegação na web.No entanto, às vezes seu navegador não consegue estabelecer uma conexão com a Internet.Isso pode resultar de uma infinidade de motivos, como drivers desatualizados, infecções por malware ou roteadores defeituosos.Para entender melhor por que esse erro ocorre, vamos primeiro falar sobre o que significa um erro de servidor DNS primário.
O que significa o erro "O Windows não pode se comunicar com o dispositivo ou recurso (servidor DNS primário)"?
Simplificando, um erro de servidor DNS primário ocorre quando seu sistema de repente não consegue se conectar à Internet.No entanto, os erros do servidor DNS também podem indicar uma conexão ruim com a Internet ou um problema de conexão mais sério.
O que está causando o erro do servidor DNS primário?
A causa mais comum de erros do servidor DNS primário é a falha de rede.Normalmente, isso indica um problema no lado do usuário, problemas de hardware e software que podem afetar a forma como o dispositivo se conecta à Internet.Os erros do servidor DNS também podem resultar de drivers desatualizados e problemas de configuração mais complexos.Na próxima seção, discutiremos as causas mais comuns dos erros do servidor DNS primário e como corrigi-los.Leia para saber mais.
10 maneiras comprovadas de corrigir o erro "O Windows não pode se comunicar com o dispositivo ou recurso (servidor DNS primário)" no Windows 7
A má notícia é que não existe uma abordagem única quando se trata de solucionar os principais problemas do servidor DNS, pois pode haver muitos motivos para a falha da sua conexão.A boa notícia é que fizemos o trabalho pesado para você e compilamos algumas soluções de solução de problemas que você pode seguir facilmente.Confira-os abaixo.
Atualize seu motorista
Seus problemas de rede podem ser causados por drivers desatualizados.É importante observar que manter os drivers atualizados é fundamental para evitar problemas de conectividade e manter o sistema funcionando corretamente.Para atualizar seus drivers, confira este guia passo a passo:
-
- pressioneTecla Windows + XA tecla de atalho abre o menu Links rápidos.
- Clique emGerenciador de Dispositivos.
- Uma vez no menu Gerenciador de dispositivos, role atéadaptador de redee encontre seu dispositivo.
- Clique com o botão direito e selecioneAtualizar driver.
- Assim que a nova janela pop-up for aberta, você poderá optar por procurar drivers automaticamente ou procurar manualmente em seu computador o driver correto.
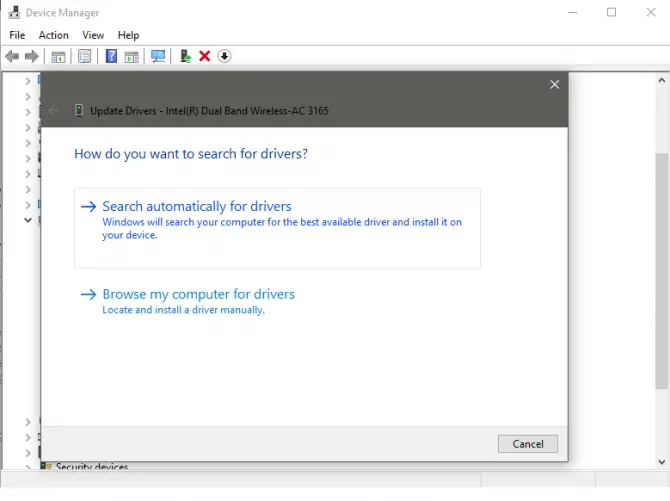
Alterar as configurações do adaptador
Você também pode alterar as configurações do adaptador se a atualização do driver não resolver o problema.Observe que você precisará reiniciar o PC depois de alterar as configurações para garantir que o problema seja resolvido.
- Abertopainel de controle.
- Clique emRede e Internet "seção"Ver status da rede e atividades"
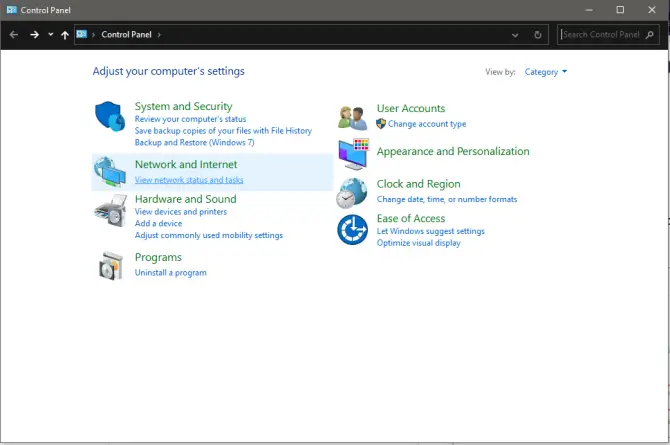
-
- Clique emAlterar as configurações do adaptador.
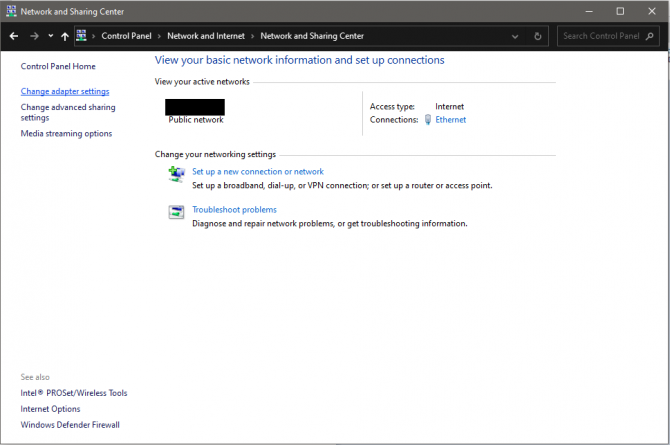
- Clique com o botão direito na rede que você está usando e selecionePropriedades.

-
- Encontre e selecioneProtocolo de Internet versão 4 (TCP/IPV4) , então novamenteClique emAtributos.

-
- certificar-se de que"Obtenha o endereço IP automaticamente" e "AutomáticoObtenha o endereço do servidor DNS" foram selecionados.
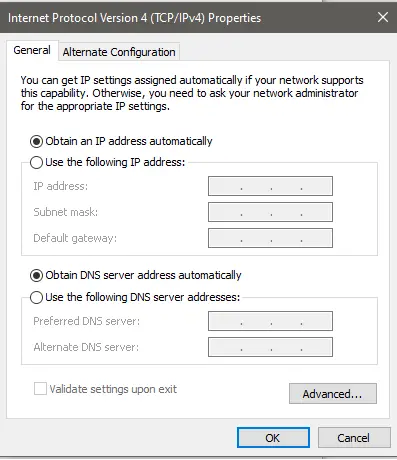
- Clique emOKPara salvar as alterações.
- Reiniciarcomputador.
Limpar cache DNS
Se a atualização das configurações do adaptador não funcionar, tente limpar o cache DNS.O cache DNS do seu sistema é uma cópia das pesquisas de DNS no navegador do seu computador.Simplificando, ele armazena temporariamente os endereços IP dos sites que você visitou dentro de um determinado período de tempo.
Ao limpar o cache DNS, você pode proteger efetivamente seu sistema contra invasores mal-intencionados e resolver problemas técnicos, como erros "O Windows não pode se comunicar com o dispositivo ou recurso (servidor DNS primário)".A liberação do cache DNS permite que seu computador solicite novas informações de DNS após excluir todos os dados armazenados anteriormente no cache.Para liberar o cache DNS, siga estas etapas:
- Para começar, pressioneWindows + Rchave.
- correQuando a janela abrir, digite " cmd "AbrirPrompt de comando.(Certifique-se de executar o prompt de comando como administrador.)
- Modelo " ipconfig / flushdns ",então aperteDigitar.(não se esqueça de colocar um espaço antes da barra)
- Assim que o processo estiver concluído, você receberá uma mensagem "OO cache do resolvedor de DNS foi liberado com sucesso."
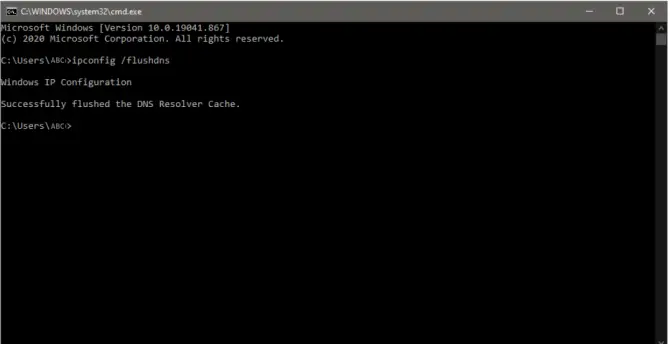
redefinir TCP/IP
TCP/IP ou Transmission Control Protocol/Internet Protocol é um protocolo de comunicação que permite que vários dispositivos interajam e se comuniquem em longas distâncias.Dois outros motivos pelos quais você pode encontrar o erro "O Windows não pode se comunicar com o dispositivo ou recurso" são configurações de TCP/IP incorretas ou uma pilha de TCP/IP corrompida.Para resolver esse problema, entender como redefinir as configurações de TCP/IP pode ser uma solução útil para problemas de conexão.
- Pressionando ao mesmo tempoWindows + Rchave para iniciar.
- correQuando a janela abrir, digite " cmd "AbrirPrompt de comando.(Novamente, certifique-se de executar o prompt de comando como administrador.)
- Modelo " netsh int ip reset ” e pressioneEntrar.
- Após a conclusão do processo, você precisaráReiniciarcomputador.
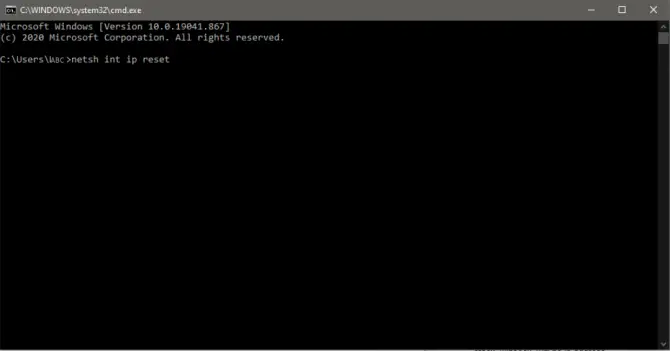
Usar DNS do Google
Outra maneira de contornar o erro "O Windows não pode se comunicar com o dispositivo ou recurso (servidor DNS primário)" é conectar-se a um DNS diferente.Nesta seção, orientaremos você na mudança manual para o DNS público, por exemplo,Google DNS.
- Abertopainel de controleE cliqueRede e Internet.
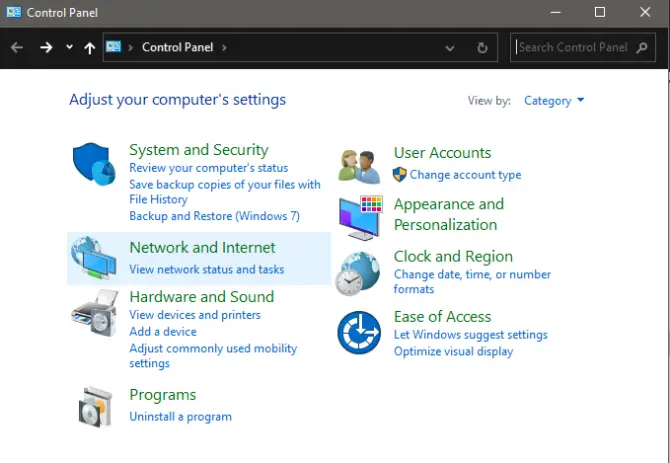
-
- Clique emCentro de rede e compartilhamento.
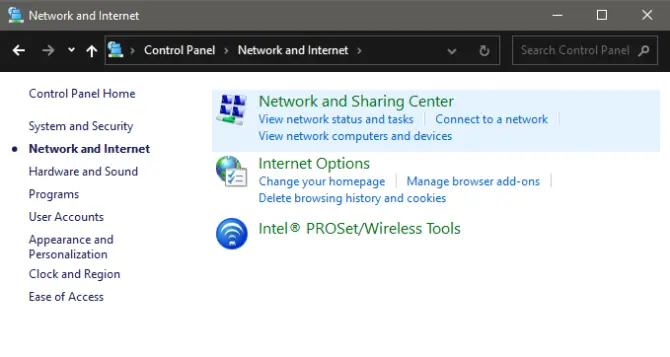
- Clique emAlterar as configurações do adaptador.
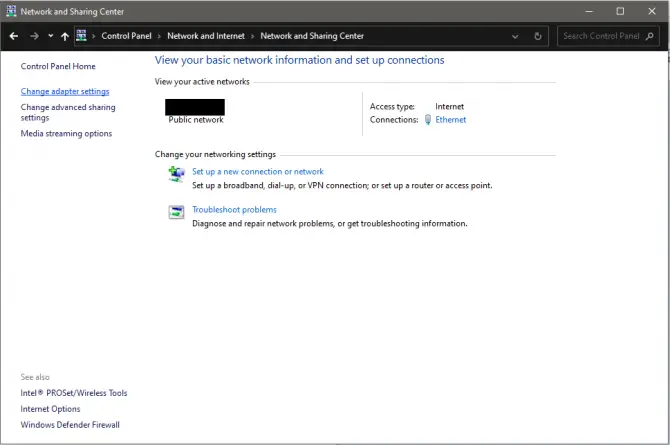
-
- Clique com o botão direito do mouse em sua conexão de rede ativa e clique emAtributos.


6. Na guia Geral, selecioneUse os seguintes endereços de servidor DNS: ” e digite o seguinte:
-
- Servidor DNS preferido:8.8.8.8
-
- Servidor DNS alternativo:8.8.4.4
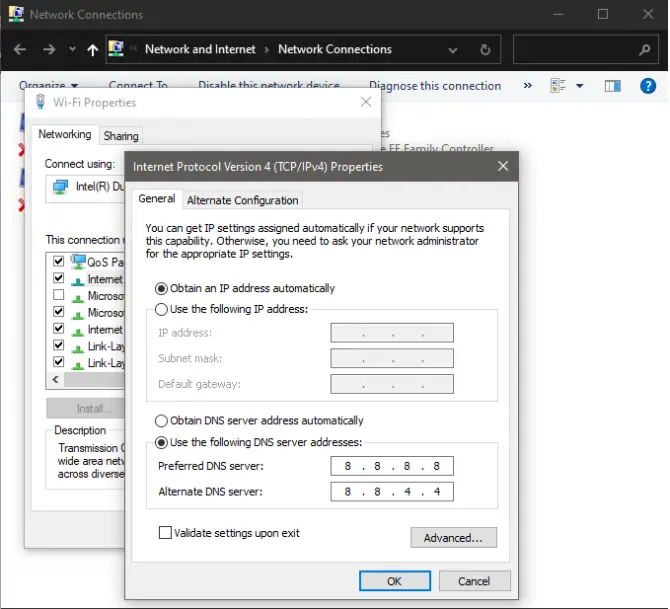
7. CliqueOKSalvar as mudanças e sair.
8. Lembre-seReiniciarcomputador para ver se esta solução resolveu seu problema.
reinicie o modem e o roteador
Correções simples às vezes podem resolver até os problemas mais complexos.Se você ainda não experimentou, reiniciar o modem e o roteador pode ajudar.
- um exameparte de trás do roteador.
- Pesquisa nomeadaLimparbotão.
- encontre aquele que permite que você pressioneResetBotão de caneta ou alfinete.Calma5-10 segundos.
- Depois de liberá-lo, seu roteador começará a reinicializar.
Verificar malware
Outro motivo pelo qual você pode encontrar um erro de servidor DNS primário é que seu PC pode estar infectado por malware.Se você tentou todas as correções acima e o problema persistir, é aconselhável realizar uma verificação de malware para remover ameaças do seu sistema que possam prejudicá-lo.Para verificar se há malware em seu computador, siga o guia passo a passo abaixo:
- Primeiro abra o Windows設置.
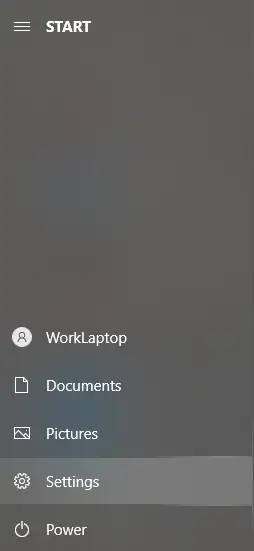
-
- Clique emAtualização e segurança.
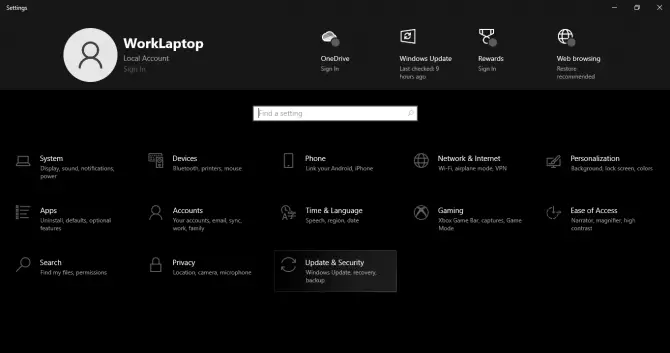
- No lado esquerdo da nova janela, selecioneSegurança do WindowsE escolherProteção contra vírus e ameaças.
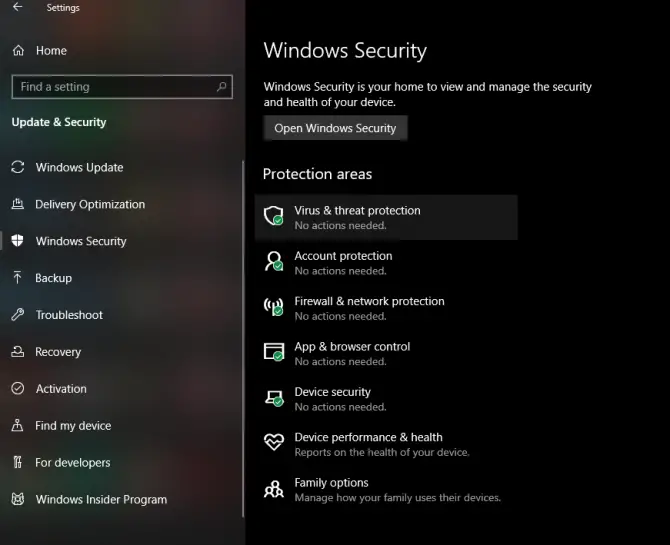
-
- Uma nova janela pop-up aparecerá, nesta janela clique emopções de digitalização.
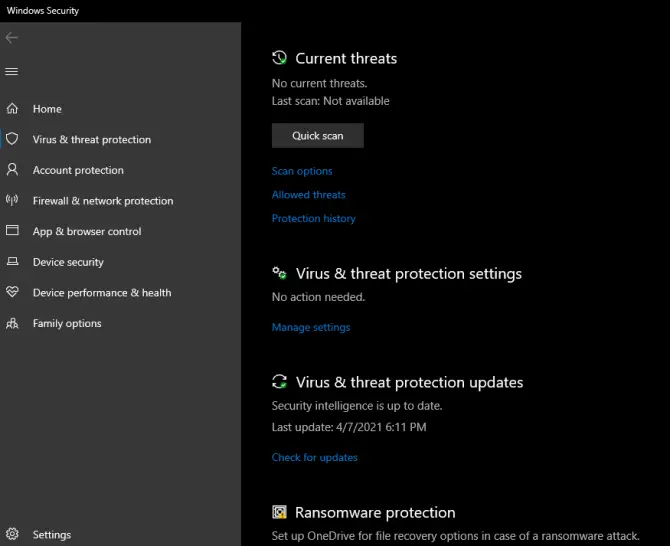
-
- 選擇Escaneamento completaE cliqueEscaneie agora.
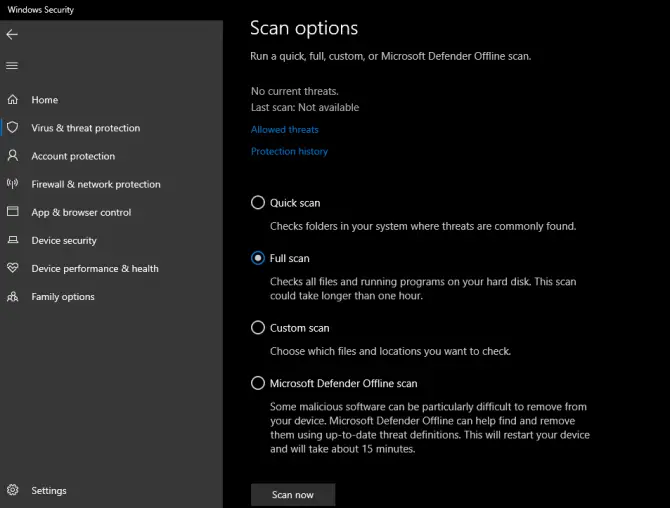
Conclusão
Você o tem.Esperamos que nossas dicas tenham ajudado a resolver o erro "O Windows não pode se comunicar com o dispositivo ou recurso (servidor DNS primário)".Embora corrigir erros de DNS possa parecer uma tarefa excessivamente complicada, seguir as etapas fornecidas neste artigo tornará o processo menos árduo.Você tem alguma outra dica que possa compartilhar para resolver esse problema técnico específico?Deixe-nos saber comentando abaixo!



![Configure o e-mail Cox no Windows 10 [usando o aplicativo Windows Mail] Configure o e-mail Cox no Windows 10 [usando o aplicativo Windows Mail]](https://infoacetech.net/wp-content/uploads/2021/06/5796-photo-1570063578733-6a33b69d1439-150x150.jpg)
![Corrigir problemas do Windows Media Player [Guia do Windows 8 / 8.1] Corrigir problemas do Windows Media Player [Guia do Windows 8 / 8.1]](https://infoacetech.net/wp-content/uploads/2021/10/7576-search-troubleshooting-on-Windows-8-150x150.jpg)
![Corrigir erro de atualização do Windows 0x800703ee [Windows 11/10] Corrigir erro de atualização do Windows 0x800703ee [Windows 11/10]](https://infoacetech.net/wp-content/uploads/2021/10/7724-0x800703ee-e1635420429607-150x150.png)




![Como ver a versão do Windows [muito simples]](https://infoacetech.net/wp-content/uploads/2023/06/Windows%E7%89%88%E6%9C%AC%E6%80%8E%E9%BA%BC%E7%9C%8B-180x100.jpg)


