Você está enfrentando problemas de renderização de áudio no YouTube?Você pode receber esta mensagem ao tentar assistir a um vídeo no YouTube.Para fins de clareza, isso não é específico para nenhuma versão específica do Windows, nenhum navegador específico ou qualquer modelo de computador específico.
Bem, se você está certoErro do renderizador de áudio, reinicie o computador"em formaçãose sentir deprimido,por favor continueLeia para saber como eliminá-lo!
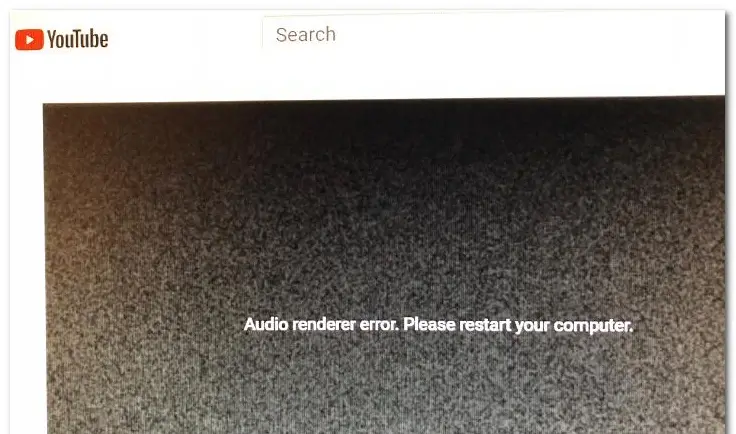
Continue a resolver Erro de renderizador de áudioAntes do método, Por favor reinicie o seu computador Youtube Erro, vamos ter um entendimento mais profundo e tentar descobrir a causa do problema.Se você estiver interessado apenas no método em si, sinta-se à vontade para pular esta seção e ir diretamente para a seção "Como fazer".
O que poderia ser a causa?
O prompt "Erro do renderizador de áudio, reinicie o computador" pode ter vários motivos.Vejamos alguns deles.
1. Falha no driver de áudio
Se houver um erro no driver de áudio, é provável que seu computador esteja tendo problemas de renderização de áudio
2. A diferença entre o driver de som do Windows e o driver de som ASIO
Se você usar o driver de som do Windows e o driver ASIO para usar frequências de formato de som diferentes ao mesmo tempo, poderá encontrar problemas de renderização de áudio.Nesse caso, sincronizar as duas frequências é a solução ideal.
3. Erros no BIOS
Especialmente em computadores Dell, a causa mais provável é uma atualização de software com defeito.Depois que a Dell resolver o erro, atualizar a versão do BIOS para a versão mais recente deve resolver completamente o problema.
Como consertar o erro do Audi Renderer no Youtube?
Experimente alguns métodos na lista abaixo para corrigirNo Windows 10, 8 e 7do"Erro do renderizador de áudio, reinicie o computador"Erro:
1. Desconecte e reconecte o fone de ouvido
Eu sei que isso pode parecer estúpido, mas acredite em mim, funciona.Muitos usuários acreditam que, depois de desconectar e reconectar o fone de ouvido, o erro do renderizador de áudio desapareceu.
No entanto, essa é apenas uma solução temporária para o problema e, se as etapas necessárias não forem executadas, é provável que o problema se repita.
2. Reinicie o computador
Provavelmente a solução mais clichê para problemas relacionados ao computador; nesse caso, reiniciá-lo também pode ser útil.Além disso, a própria mensagem de erro é exibida como "Reiniciando o computador".No entanto, a maioria dos usuários reclama que esse método só funciona por 30-40s após a reinicialização.Depois disso, o erro reapareceu.
Para erros, esta também é uma solução muito temporária, portanto, se você precisar de uma correção mais permanente, continue lendo.
3. Tente solucionar problemas
A solução mais lógica para o erro do Renderizador de áudio é executar o solucionador de problemas de áudio integrado.O solucionador de problemas de áudio integrado não pode apenas resolver esses erros.Embora possa haver muitas causas possíveis por trás desse erro, se a causa for comum e conhecida pela Microsoft, o solucionador de problemas de áudio integrado resolverá o problema para você.
- pressione Tecla Windows + R
- digitar" ms-settings: solucionar problemas "
- pressione Tecla Enter.
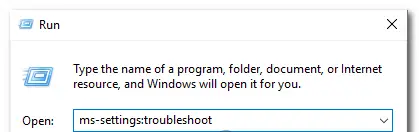
- Role para baixo até Funcionando.
- Clique em Tocar áudio.
- Agora, clique em " Execute o solucionador de problemas " Para abrir o utilitário.
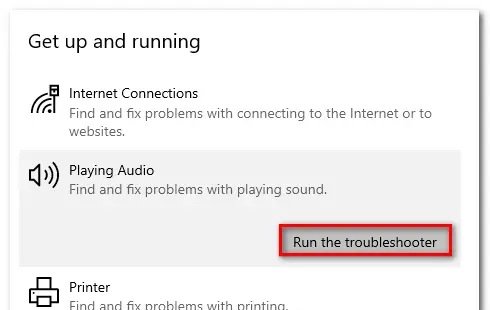
- Aguarde a conclusão da fase inicial de investigação.
- Escolha encontrar Dispositivo "Erro de renderizador de áudio".Reinicie o seu computador. " Erro e clique em " Próxima Etapa".
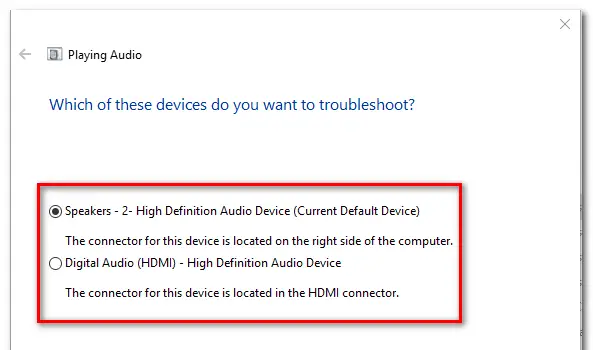
- Aguarde até que o utilitário analise se há um problema com seu dispositivo de áudio.Se for encontrado um problema, você será aconselhado a adotar uma estratégia de reparo.
- Clique em "Sim, aplicar reparo" ou "Sim, abrir * menu"
- Siga as recomendações.
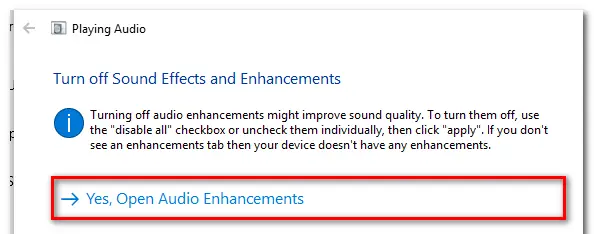
- Reinicie o computador.
4. Desative e reative o driver de áudio
- pressione Tecla Windows + R Abra a caixa de diálogo "Executar".
- Modelo " devmgmt.msc ",então aperte Entrar Abra o gerenciador de dispositivos.
- 選擇 Menu de controle de som, vídeo e jogo.
- Clique com o botão direito e selecione "Desativar dispositivo "Para desativar cada um desses adaptadores de áudio .
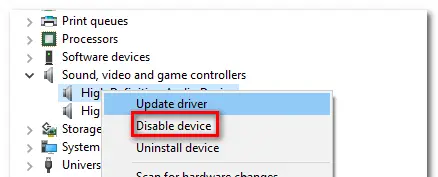
- Depois de desativar todos os adaptadores de áudio, aguarde alguns segundos, clique com o botão direito e selecione "Habilitar dispositivo "Para reativá-los .
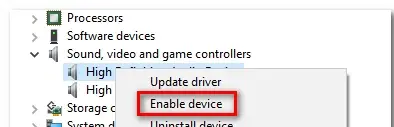
- Reinicie o seu computador.
5. Reverter / desinstalar o driver de áudio
- pressione Tecla Windows + R Abra a caixa de diálogo "Executar".
- Modelo " devmgmt.msc ",então aperte Entrar Abra o gerenciador de dispositivos.
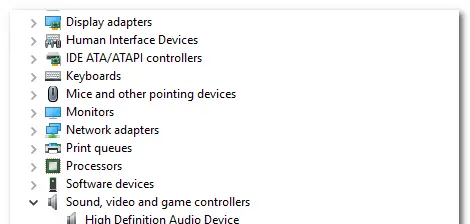
- 選擇 Menu de controle de som, vídeo e jogo.
- Nas propriedades do adaptador de áudio, vá para " condutor" Aba.
- Clique em Reverter o driver ".
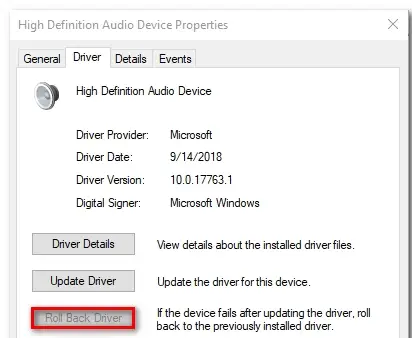
- Se não estiver disponível, por favor clique Desinstalar dispositivo.
- Reinicie o seu computador.
6. Defina a mesma taxa de amostragem para o driver de som do Windows e o driver ASIO
- pressione Tecla Windows + R Abra a caixa de diálogo "Executar".
- Importar" mmsys.cpl ",então aperte Digitar.
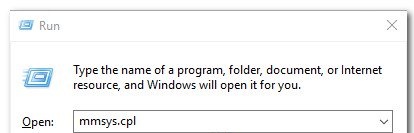
- no" som" No menu, navegue até " Toque" Aba.
- Selecione o dispositivo de áudio que está apresentando o problema
- Clique em Configuração.
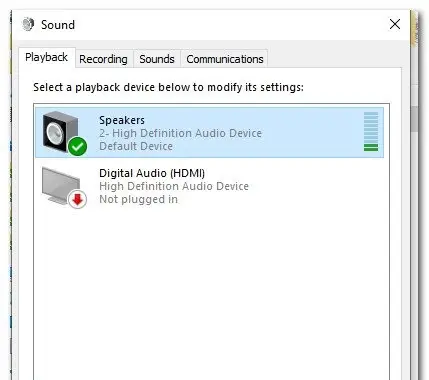
- 在 Equipamento de audiodo" Atributos"Na tela, vá para " avançado ".
- 將Formato padrãomudança 16 bits 44100 (Ou outro formato padrão que você deseja usar).
- Clique em aplicativo" Salve a configuração atual.
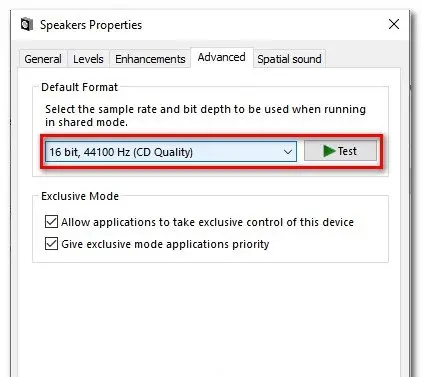
- Em seguida, abra as configurações do driver ASIO e vá para " Áudio " Aba.
- Altere a taxa de amostragem para frequência como Você criou na etapa XNUMX的 formato de áudio.
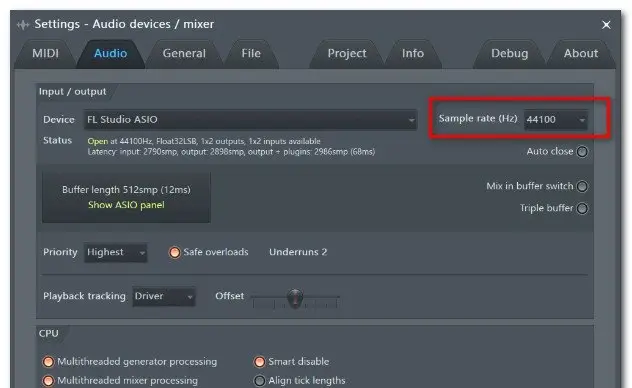
- Reinicie o seu computador.
7. Atualizar BIOS (confirmado apenas para computadores DELL)
Atualizar o BIOS parece ser outra solução.Especialmente alguns usuários que encontraram esse problema em computadores DELL relataram que, assim que o firmware do BIOS foi atualizado, esse problema foi resolvido.
embargo: Se você não seguir as instruções da carta, pode ser complicado atualizar o firmware do BIOS.Se você decidir usá-lo, esteja ciente dos riscos envolvidos.
Finalmente tomado
Espero que você consiga consertar "Erro do renderizador de áudio, reinicie o computador"Erro.


![Como ver a versão do Windows [muito simples]](https://infoacetech.net/wp-content/uploads/2023/06/Windows%E7%89%88%E6%9C%AC%E6%80%8E%E9%BA%BC%E7%9C%8B-180x100.jpg)


