O Google Chrome é o navegador mais popular hoje e por boas razões.No entanto, às vezes encontra erros como erros ERR_EMPTY_RESPONSE.
Frustrantemente, a mensagem não nos diz nada sobre o erro.
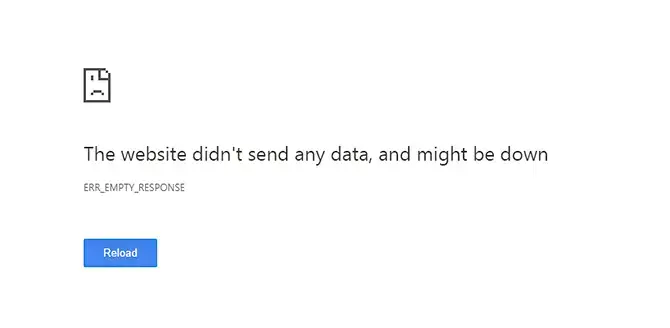
As possíveis causas de ERR_EMPTY_RESPONSE incluem:
- conexão de internet ruim
- extensão quebrada
- cache sobrecarregado
- arquivos temporários desatualizados
Neste artigo, mostraremos algumas soluções que você pode tentar para limpar o erro ERR_EMPTY_RESPONSE.
Usar o modo de navegação anônima
O modo de navegação anônima do Chrome permite navegar com mais privacidade, pois cookies e configurações são excluídos ao final de cada sessão.Isso pode levá-lo ao site com o qual está tendo problemas.
Você pode clicarMenu > Nova janela anônimaou pressioneCtrl + Shift + NAbra uma nova janela anônima.
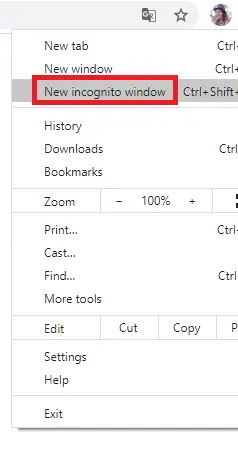
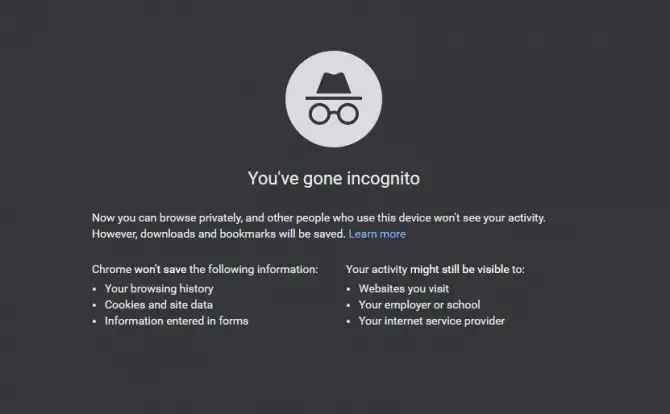
Tente ver se você pode acessar o site agora.
Limpar dados de navegação e cache
- Clique em cardápio botão e, em seguida, selecione Mais ferramentas> Limpe os dados do navegador.
- No menu suspenso, selecione o tempo todo.
- Marque todas as 3 caixas de seleção e clique em apagar os dados.
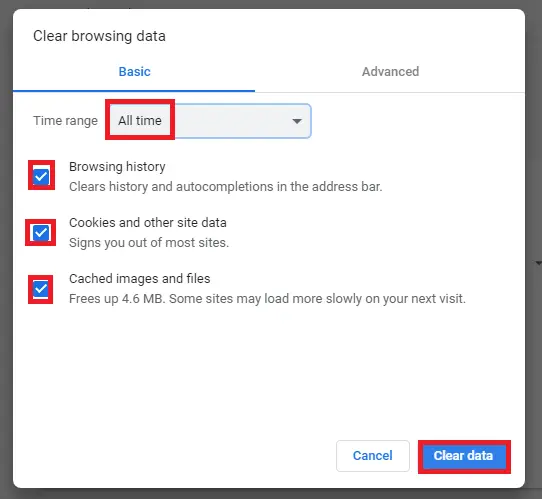
Se isso não limpar o erro, pode haver um problema com as configurações.Experimente as opções abaixo.
Desativar extensões
As extensões do Chrome podem ser muito úteis no seu dia a dia, mas é preciso lembrar que são produtos de terceiros, não do próprio Google.Isso significa que não há garantia de que alguém os esteja atualizando e, às vezes, eles podem fazer com que você tente resolver problemas como erros "ERR_EMPTY_RESPONSE".
- Clique em cardápio botão e, em seguida, selecione Mais ferramentas>extensão.
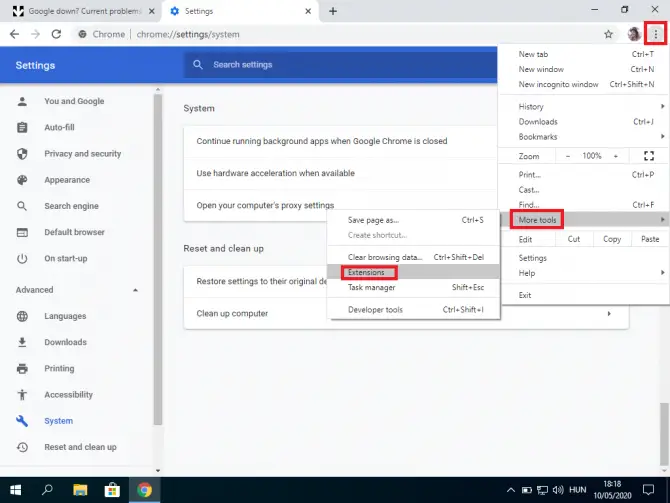
-
- Desative todos eles e verifique se o site carrega.Nesse caso, uma de suas extensões é a culpada.Abra-os um por um para encontrar o culpado e exclua-o.
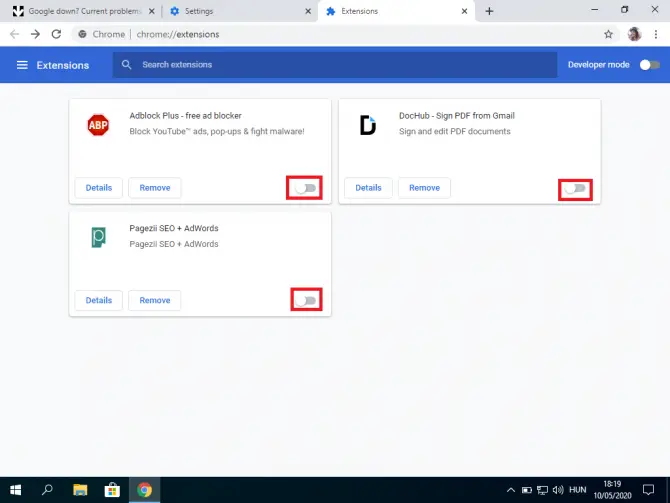
Se isso não corrigir o erro ERR_EMPTY_RESPONSE, você precisa começar a procurar fora do Chrome.
Redefinir Ajustes de Rede
Este método redefine a configuração do endereço IP do seu computador.O site que você está tentando visitar pode ter mudado.Você pode corrigir esse erro limpando os dados armazenados do seu sistema operacional.
- na barra de pesquisa na parte inferior da telaModelo " cmd".
Isso abre um prompt de comando onde você pode emitir comandos diretos para o seu computador.
- Clique emExecutar como administrador"
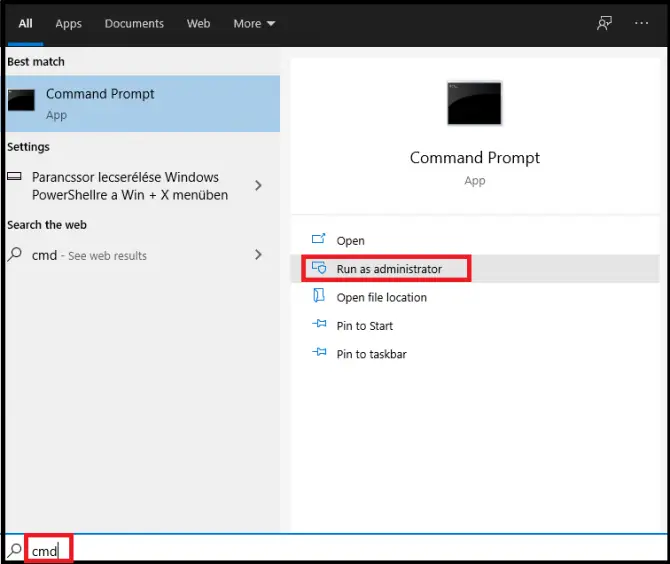
A linha de comando é exibida.
- Modelo " ipconfig / release ” e pressione Tecla Enter.
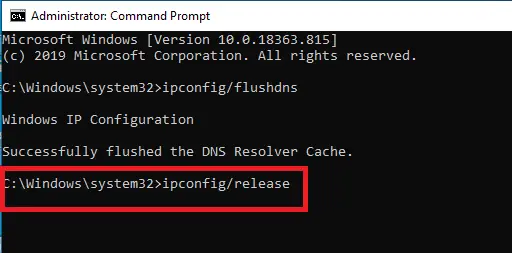
Isso faz com que o servidor DHCP (Dynamic Host Configuration Protocol) cancele o endereço IP atribuído ao seu computador.Vamos recuperá-lo na próxima etapa.
- Modelo " ipconfig / all ” e pressioneTecla Enter.
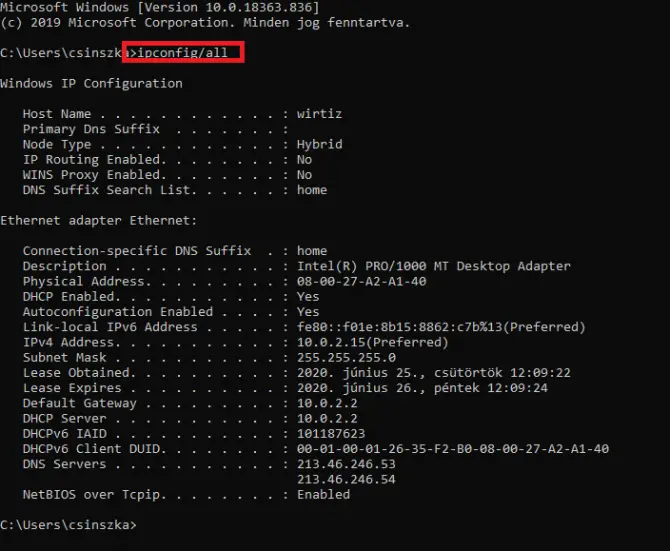
Isso listará todas as suas configurações de IP.
- Modelo " ipconfig / flushdns ” e pressioneEntrar.
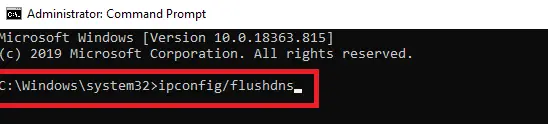
Isso libera o DNS e deve fornecer a mensagem "Cache do resolvedor de DNS liberado com sucesso".
- Agora digite " ipconfig / renew ” e pressione Tecla Enter.
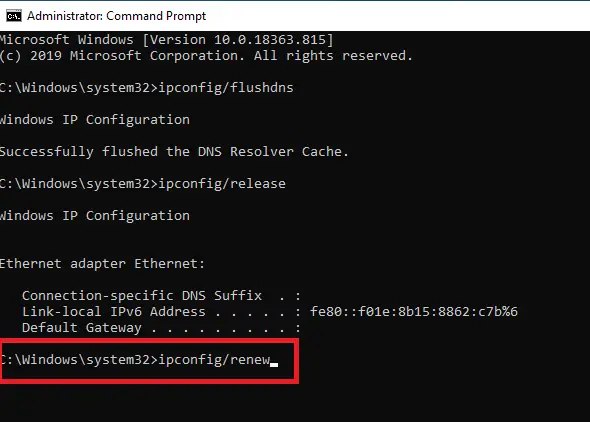
Isso faz com que o servidor DHCP atribua ao seu computador um novo endereço IP (provavelmente o mesmo que o endereço IP antigo).
- digitar" interface netsh mostrar interface "e Retorno de carruagem.

Este comando mostra o nome da conexão, que você usará na próxima etapa.
- Modelo " netsh int ip set dns name=”Nome” source=dhcp ” e pressioneentrar.

Este comando configura sua interface de conexão para usar um endereço DNS atribuído por DHCP.Substitua "nome" pelo nome que você vê acima (por exemplo, "Ethernet" ou "Conexão de área local").
- Modelo " netsh winsock reset ” e pressioneEntrar.

Este comando redefine o diretório winsock.Este diretório contém sua configuração de conexão com a Internet.
Agora você pode fechar o prompt de comando.Tente e veja se o erro foi apagado.Se esse não for o caso, talvez seja necessário alterar seu servidor DNS, pois ele pode estar offline.
Desative temporariamente o software antivírus
Firewalls e software antivírus irão protegê-lo, mas às vezes eles fazem um barulho desnecessário sobre o que consideram perigoso.Se você confia no site, pode tentar desabilitar essa proteção temporariamente.
Veja como fazer isso no Windows 10:
- Digite "firewall" na barra de pesquisa e clique em Abrir.
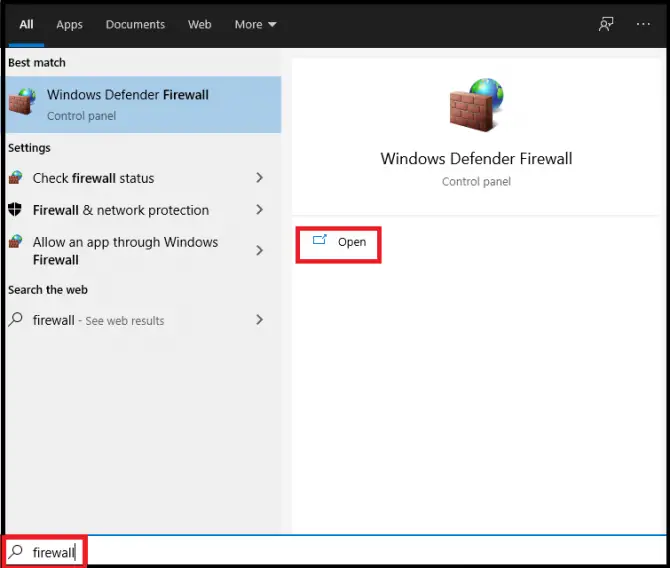
-
- Clique em Ativar ou desativar o Firewall do Windows Defender.
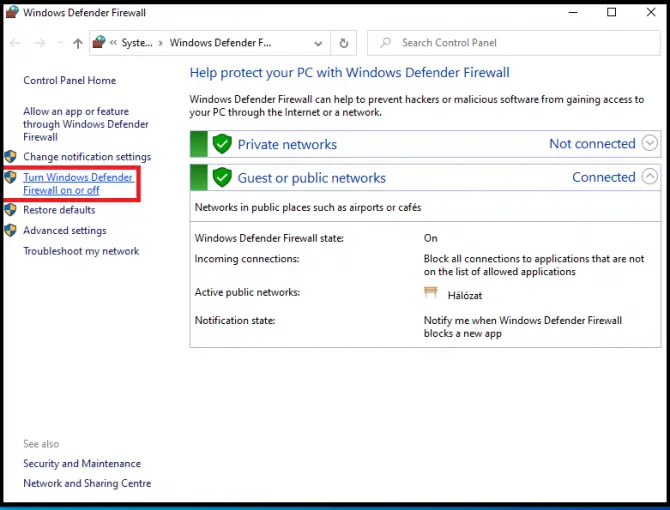
-
- desmarque bloquear sob o Firewall do Windows DefenderTodas as conexões de entrada.
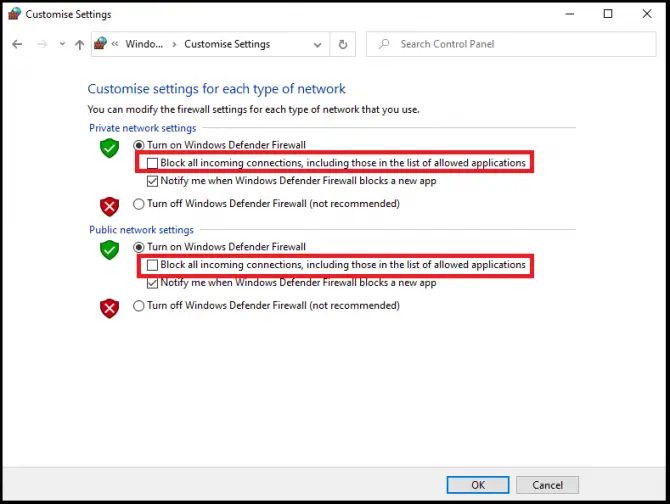
-
- Clique em OK.Verifique se você pode acessar o site agora.Se este não for o caso, repita essas etapas, mas em vez de desbloquear a conexão, desative o firewall completamente.
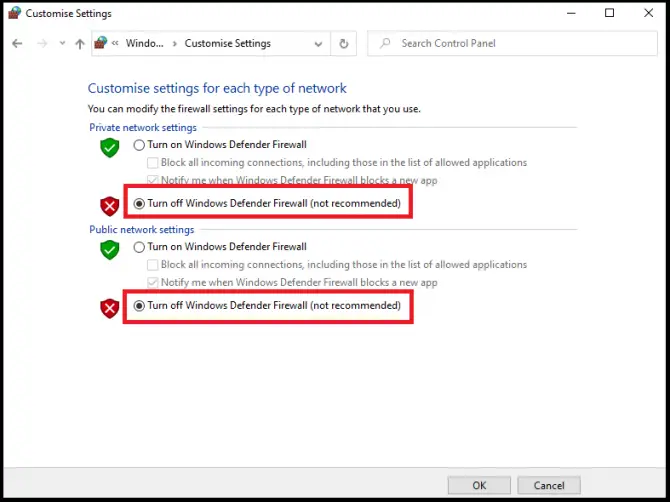
Se você estiver usando um antivírus de terceiros, desative-o também e verifique se agora você pode acessar o site desejado.
Excluir arquivos temporários
O Windows tem uma pasta temporária onde os arquivos temporários são mantidos.Estes podem causar o seu problema.
- Na barra de pesquisa, digite "corre"E clique em"Aberto"
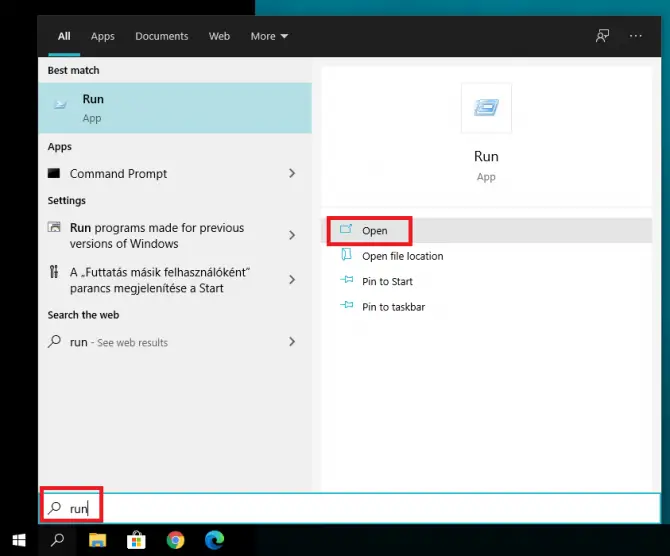
-
- Na caixa de diálogo que aparece, digite " Temp "e, em seguida, clique em" OK "
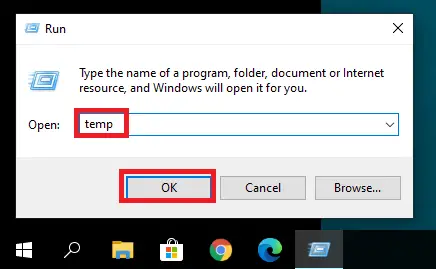
Isso o levará para a pasta Temp.Certifique-se de estar conectado como administrador.
- Em uma pasta, pressioneCtrl + ASelecione todos os arquivos.Clique com o botão direito do mouse no arquivo selecionado e selecioneApagar.
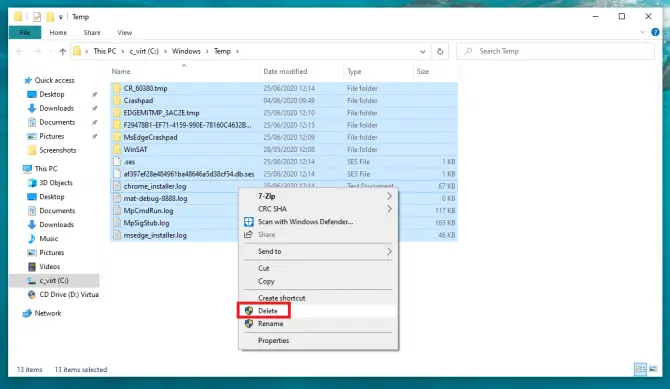
Verifique se o erro foi eliminado.
Mudar para um DNS diferente
Seu provedor de Internet pode atribuir automaticamente servidores DNS a você.No entanto, este servidor pode estar temporariamente inativo ou sobrecarregado, resultando no erro ERR_EMPTY_RESPONSE.Se for esse o caso, você pode corrigir o problema mudando para um servidor DNS mais confiável.
Veja como alterar o servidor DNS:
- Clique em Começar>設置>Rede e Internet.
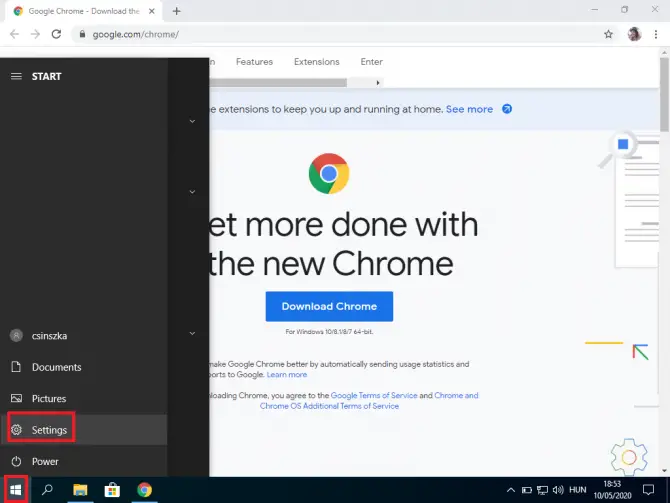
-
- Selecione o tipo de conexão que você possui (se não tiver certeza, marque a opção " Estado" cardápio).
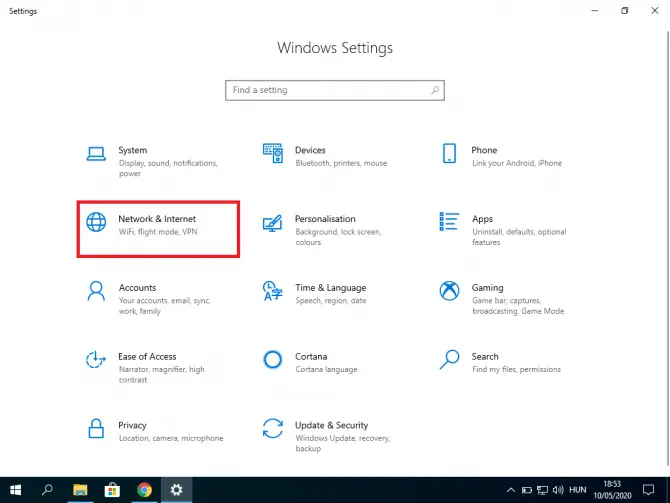
-
- Clique emAlterar opções do adaptador"
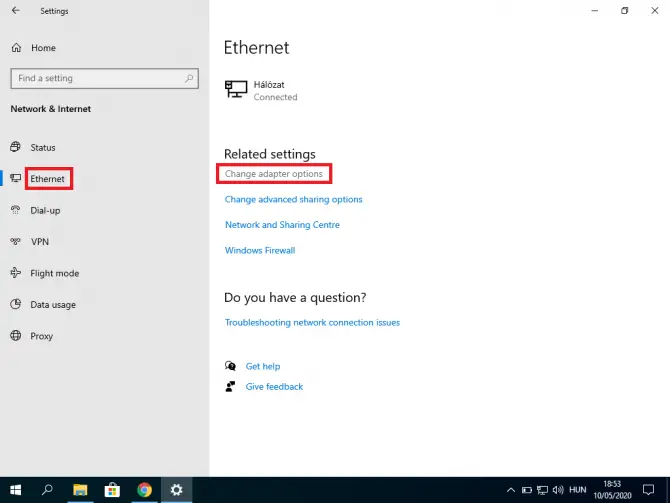
Você pode ver várias conexões.
- Clique com o botão direito do mouse no que você está usando e selecione Propriedades.
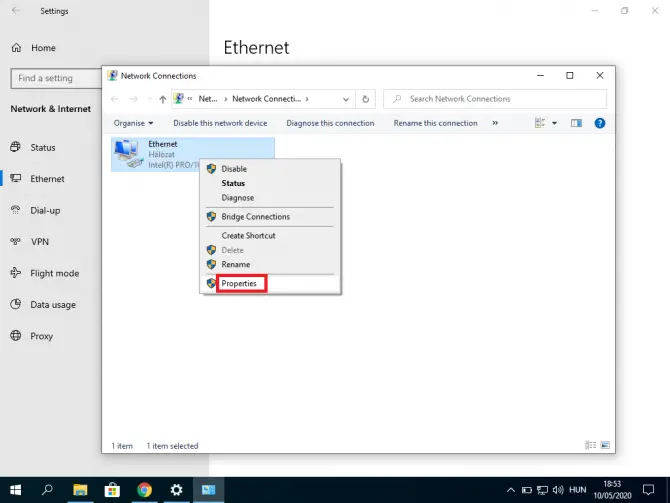
-
- Escolha o que você tem Versão do protocolo de Internet (IPv4 ou IPv6).Após fazer sua seleção, clique em Atributos"
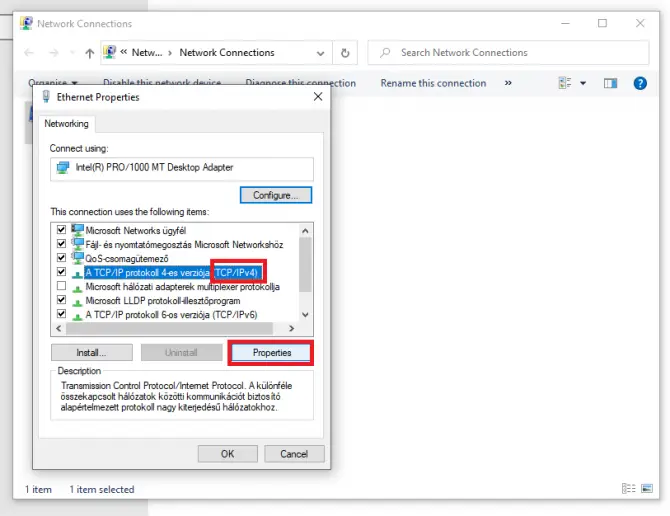
-
- Altere a seleção do botão de opção para "Use os seguintes endereços de servidor DNS, insira o endereço do servidor DNS de sua escolha e pressione OK.
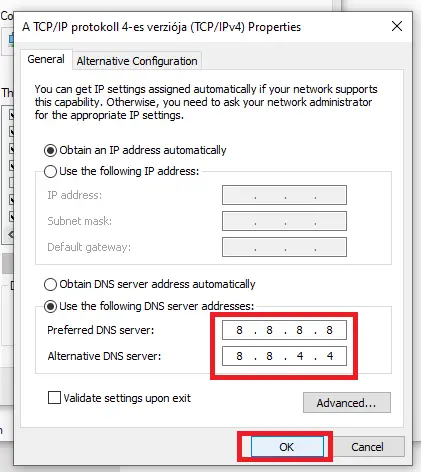
Algumas boas opções de DNS gratuitas incluem Google (8.8.8.8 e 8.8.4.4), OpenDNS (208.67.222.222 e 208.67.220.220) e Cloudflare (1.1.1.1 e 1.0.0.1).Se você estiver usando um desses e ainda estiver recebendo esse erro, tente reverter para o servidor padrão do seu provedor de Internet, pois isso às vezes pode corrigir o problema.
Você alterou os servidores DNS.Tente visitar o site desejado agora.Se ainda não carregar, você pode alterar algumas configurações do Chrome.
Conclusão
O erro ERR_EMPTY_RESPONSE às vezes ocorre porque o Chrome está com problemas, mas geralmente outra configuração ou aplicativo está causando o problema.Esperamos que uma das soluções acima tenha funcionado para você.

![Como obter a senha do Google Chrome no iPhone e iPad [senha de preenchimento automático] Como obter a senha do Google Chrome no iPhone e iPad [senha de preenchimento automático]](https://infoacetech.net/wp-content/uploads/2021/07/5885-How-to-Get-Google-Chrome-Passwords-on-iPhone-iPad-AutoFill-from-any-app-150x150.png)

![Remova o vírus Search Marquis [do Safari, Chrome, Firefox no Mac] Remova o vírus Search Marquis [do Safari, Chrome, Firefox no Mac]](https://infoacetech.net/wp-content/uploads/2021/05/5282-search-marquis-screenshot-150x150.jpg)
![Alterar e-mail padrão do navegador Google Chrome [Alterado] Alterar e-mail padrão do navegador Google Chrome [Alterado]](https://infoacetech.net/wp-content/uploads/2021/06/5706-photo-1578589315522-9e5521b9c158-150x150.jpg)





![Como ver a versão do Windows [muito simples]](https://infoacetech.net/wp-content/uploads/2023/06/Windows%E7%89%88%E6%9C%AC%E6%80%8E%E9%BA%BC%E7%9C%8B-180x100.jpg)


