Tela Azul da Morte (BSoD)SimWindows 8, 8.1E 10O erro mais comum e irritante,incluirErro 0x00000119: VIDEO_SCHEDULER_INTERNAL_ERROR.Neste artigo, vou explicarCorrigir erro interno do AGENDADOR DE VÍDEO的5 melhores maneiras.
O erro BSoD torna a tela do monitor azul e exibe a seguinte mensagem:
"Seu PC está com problemas e precisa ser reiniciado.Acabamos de coletar algumas mensagens de erro e, em seguida, reiniciaremos para você.(XX% concluído). " Isto é um exemplo:
De acordo com os dados que coletamos, esse erro ocorre com mais frequência nas seguintes situações:
◆Instalado pelo usuário, novo ou atualizadoDriver gráfico
◆ elesCom overclockO equipamento deles
◆ O usuário está jogando
◆ Eles usaram uma placa gráfica nova ou diferente
◆ O PC do usuário sai do modo de espera
◆ Eles estão usando o Chrome
O erro também pode ocorrer em algumas outras situações, mas sempre exibe a mensagem "Tela Azul da Morte" e faz com que o PC seja reiniciado.
O que causou esse erro?
No reparo da direçãoVIDEO_SCHEDULER_INTERNAL_ERRORAntes do método, É necessário entender primeiro o motivo.Você não precisa ser um especialista em informática, só direi os motivos mais comuns.As razões são as seguintes:
● A unidade de disco rígido está danificada ou danificada.
● Os arquivos de sistema do Windows estão danificados.
● Vírus ou malware.
● O driver gráfico está desatualizado ou danificado.
● O registro do Windows está danificado.
● Interferência de equipamento externo.
Esses são alguns dos motivos mais comuns.Existem muitos outros.Nenhuma razão é pequena o suficiente para ser ignorada.Não se preocupe, não importa qual seja o motivo do seu sistema, eu irei lhe fornecer uma solução.
Como corrigir VIDEO_SCHEDULER_INTERNAL_ERROR
isto éEm alguns minutosResolverVIDEO_SCHEDULER_INTERNAL_ERRORPergunta的5 melhores maneiras.Se você souber a causa exata do erro no sistema, poderá optar por tentar esses métodos.Caso contrário, você pode experimentá-los um por um.
Nota: Você precisa fazer login no Windows em seu computador para tentar esses métodos.Se você não conseguir fazer login no Windows, ligue e desligue o PC 3 vezes para executar uma reinicialização forçada e reinicie-o no "modo de segurança" e, em seguida, tente essas soluções.
1. Atualize o Windows
Se o seu PC tiver uma atualização do Windows disponível, você deve tentar.A atualização visa melhorar a segurança e o desempenho do sistema.Atualizar o Windows pode ajudá-lo a consertá-lo.Apenas siga os passos abaixo:
Etapa 1: pressione ao mesmo tempoTecla Windows + I.A tela de configurações do Windows aparecerá.
Etapa 2: agora clique"Atualização e Segurança"Opções
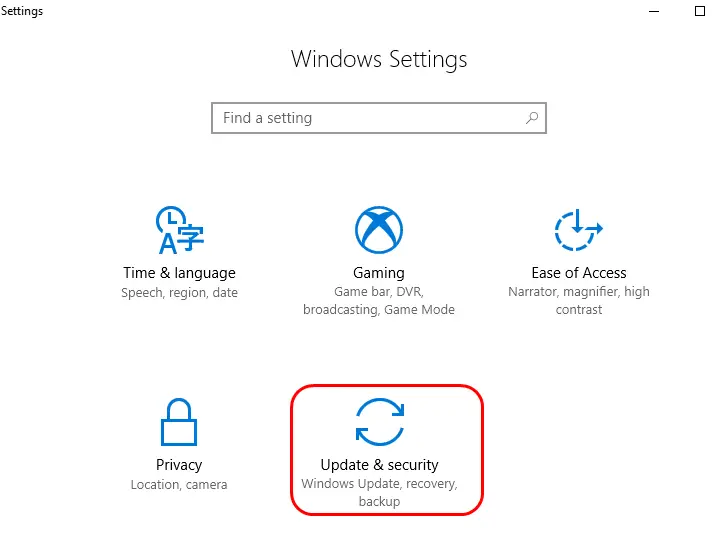
Etapa 3: em seguida, clique"Verifique se há atualizações"OpçõesSe houver alguma atualização, deixe seu PC se atualizar.
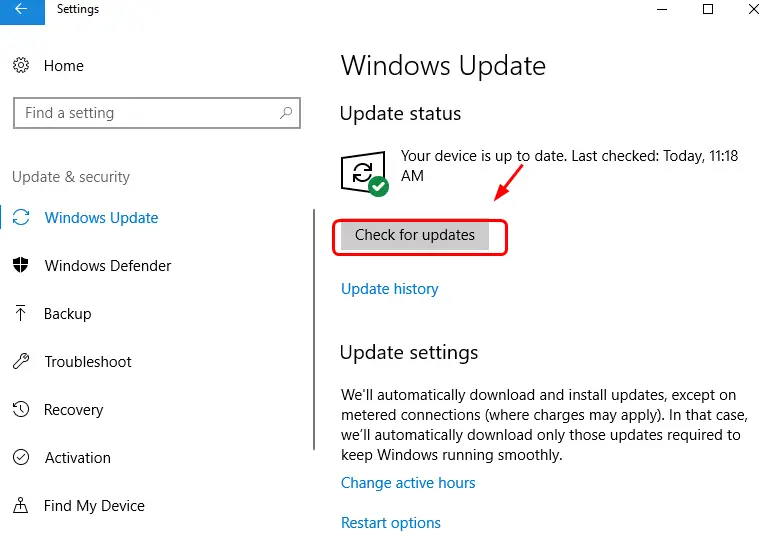
Etapa 4: Aguarde pacientemente até que o computador seja atualizado com sucesso.
Caso contrário, ou se não houver nenhuma atualização disponível para o seu sistema, role para baixo para o próximo método.
2. Execute SFC e CHKDSK
Se você tiver um problema com seu disco rígido ou em outro lugar, esta solução o ajudará a resolver o problema.Você só precisa seguir exatamente estas etapas:
(I) coroa dinamarquesa
Etapa 1: PressioneWindowsChave e tipo"Cmd".Agora clique com o botão direito"Prompt de comando", Então clique"Executar como administrador".

Etapa 2: depois disso, clique em "Sim"Prosseguir.
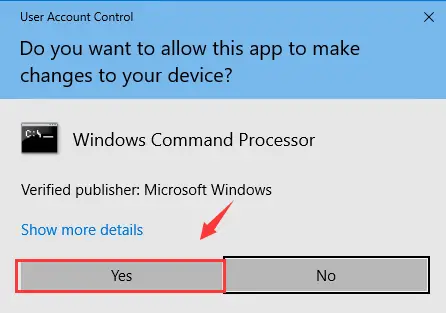
Etapa 3: no prompt de comando, digitechkdsk /f /r, então aperteTecla Enter.
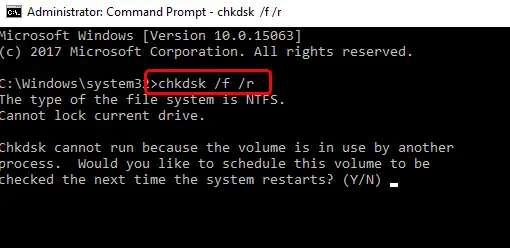
Etapa 4: em seguida, pressioneNo tecladoYProsseguir.
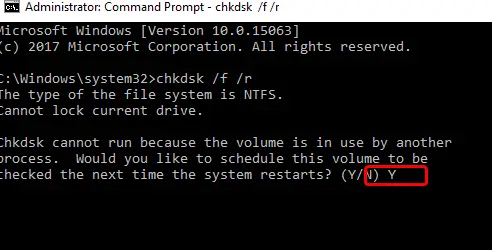
Etapa 5: agoraReiniciarComputador e deixe o Windows realizar uma verificação do disco rígido.
(Ii) Comissão Reguladora de Valores Mobiliários
Etapa 1: depois que o computador reiniciar, pressioneWindowsChave eNovamenteModelo " cmd "Agora clique com o botão direito"Prompt de comando", Então clique"Executar como administrador".

Etapa 2: no prompt de comando, digiteSFC / scannowE pressioneTecla Enter.
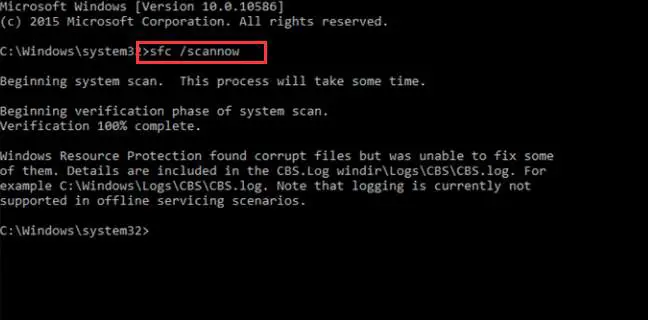
Etapa 3: aguarde a conclusão do processo e corrija a falha.
É isso aí.Você concluiu o processo com sucesso.Isso pode ter corrigido o VIDEO_SCHEDULER_INTERNAL_ERROR no computador.Se o erro persistir, tente o próximo método.
3. Atualize o driver da placa gráfica
Se drivers desatualizados ou danificados causam erros em seu sistema, este método certamente funcionará para você.Aqui estão as etapas a seguir:
passo 1:SimultaneamentepressioneWindows + RE digitedevmgmt.msc, então aperteEntrarAbertoGerenciador de Dispositivos.
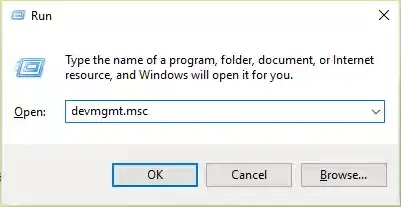
Etapa 2: agora, expanda"Adaptador de vídeo"categoria.Em seguida, clique com o botão direito no seuPlaca gráfica NVIDIA, Então clique"Habilitar".
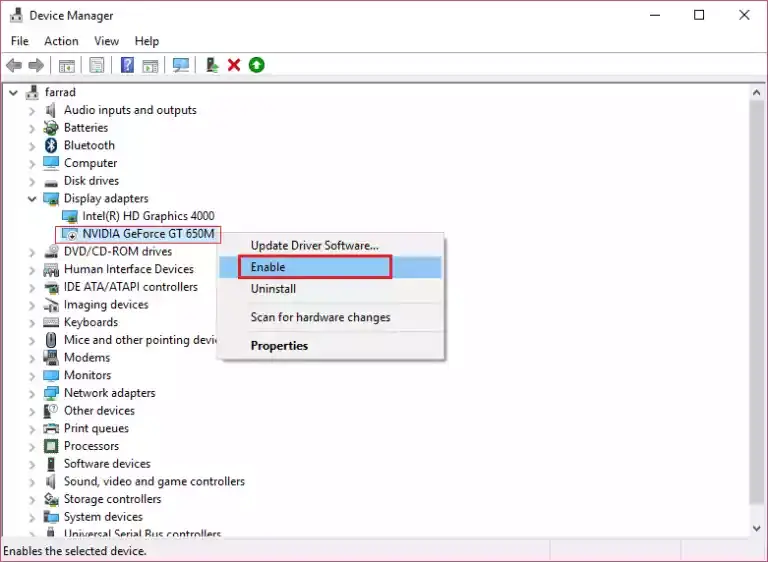
Etapa 3: Em seguida, clique com o botão direito no seuPlaca de vídeo, Então clique"Atualizar software de driver ...".
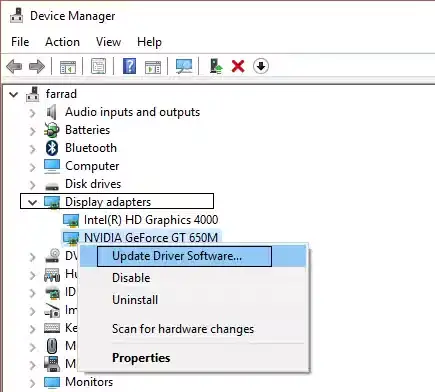
Etapa 4: agora clique"Procurar automaticamente software de driver atualizado",Em seguida, aguarde a conclusão do processo.
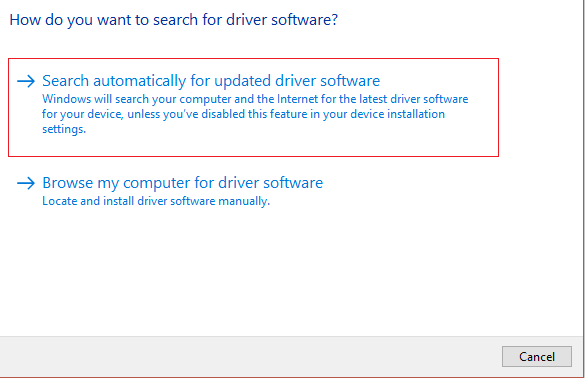
Ou
Se já existe um driver compatível em seu computador, clique em"Procure no meu computador o software do driver".Em seguida, siga as instruções exibidas na tela.
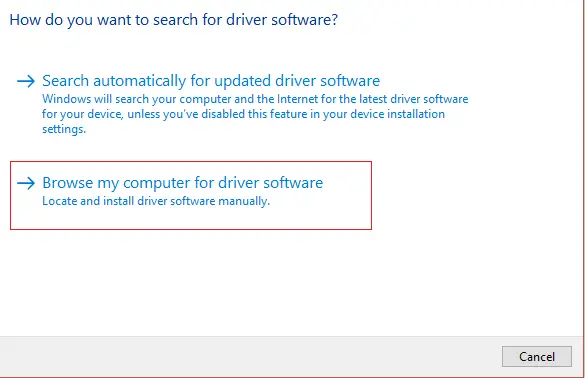
Você também pode usarAplicativos de terceirosAtualizar driverPrograma.Este método deve ter corrigido o ERRO INTERNO DO AGENDADOR DE VÍDEO.Se você ainda não conseguir resolver o problema, role para baixo.
4. Execute o DISM
DISM é um serviço e gerenciamento de imagem de implantação.Isso pode ajudá-lo a resolver esse erro.Aqui estão as etapas a seguir:
passo 1:SimultaneamentepressioneWindows + tecla XE selecione "Prompt de comando (Admin) ".
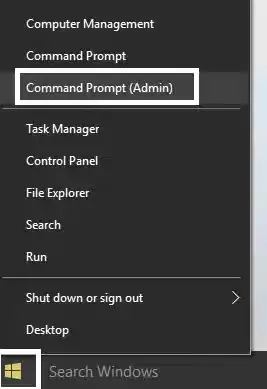
Etapa 2: no prompt de comando, tente os seguintes comandos em sequência:
Em primeiro lugar,Dism/Online/Cleanup-Image/StartComponentCleanup
Em segundo lugar,Dism / Online / Cleanup-Image / RestoreHealth
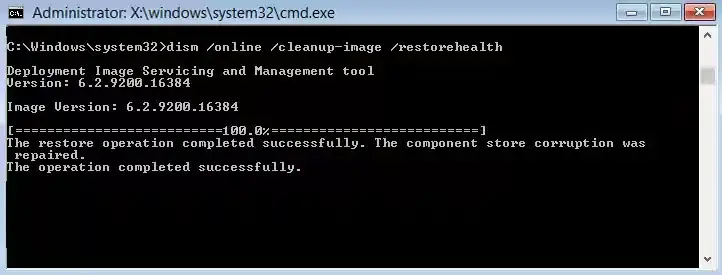
e também,
Se o comando acima não funcionar para você, tente o seguinte:
Em primeiro lugar,Dism / Image: C: offline / Cleanup-Image / RestoreHealth / Fonte: c: testmountwindows
Em segundo lugar,Dism / Online / Cleanup-Image / RestoreHealth / Fonte: c: testmountwindows / LimitAccess
(vaiC: RepairSourceWindowsSubstituir comA localização da fonte de reparo, ou seja,Instalação do Windows或Disco de recuperação.)
Etapa 3: finalmente, quando o processo for concluído, execute o seguinte comando para verificar a integridade do sistema (não execute sfc / scannw):
Dism / Online / Cleanup-Image / CheckHealth
passo 4:Reiniciarcomputador.
finalizado não?Em seguida, role para baixo até o próximo método.
5. Limpeza de disco
Esta é uma maneira simples, mas viável de resolver esse problema.Você deveria tentar.Estas são as etapas a seguir para executar a Limpeza de disco:
Etapa 1: vá para"meu computador",Clique com o botão direitoC: Drive, Então clique"Atributos".
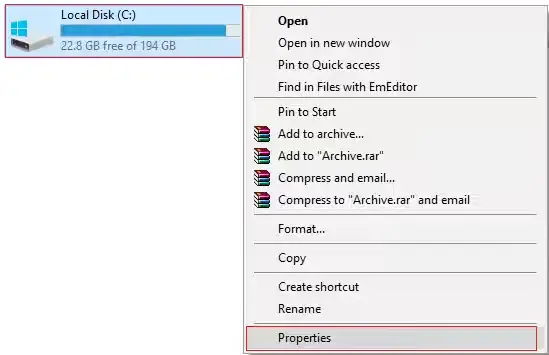
Etapa 2: Na janela "Propriedades", localize e clique em "Limpeza de disco".
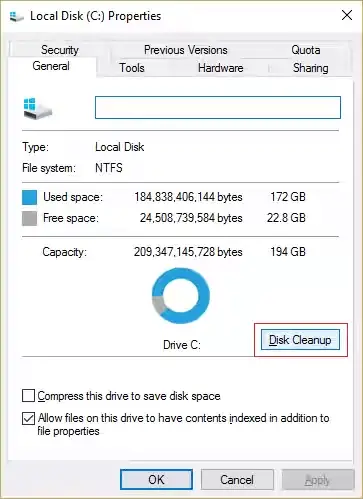
Etapa 3: Espere"Calculando ..."O processo está completo.
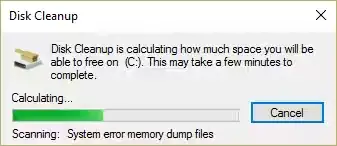
Etapa 4: agora, clique屏幕Mostrado na"Limpar arquivos do sistema"Opções
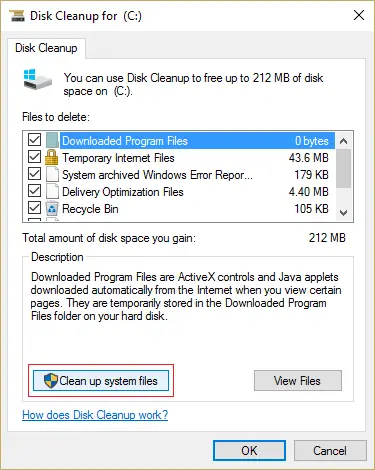
Etapa 5: na próxima janela, certifique-se de selecionar"Arquivo para deletar"Tudo sob, Então clique"determinar"Para executar a Limpeza de disco.Certifique-se de selecionar"Instalação anterior do Windows"和"Arquivos temporários do Windows"Caixa de seleção (se houver).
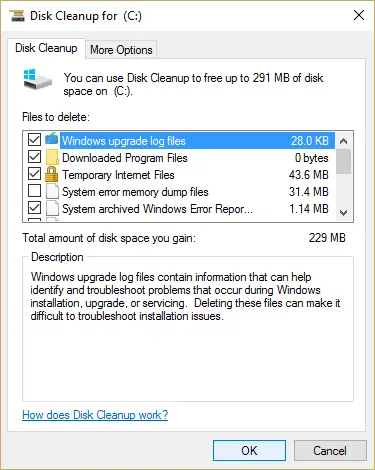
Etapa 6: aguarde a conclusão da limpeza do disco e, em seguida,Reiniciarcomputador.
finalizado Você resolveu o erro VIDEO_SCHEDULER_INTERNAL com sucesso.Você pode continuar a usar um computador com experiência BSoD.
Conclusão
isto éCorrigir VIDEO_SCHEDULER_INTERNAL_ERROR的5 melhores maneiras.Uma solução mais simples éUse um software antivírus para realizar uma "varredura completa" do PC.Para qualquer dúvida relacionada ao assunto, por favor, comente na seção de comentários abaixo.Espero poder te ajudar.Desejo a todos um bom dia.

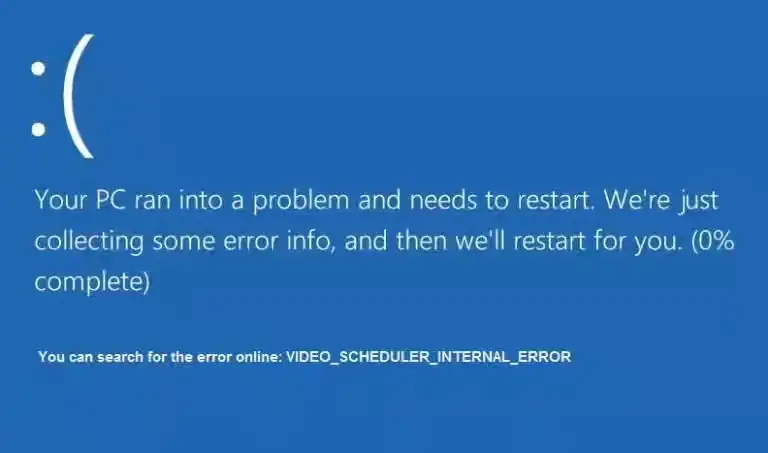

![Como ver a versão do Windows [muito simples]](https://infoacetech.net/wp-content/uploads/2023/06/Windows%E7%89%88%E6%9C%AC%E6%80%8E%E9%BA%BC%E7%9C%8B-180x100.jpg)


