クリエーターのアップデート後、Windowsクリエーターのアップデート後、世界中の多くのユーザーが新たな障害に直面しています-黒い画面。
ただし、これらの合併症は簡単に修正および処理できます。画面が黒いためにタスクの途中で立ち往生するのは間違いなくイライラします。
この記事は、問題全体と関連する問題を理解するのに役立ちますWindowsCreatorの更新エラー後に黒い画面を修正する方法に関する多くの方法。
Windows Creatorの更新後に黒い画面が表示される理由は何ですか?
PCでこの問題が発生する原因としては、ハードウェアの問題(モニターの問題、グラフィックカードやケーブルの問題など)やソフトウェアの問題(キャリブレーションの誤りなど)など、さまざまな理由が考えられます。
作成者の更新の黒い画面の問題を修正する方法
次の方法で、これらの障害を修正し、黒い画面を完全に取り除くことができます。
方法1:ハードウェアを確認する
Windowsの問題が発生した場合は、関連するハードウェアを確認する必要があります。これにより、以前は見落としていた問題やエラーを見つけ、オペレーティングシステム上の他の非効率的な操作を取り除くことができます。
問題の原因が接続されているハードウェアまたは外部機器にあると思われる場合は、
- すべてのデバイスのプラグを抜き、コンピューターを再起動します。
- これを行っても黒い画面が消えた場合は、デバイスをXNUMXつずつ接続して、問題の原因を突き止めることができます。
方法2:セーフモードでクリーンブートを実行する
前の方法で問題が解決せず、Windows Creator Update後も黒い画面が表示される場合は、セーフモードでPCをクリーンブートすることを選択できます。この目的を達成するために、
- リカバリ画面を開きます
- トラブルシューティングオプションをクリックすると、Windowsの起動設定に入り、セーフモードに入ることができます。
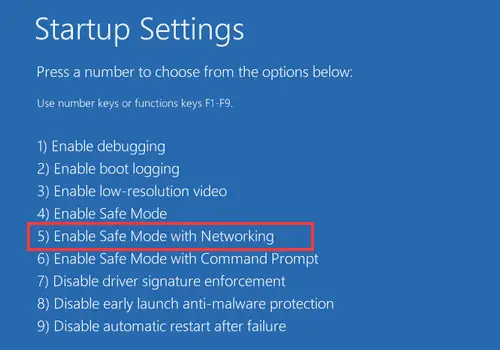
- WindowsショートカットキーWin + Rを使用して開始および実行します
- タイプ MSCONFIGをクリックし、Enterキーを押します。
- 次に、[スタートアップの選択]で、[スタートアップの読み込み]項目に移動し、すべてのMicrosoftサービスを無効にすることができます。
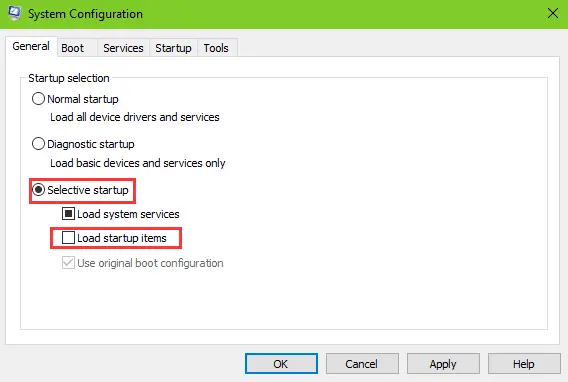
- [サービス]タブに移動し、[すべてのMicrosoftサービスを非表示にする]をオンにします
- その後、タスクマネージャを開いて、すべてのスタートアップを無効にすることができます。
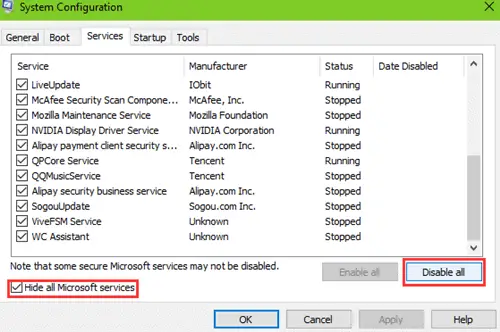
- これでPCを安全に再起動でき、黒い画面が消えるはずです。
「クイックスタートアップ」オプションが原因で複数の問題が報告されていることに注意してください。タスクマネージャーで問題を無効にすると、Windows CreatorUpdate後の黒い画面が消えることがよくあります。
方法 3: 最近インストールしたものを削除する応用
最近更新またはインストールしたソフトウェアおよびプログラムが、コンピューター上のこれらの問題の原因である可能性があります。これは、Windows 10 Creators Updateとの誤動作または非互換性が原因である可能性があり、Windows CreatorUpdateの後に黒い画面が表示されます。
これが本当に原因である場合は、これらのプログラムをアンインストールするだけで問題を完全に解消できます。
方法4:コマンドプロンプトを実行する
Windowsキー+ Rショートカットを使用し、CMDと入力して実行することもできます。
次に、shutdownコマンドを実行して、黒い画面の問題が解消されたかどうかを確認できます。
方法 5: ディスプレイおよびグラフィックスドライバー
前の方法が機能しない場合は、古いディスプレイまたはグラフィックドライバが原因である可能性があります。これは、これらのドライバーが常に新しいソフトウェアと同時に更新されるとは限らないという事実が原因である可能性があります。
これを修正するには、
- 「デバイスマネージャ」を開き、「ディスプレイアダプタ」オプションをチェックして、インストールされているカードを見つけて更新することができます。
- ドライバーをPCにバックアップしたとすると、別のソリューションを使用してドライバーを以前のバージョンに復元できます。
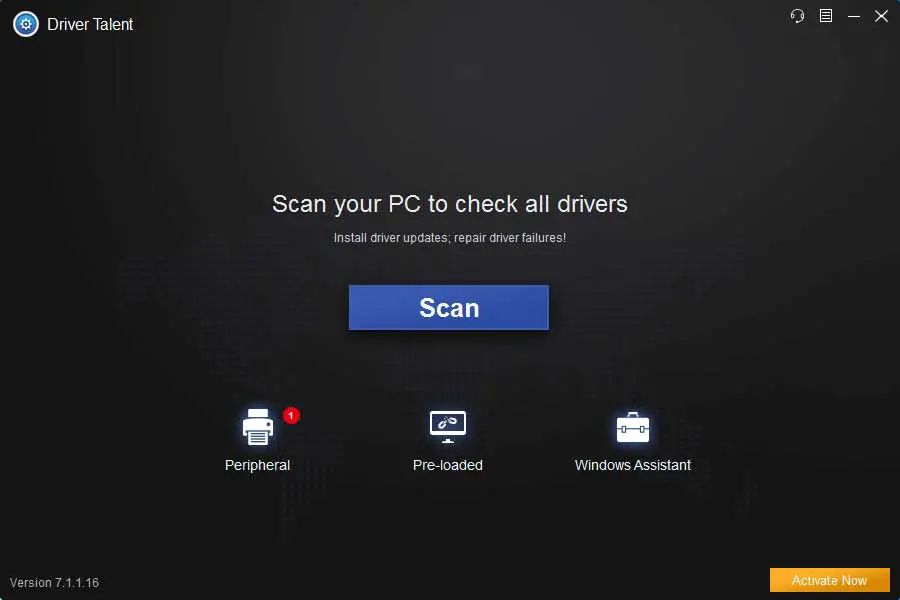
- [スキャン]をクリックして、欠陥のあるグラフィックドライバを特定します。
- [修復]または[更新]をクリックして、WHQLディスプレイドライバーをダウンロードしてインストールします。
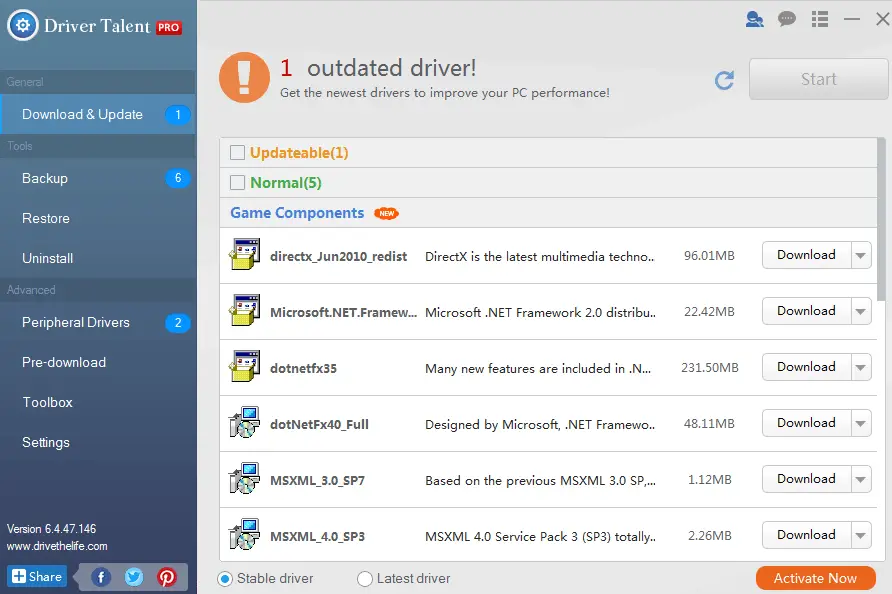
- ドライバーの変更を有効にするために、コンピューターを再起動します。
方法6: CreatorUpdateコンピューターにUxstyleをアンインストールする
WindowsCreatorの更新後、UxStyleはさらに生成できます黒い画面。UxStyleはパッチと呼ばれ、ユーザーがWindowsにサードパーティのテーマを実装できるようにします。さらに、Windows 10 Fall CreatorsUpdateまたはWindows10 Creators Updateの後にシステムファイルが変更され、システムの問題が発生する可能性があることに注意してください。ここでは、以下の手順に従って、コンピューターからUxstyleを削除できます。
- WindowsショートカットのCtrl + Shift + Escを使用してタスクマネージャーを起動します
- [プロセス]タブに移動します。
- Uxstyleに関連するプロジェクトを完了します。
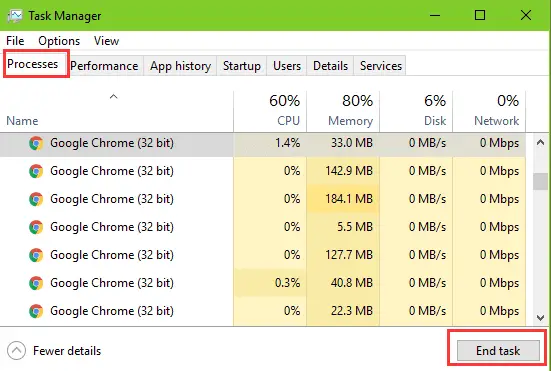
- WindowsショートカットのWin + Xを使用して、ジャンプリストを開始します
- アプリと機能を選択する
- Uxstyleを探索するには、検索ボックスを見下ろすか検索してください。
- Uxstyleを強調表示し、[アンインストール]ボタンをクリックします。
参照:WindowsUpdateの黒い画面の修復
最後の言葉
これらのソリューションはすべて試され、テストされており、世界中の多くのWindows10ユーザーによって正常に使用されています。ただし、これらすべての方法を使用しても問題を解決できない場合は、Microsoftまたはサービスセンターに直接連絡して、できるだけ早くデバイスを修復できるようにすることをお勧めします。

![Windows10でCoxメールを設定する[Windowsメールアプリを使用] Windows10でCoxメールを設定する[Windowsメールアプリを使用]](https://infoacetech.net/wp-content/uploads/2021/06/5796-photo-1570063578733-6a33b69d1439-150x150.jpg)
![WindowsMediaPlayerの問題を修正する[Windows8/8.1ガイド] WindowsMediaPlayerの問題を修正する[Windows8/8.1ガイド]](https://infoacetech.net/wp-content/uploads/2021/10/7576-search-troubleshooting-on-Windows-8-150x150.jpg)
![WindowsUpdateエラー0x800703eeを修正[Windows11 / 10] WindowsUpdateエラー0x800703eeを修正[Windows11 / 10]](https://infoacetech.net/wp-content/uploads/2021/10/7724-0x800703ee-e1635420429607-150x150.png)




![Windowsでコマンドプロンプトを起動する[7つの方法] Windowsでコマンドプロンプトを起動する[7つの方法]](https://infoacetech.net/wp-content/uploads/2021/09/%E5%95%9F%E5%8B%95%E5%91%BD%E4%BB%A4%E6%8F%90%E7%A4%BA%E7%AC%A6-150x150.png)



