更新は、Windows で進行中の問題です。それらは避けられませんが、常にスムーズにインストールできるとは限りません。
」というメッセージが表示された場合サービスがまだ実行されていないため、Windows Update は現在更新プログラムを確認できません"、それでは問題があります。読み進めれば、すぐに修正する方法を学ぶことができます!
Windows Update サービスが正常に動作しない原因は何ですか?
いつものように、考えられる理由は多数あり、何が起こっているのかを把握するのは簡単ではありません。いくつかの理由が考えられます:
- アップデートの実行をブロックするプロキシまたは VPN
- ディスク・スペースの不足
- データベースの破損
- Creators Update: 最後のメジャー アップデートにより、多くのユーザーに問題が発生しました
その他のさまざまなバグも発生している可能性があります。幸いなことに、原因を知る必要はありません。いずれかが機能するまで、次の方法を試すことができます。
Windows Update トラブルシューティング ツールを実行する
- 按 Windows > 設定そして選択 更新とセキュリティ。
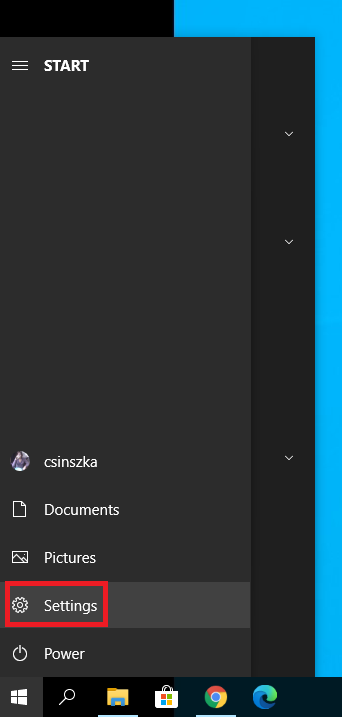
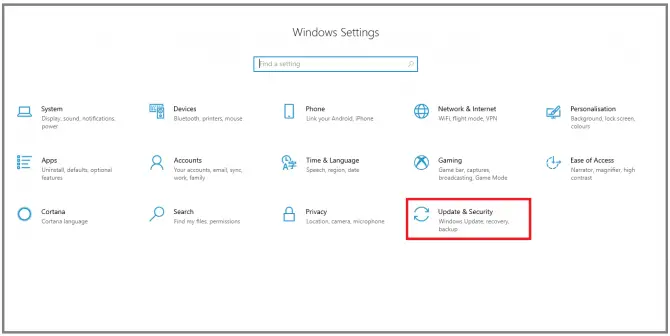
- に移動 トラブルシューティング セクション、選択 WindowsUpdateをクリックし、 トラブルシューティングを実行する。
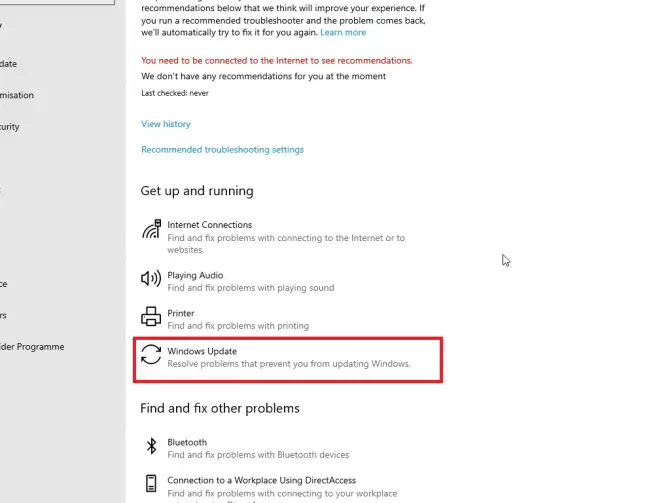
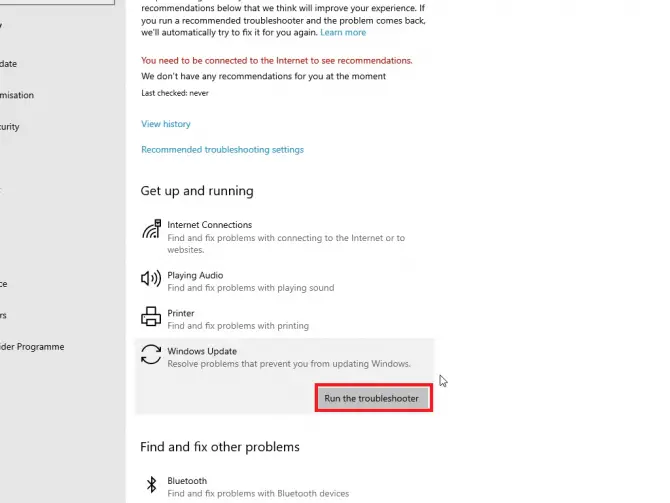
- 画面の指示に従います。
トラブルシューティング ツールの実行が終了したら、コンピューターを再起動し、更新プログラムが実行されているかどうかを確認します。そうでない場合でも、試すことができる多くのオプションがあります。
更新関連のサービスが実行されていることを確認します
- 検索バーに「 SERV をクリックし、管理者として実行Service Manager アプリケーションを開きます。
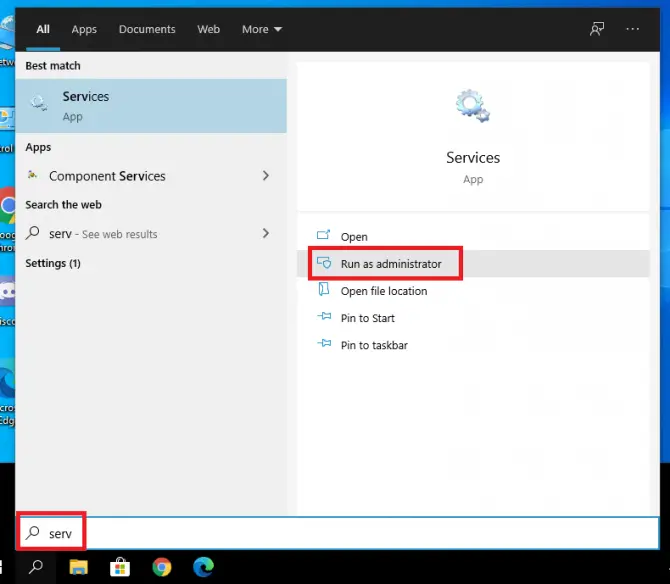
-
- リストで見つかりましたWindows Update サービス、右クリックして選択プロパティ。
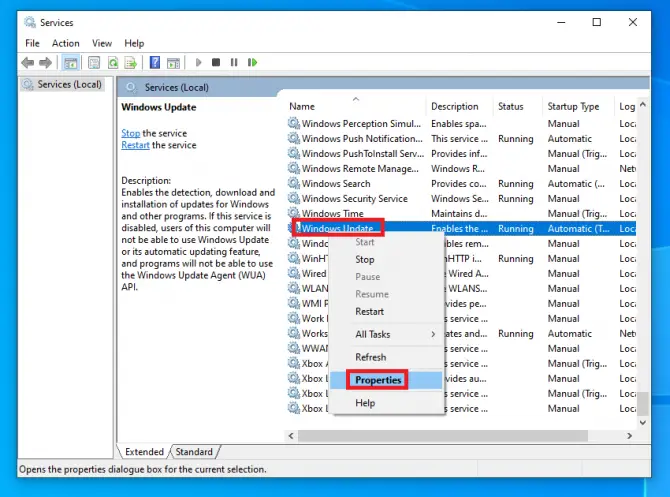
-
- スタートアップの種類を自動。サービスが現在停止している場合は、開始そしてクリック申し込む。
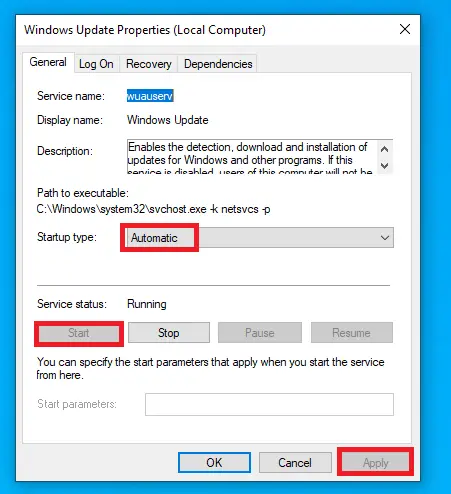
-
- 暗号化サービスの場合とバックグラウンドインテリジェント転送サービス手順 4 を繰り返します 。
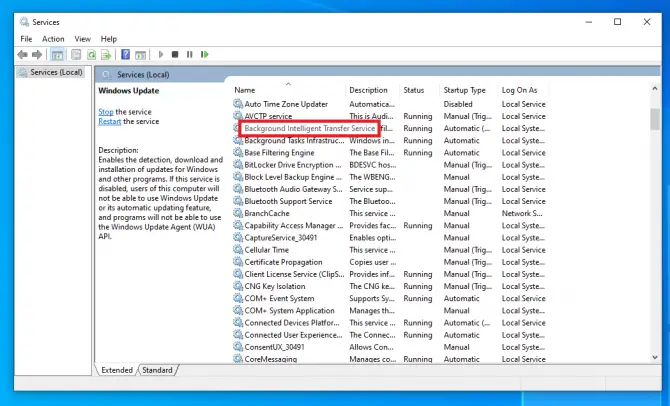
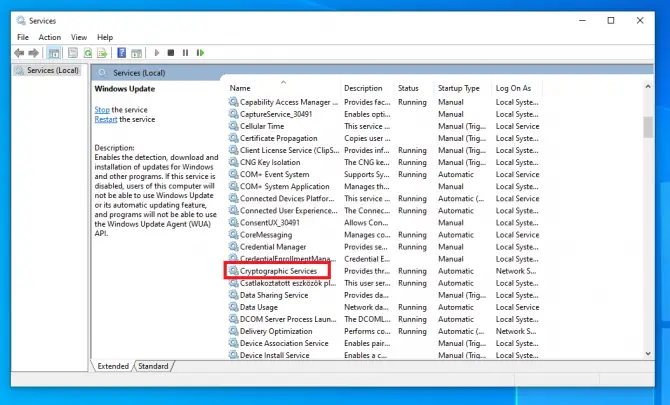
-
- コンピュータを再起動してください。
更新プログラムがインストールされているかどうかを確認します。そうでない場合は、チェックできる簡単なことがもう XNUMX つあります。
従量制接続を閉じる
無制限のインターネットがない場合は、従量制課金接続をオンにして、更新がダウンロードされないようにすることをお勧めします。ただし、この設定をそのままにしておくと、更新できなくなる可能性があります。
- システム トレイのインターネット接続アイコンを右クリックし、ネットワークとインターネットの設定を開く。
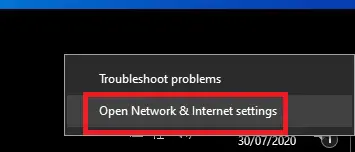
-
- 接続をクリックします無線LAN或イーサネットをクリックし、接続アイコンをクリックします。
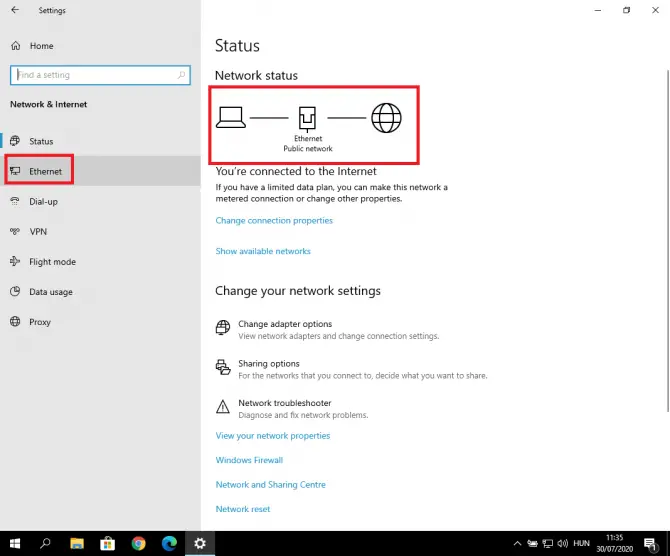
-
- 設定がポップアップします。將従量制接続として設定切り替えるオフ。
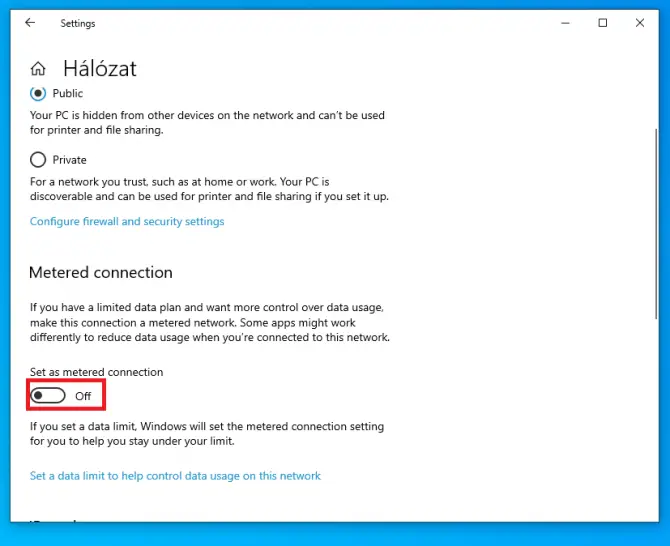
更新が実行されているかどうかを確認します。そうでない場合は、Intel RST ドライバーを更新してみてください。
インテル ラピッド ストレージ テクノロジー ドライバーをダウンロードする
このドライバーの最新バージョンは、アップデートが正しく機能するために重要です。あなたは始めることができますここにダウンロード。
更新が実行されているかどうかをもう一度確認してください。そうでない場合は、いくつかの高度な設定をいじくり回す必要があります。
SoftwareDistribution から更新ファイルを削除する
- タイプ "服務」をクリックし、開ける開くサービスマネージャ。
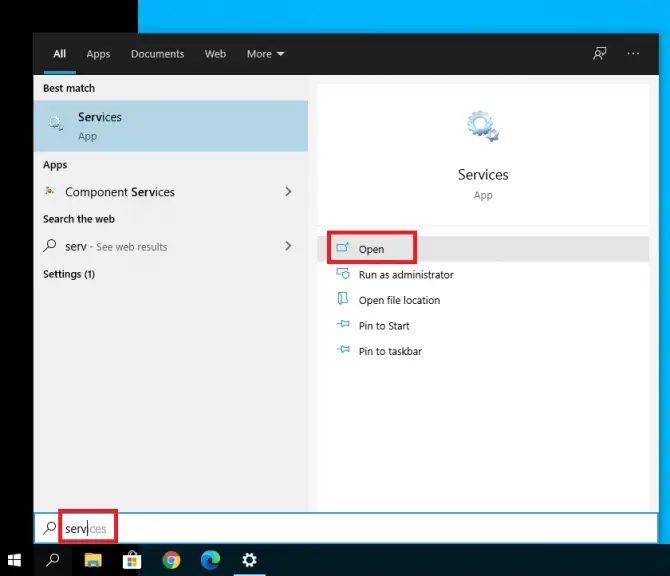
-
- 見つけますWindowsUpdateそしてそれをダブルクリックします。
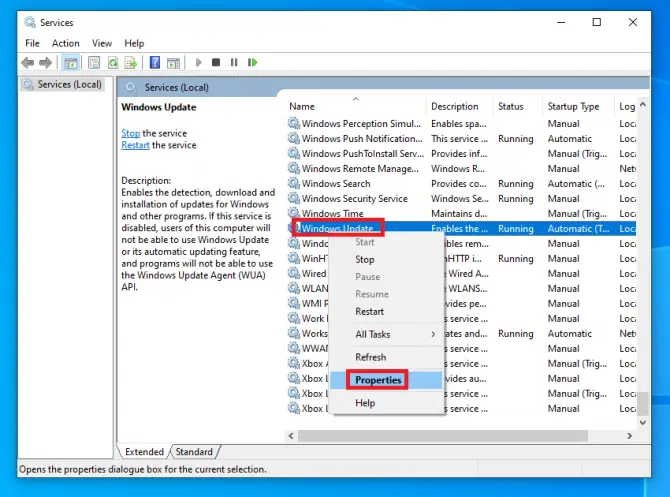
-
- スタートアップの種類を身体障がい者、 クリックForce Stopそれから申し込む。
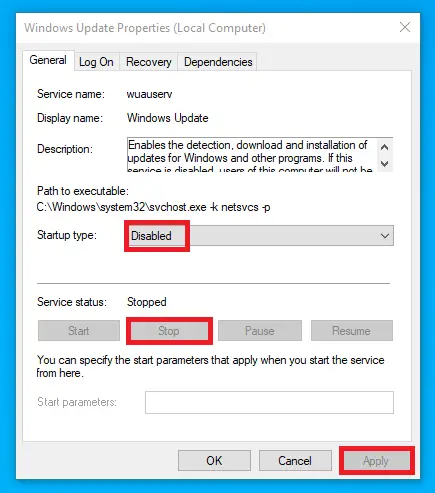
- バックグラウンド スマート転送サービスを使用する手順 3 ~ 4 を繰り返します 。
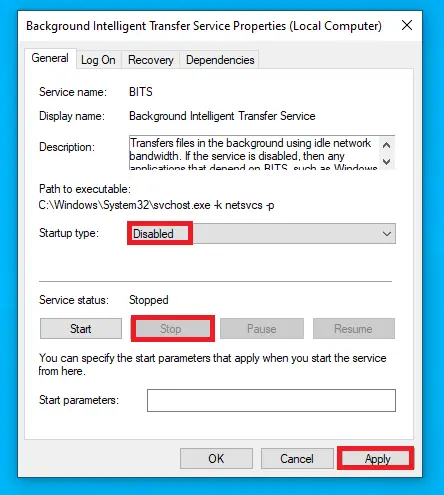
-
- に移動C:\Windowsソフトウェア配布。按Ctrlキー + Aすべてのファイルを選択し、右クリックして選択します削除または押すシフト + 削除消して。
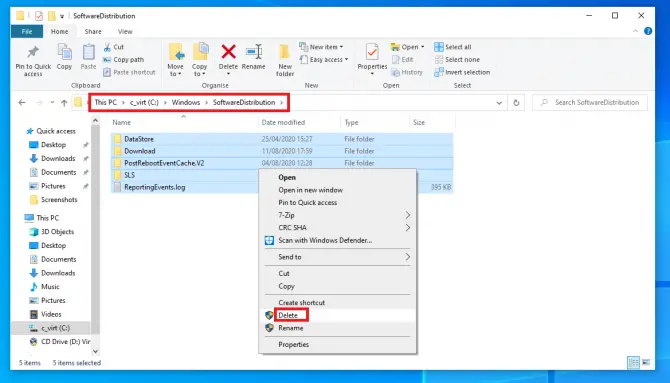
- もう一度開くサービスマネージャ、次に再起動しますWindowsUpdateとBITSサービス。
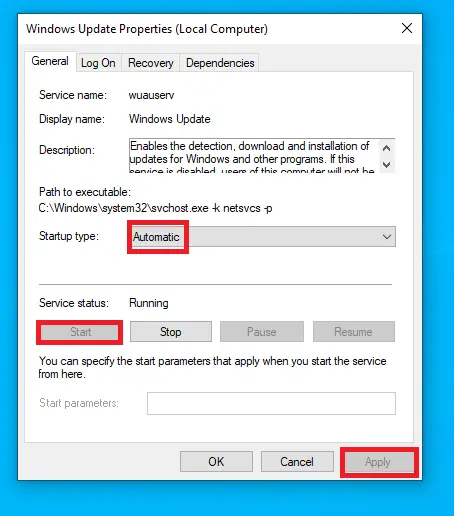
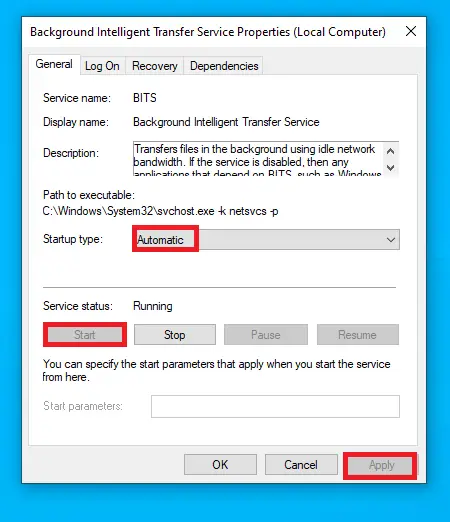
-
- 按Windows + I設定を開き、選択します更新とセキュリティ。
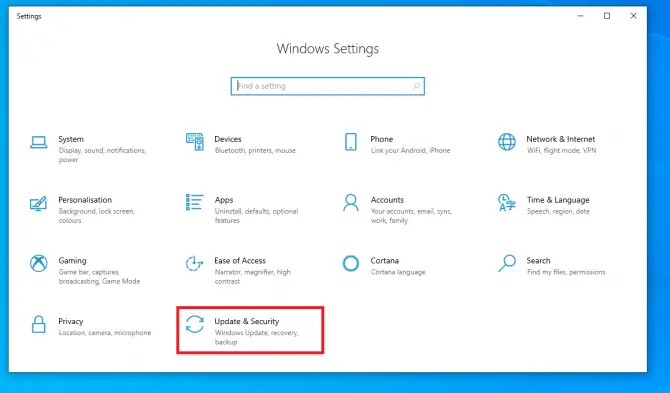
- Windows Update セクションに移動し、更新を確認する。
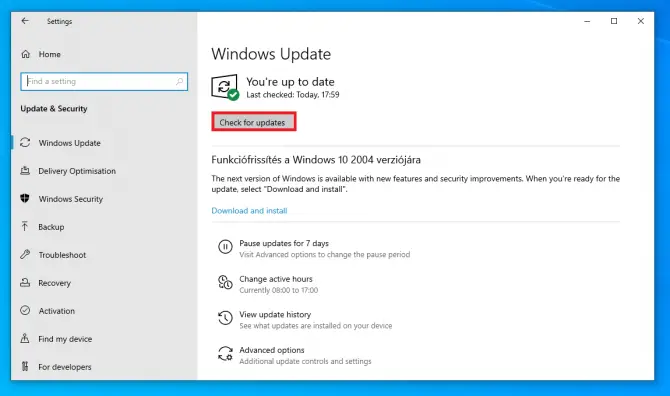
問題が解決しないかどうかを確認します。そうでない場合は、いくつかの機密フォルダーに触れる必要があります。
SoftwareDistribution および Catroot2 フォルダーの名前を変更します。
SoftwareDistribution は、更新の実行中にシステムを安全に保つためにファイルを一時的に保存するフォルダーです。Catroot2 は、Windows Update のもう XNUMX つの重要なフォルダーです。これは、更新ファイルの署名が保存されるフォルダーです。それらはすべて必要ですが、破損した古いファイルが詰まって更新が妨げられることがあります。
これらのフォルダーの名前を変更すると、Windows は強制的に新しいフォルダーを作成し、コンポーネントを再度ダウンロードします。これは、システムの更新を開始するために必要なキーにすぎない可能性があります!
- 検索バーに「」と入力します CMD 」をクリックして 管理者として実行 コマンド プロンプトを開きます。
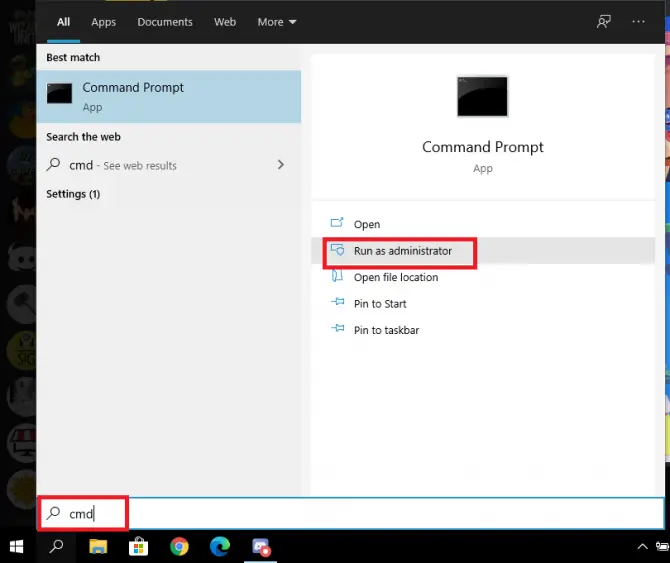
- これで、すべての更新関連サービスを停止します。
- タイプ " ネットストップ "、それでEnterキーを押します。

これにより、Windows Update サービスが停止します。
- タイプ " ネットストップビット "、それでEnterキーを押します。

これにより、クライアントとサーバー間の接続を維持する BITS (バックグラウンド インテリジェント転送サービス) が停止します。
- タイプ " net stop cryptsvc "、それでEnterキーを押します。

これにより、暗号化サービスが停止します。
- タイプ " net stop msiserver "、それでEnterキーを押します。

これにより、Windows インストーラー サービスが停止します。
- ここで、問題のある XNUMX つのフォルダーの名前を変更して、Windows に新しいフォルダーを強制的に作成させます。
- タイプ " ren C:\WindowsSoftwareDistribution SoftwareDistribution.old"その後、Enterキーを押します。

これにより、SoftwareDistribution フォルダーの名前が変更されます。
- タイプ"ren C:\WindowsSystem32catroot2 catroot2.old"その後、Enterキーを押します。

これにより、Catroot2 フォルダーの名前が変更されます。
- ここで、先ほど停止したサービスを再開します。次のコマンドを入力します。各コマンドの後に Enter キーを押します :
- ネットスタート wauserv

- ネットワーク開始ビット

-
- net start cryptsvc

- ネットワーク スタート msiserver

次に、レジストリ設定を変更します。
- まず、Administrators ローカル グループに XNUMX つのドメイン グループを追加します。
- タイプ " net localgroup administrators networkservice /add"その後、Enterキーを押します。

- タイプ " net localgroup administrators localservice /add"その後、Enterキーを押します。

- コンピュータを再起動してください。
これは多くのユーザーの問題を解決します。それでもうまくいかない場合は、読み進めて次の方法を試してください。
更新ファイルの再登録
注: この方法を開始する前に、バックアップまたは復元ポイントを作成することをお勧めします。方法は次のとおりです。
- 検索バーでタイプ "復元ポイント」をクリックし、開ける" 復元ポイントを作成します。
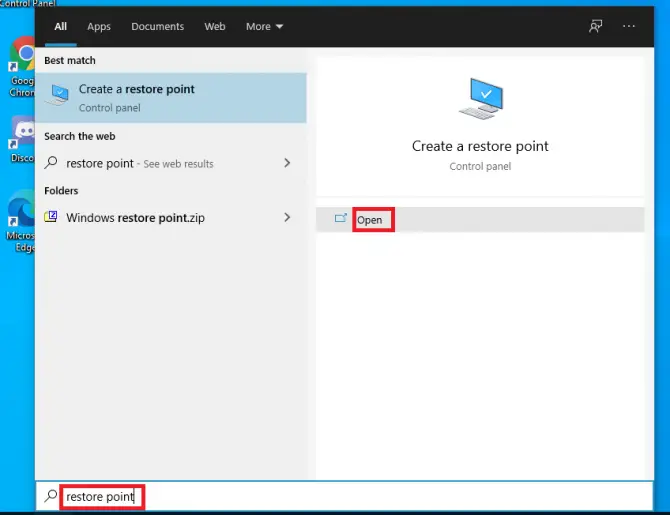
-
- オペレーティング システムが配置されているドライブをクリックします (通常はC:\)、次にクリックします構成。
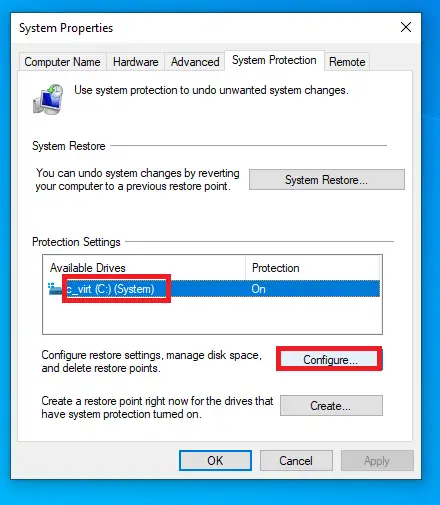
-
- 必ず選択してくださいシステム保護をオンにする単一のボタン。このように、Windows は各更新の前に復元ポイントを作成するため、必要に応じてその復元ポイントに戻すことができます。復元したサイズを選択してクリックOK。
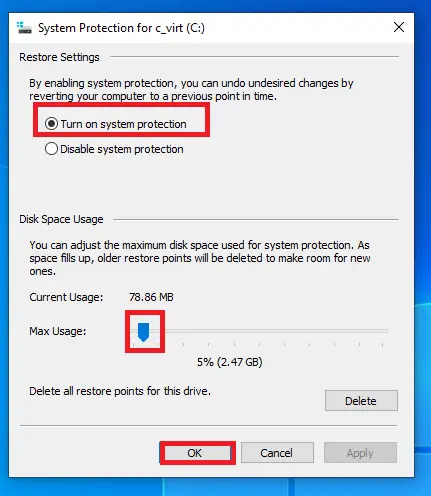
-
- 次のウィンドウで、作成。
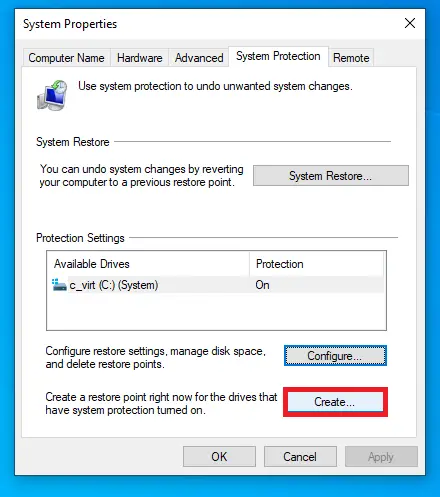
-
- 画面の指示に従ってください。
ここで、再度コマンド プロンプトを使用します。
- 検索バーに入力します「 cmd」をクリックし、管理者として実行。まず、関連サービスの更新を停止する必要があります。
- タイプ " sc ストップ ビット "、それでEnterキーを押します。

- タイプ " sc ストップ wauserv "、それでEnterキーを押します。

- タイプ " scストップ appidsvc」、その後Enterキーを押します。

-
- タイプ " scストップ cryptsvc」、その後Enterキーを押します。

- ここで、すべての更新関連ファイルを再登録します。これらの DLL ファイルが正しく登録されていないと、ランダム エラーが発生する可能性があります。この問題は、次の手順で解決できます。
-
- タイプ " ق32。exe / s atl.dll "、それでEnterキーを押します。
- タイプ " zippy32.exe / s urlmon.dll "、それでEnterキーを押します。
- タイプ " ق32。exe / smshtml.dll "、それでEnterキーを押します。
- タイプ " ق32。exe / s shdocvw.dll "、それでEnterキーを押します。
- タイプ " zippy32.exe /sbrowseui.dll "、それでEnterキーを押します。
- タイプ " ق32。exe / s jscript.dll "、それでEnterキーを押します。
- タイプ " ق32。exe / s vbscript.dll "、それでEnterキーを押します。
- タイプ " ق32。exe / s scrrun.dll "、それでEnterキーを押します。
- タイプ " ق32。exe / smsxml3.dll "、それでEnterキーを押します。
- タイプ " ق32。exe / smsxml6.dll "、それでEnterキーを押します。
- タイプ " ق32。exe / s actxprxy.dll "、それでEnterキーを押します。
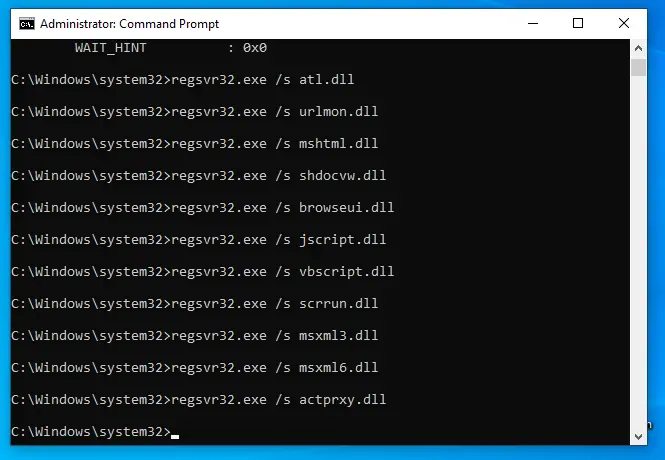
-
- タイプ " ق32。exe / s softpub.dll "、それでEnterキーを押します。
- タイプ " PASSWORD32.exe / s wintrust.dll "、それでEnterキーを押します。
- タイプ " ق32。exe / s dssenh.dll "、それでEnterキーを押します。
- タイプ " ق32。exe / s rsaenh.dll "、それでEnterキーを押します。
- タイプ " ق32。exe / s cryptdlg.dll "、それでEnterキーを押します。
- タイプ " zippy32.exe / s oleaut32.dll "、それでEnterキーを押します。
- タイプ " ق32。exe / s ole32.dll "、それでEnterキーを押します。
- タイプ " ق32。exe / s shell32.dll "、それでEnterキーを押します。
- タイプ " ق32。exe / s wuapi.dll "、それでEnterキーを押します。
- タイプ " ق32。exe / s wuaueng.dll "、それでEnterキーを押します。
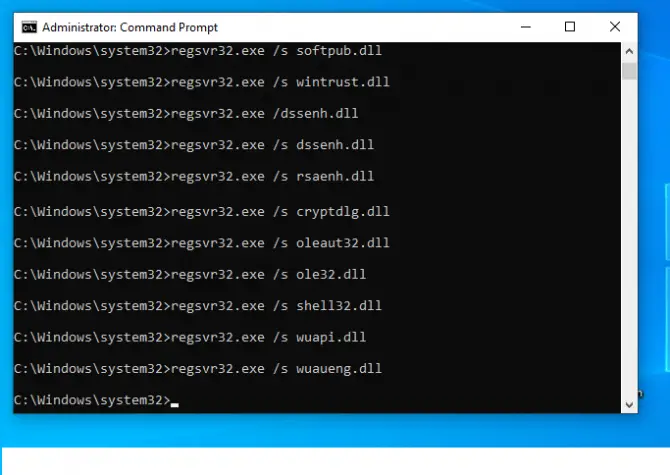
-
- タイプ " ق32。exe / swups.dll "、それでEnterキーを押します。
- タイプ " ق32。exe / swups2.dll "、それでEnterキーを押します。
- タイプ " ق32。exe / s qmgr.dll "、それでEnterキーを押します。
- 入力" zippy32.exe / s wudriver.dll "それでキャリッジリターン。
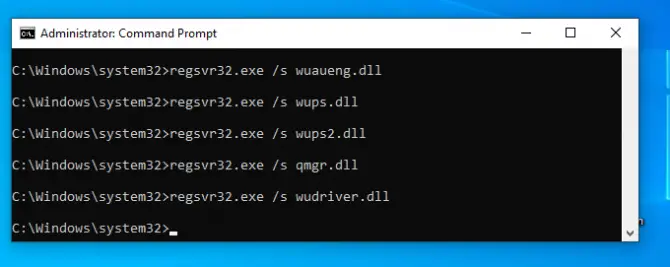
ネットワーク構成をリセットすることもお勧めします。これは次の手順で行います。
-
- 以下のヒントに従って、DNS キャッシュをフラッシュし、Winsock ディレクトリをリセットします。
- タイプ " ipconfig /flushdns」その後、Enterキーを押します。
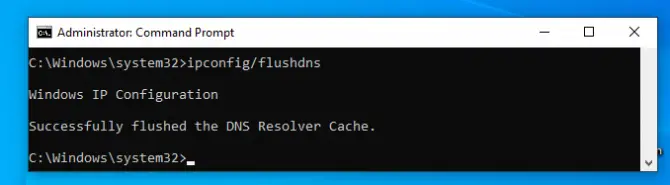
- 入力" 「netsh winsock リセット」その後、Enterキーを押します。
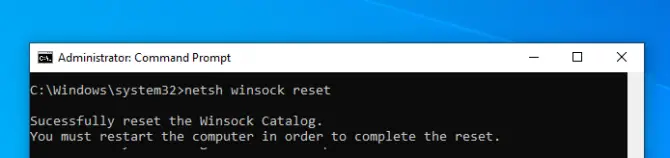
- タイプ " 「netsh winsock リセット プロキシ」その後、Enterキーを押します。
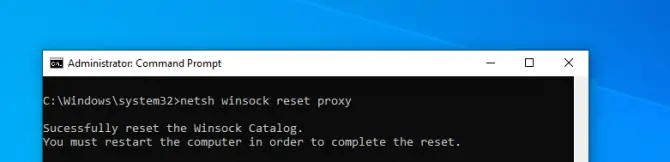
コンピュータを再起動してください。
- ここで、前に名前を変更した XNUMX つの主要なフォルダーの Windows Update キャッシュをクリアします。
- タイプ " rmdir %systemroot%SoftwareDistribution /S /Q」その後、Enterキーを押します。
- タイプ " rmdir %systemroot%system32catroot2 /S /Q」その後、Enterキーを押します。
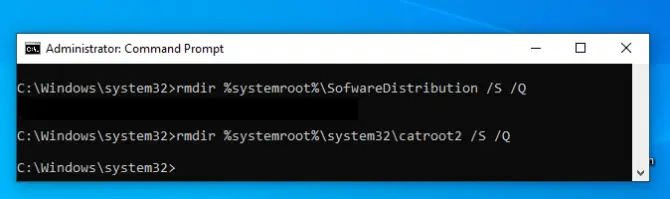
- 最後のステップで、これらのサービスを再びオンにします。
- タイプ " sc スタート ビット "、それでEnterキーを押します。

- タイプ " sc start wauserv "、それでEnterキーを押します。

- タイプ " sc スタート appidsvc」、その後Enterキーを押します。

- タイプ " sc スタート cryptsvc」、その後Enterキーを押します。

これで更新が実行されます。
結論
更新は重要ですが、常に問題がないわけではありません。上記の方法のいずれかがうまくいくことを願っています。コメントであなたの経験を教えてください!






![Windows10でCoxメールを設定する[Windowsメールアプリを使用] Windows10でCoxメールを設定する[Windowsメールアプリを使用]](https://infoacetech.net/wp-content/uploads/2021/06/5796-photo-1570063578733-6a33b69d1439-150x150.jpg)
![WindowsMediaPlayerの問題を修正する[Windows8/8.1ガイド] WindowsMediaPlayerの問題を修正する[Windows8/8.1ガイド]](https://infoacetech.net/wp-content/uploads/2021/10/7576-search-troubleshooting-on-Windows-8-150x150.jpg)
![WindowsUpdateエラー0x800703eeを修正[Windows11 / 10] WindowsUpdateエラー0x800703eeを修正[Windows11 / 10]](https://infoacetech.net/wp-content/uploads/2021/10/7724-0x800703ee-e1635420429607-150x150.png)




