Windows是PCユーザーの間最も使用されているプラットフォームのXNUMXつ、その生産性も非常に高いです。この生産性は数千にのぼります服務と処理バックグラウンドとフォアグラウンドで実行結果として。
この記事では、そのような基本的なプロセスのXNUMXつ、つまりWindowsホストプロセスrundll32.exe。知っておくべきすべての関連情報を学びます。
後でご案内します数分で解決するWindowsホストプロセスrundll32のディスク使用率が高い質問。
幸いなことに、あなたがこの問題に苦しんでいるのであれば、あなたは正しい場所に来ています。
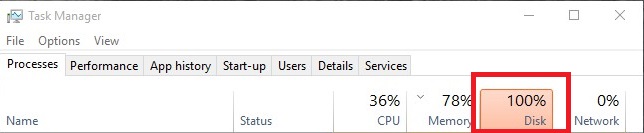
Windowsホストプロセスrundll32.exeとは何ですか?
すでに使用している場合Windows長い間、あなたは持っている必要があります各アプリオーガナイザーで数十億を見た* .dll(ダイナミックリンクライブラリ)ドキュメントまたはファイル。
これらは、多くのアプリケーションからアクセスできるアプリケーションの通常の部分を格納するために使用されます。DLLファイルを直接開く実際の方法はないので、rundll32.exeこのアプリケーションは基本的に、共有.dllファイルに保存されている有用性をスケジュールするために使用されます。実行可能ファイルはWindowsの信頼できるセキュリティコンポーネントであり、通常は危険ではありません。
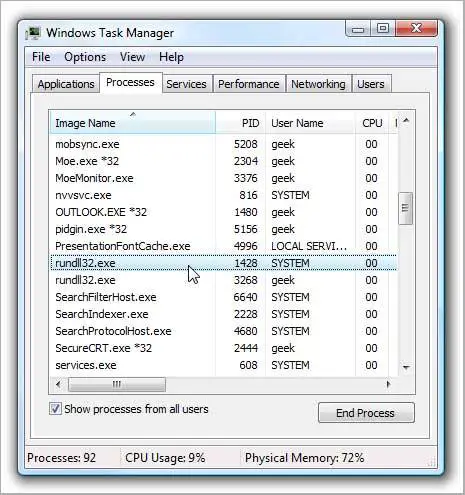
ファイルは通常、次のパスにあります。WindowsSystem32rundll32.exe。ただし、スパイウェアやマルウェアが同様のファイル名を使用し、他のレジストリから実行され続け、最終的に最終的なターゲットを隠す場合があります。この脅威がコンピューターに存在すると思われる場合は、強力なウイルス対策ソフトウェアを使用する來脅威をスキャンする。
Windowsホストプロセスrundll32のディスク使用率が高い問題は何ですか?
時々、一般Windowsホストプロセスrundll32.exe障害が発生し始め、ディスクまたはCPUの使用率が高くなります。これにより、コンピュータの全体的な機能が遅くなり、一時停止し、最終的には氷結パソコン。これは呼ばれますWindowsホストプロセスrundll32のディスク使用率が高い問題。これは、Windowsユーザーに共通の問題です。何よりも悪いことに、この問題はシステムを再起動するだけでは解決できません。自分で手動で問題を解決する必要があります。この問題を解決するにはいくつかの方法がありますが、最も効果的な方法を説明します。
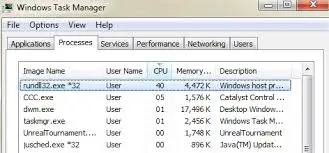
Windowsホストプロセスrundll32の高ディスク使用率の問題を修正する方法
すべてのソリューションの中で、私はあなたに紹介します最も効果的なXNUMXつ的解決。
方法を使用するのに特別なスキルは必要ありません。各メソッドのステップバイステップのチュートリアルを提供します。以下の手順に従ってくださいWindowsホストプロセスrundll32のディスク使用率が高いという問題を解決します。
1.テレメトリサービスを無効にします
Windowsテレメトリサービスは、システムからデータを収集し、それをコンピューターのデータと比較します。次に、違い/変更を診断します。これは、将来のユーザーエクスペリエンスを向上させるために使用されます。ただし、この関数により、Windowsホストプロセスrundll32のディスク使用率が高くなる問題が発生する場合があります。この場合、テレメトリサービスを無効にして、問題を解決できます。これらの順序で:
ステップ1:同時にを押す Windowsの+ R トリガーするためのキー "走る"ダイアログボックス。初期化タイプ " services.mscと "、それでEnterキーを押します。
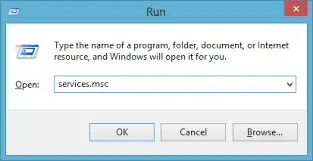
ステップ2:[サービス]ウィンドウで、[ コネクテッドユーザーエクスペリエンス 「。それを見つけた後、ダブルクリック設定を開きます。
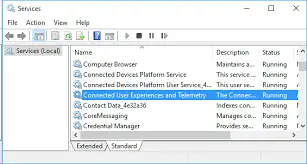
ステップ3:ちょうど今、サービスステータスの下クリック "停止「。次に、「開始タイプ「そしてオプションを」に設定します 無効"。これらの変更を行った後、[決定"そして、すべてのウィンドウを閉じます。
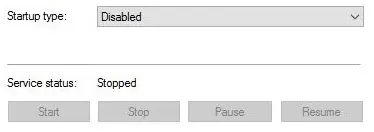
ステップ4:やっと、再起動コンピューター。
2. Google AppEngineをアンインストールします
Google App Engineは、Googleがホストするデータセンターでウェブアプリケーションを開発またはホストするために使用されるウェブフレームワークです。多くのユーザーから、Google App Engineをインストールすると、Windowsホストプロセスrundll32でディスク使用率の高い問題が発生することが報告されています。お使いのパソコンで同じことが当てはまる場合は、以下の手順に従ってGoogle AppEngineをアンインストールしてください。
ステップ1:同時にを押す Windowsの+ R トリガーするためのキー "走る"ダイアログボックス。初期化入る「コントロールパネル"、それでEnterキーを押します。
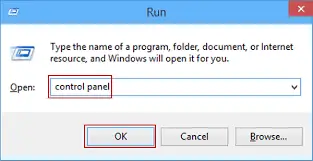
ステップ2:コントロールパネルで、[程序「見出しの下「プログラムのアンインストール オプション。
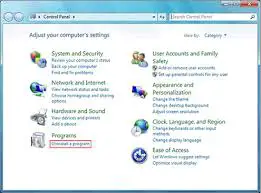
ステップ3:ちょうど今、プログラムリストから見つけます「GoogleAppEngine」、右クリックそれから選択します"アンインストール"。
![]()
ステップ4: 再起動コンピューター。
3.セーフモードで起動し、問題を修正します
セーフモードで起動することは、Windowsホストプロセスrundll32でのディスク使用率が高いという問題を解決するための良い方法です。以下の手順に従ってください。
ステップ1:まず第一に、システム起動時按F8キー以セーフモードPCを起動します 。もし、あんたがセーフモードで起動する場合どんなトラブルでも、から始めることもできますここに助けを求める。
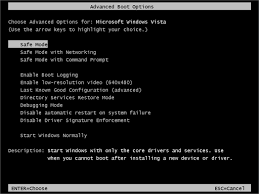
ステップ2:セーフモードに入ったら、同時にを押しますWindows + Rキー訪問するには走る"ダイアログボックス。タイプ 「タスクマネージャー」その中で、ヒットキャリッジリターン。
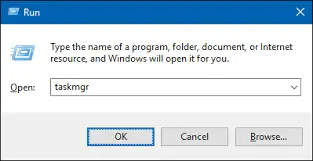
ステップ3:タスクマネージャで、ディスクとCPUの使用状況を確認します正常或異常な。
ステップ4:もしセーフモードの場合ディスクの使用状況正常、 あなたがすべきクリーンブートを実行し、そして、問題の原因となっているアプリケーション/サービスを特定します。
または
セーフモードでもディスク使用量が多いという問題が発生する場合は、問題がオペレーティングシステムにあることを示しています。したがって、あなたはすべきです続ける次の手順を実行します。
ステップ5:同時に按Windows + Rキー[実行]ダイアログにアクセスします。初期化タイプ " MSCONFIG "、それでEnterキーを押します。
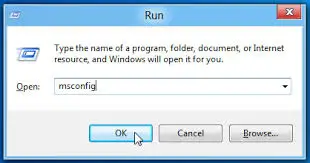
ステップ6:今すぐに切り替えます画面上部サービス"タブ。 選択済み 「すべてのMicrosoftサービスを非表示にする"行に示されているボックス。
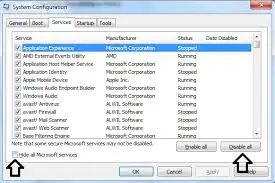
ステップ7: 次にクリックしますウィンドウの左下隅「すべて無効にします「ボタンをクリックしてからクリック」申し込み"。
ステップ8:今すぐ「起動"タブをクリックして「タスクマネージャを開きます。
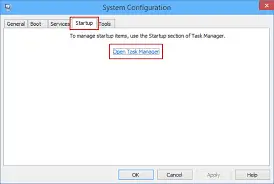
ステップ9:タスクマネージャーでは、一つずつ無効にするすべてのサービス。
ステップ10: 再起動コンピューター。ディスク使用率が高いという問題が解決しない場合は、問題の原因となっている外部プログラムがあることを意味します。インストールされているプログラムを参照し、競合の原因となっているアプリケーションを特定してから、それを削除します。あなたもすることができます「復元ポイントからWindowsを復元する」問題を解決するため。
結論
これらはWindowsホストプロセスrundll32の高いディスク使用率を修正問題的トップ3の方法。また、訪問することができますトピックに関連Microsoft官方糸、さらに助けを求める。また、ウイルス対策プログラムを使用することをお勧めします。それでも問題がある場合、お願いします走査ウイルス。





