Chrome は、デスクトップ インターネット ユーザーの約 20% が使用する Web ブラウザーです。人気がありますが、この Web ブラウザーは、さまざまな問題やエラー メッセージをユーザーに表示することがあります。
これらのエラー メッセージの XNUMX つは「ホスト」の問題と呼ばれ、Chrome ブラウザの動作が停止し、Web ページの読み込みに失敗する可能性があります。これが起こると、あなたは見るでしょう画面の左下隅に「ホストを解決します」というメッセージ。
以下では、Google Chrome の「ホストの解決」の問題を解決する可能性のあるトラブルシューティング手順について説明します。
Google Chrome の「Resolving host」エラーとは何ですか?
トラブルシューティングの手順に入る前に、「ホストの解決中」エラーとは正確には何ですか?このエラーは、Web サイトを読み込めないときに画面に表示されます。画面に「このウェブページは利用できません」と表示され、左下に「ホストを解決しています...」などのメッセージも表示されます。
「Resolving host」ページに表示される例を次に示します。
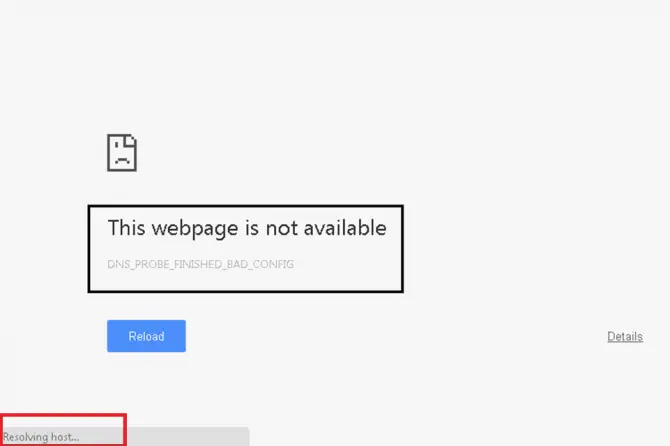
「ホストを解決しています」エラーの原因は何ですか?
Chrome ブラウザーで Web サイトの URL を入力すると、複雑なプロセスが発生します。技術が進歩し、プロセスが迅速で単純に見えるかもしれませんが、コンピューターが実際に Web サイトにアクセスできるようになるまでには、さらに多くのことを行う必要があります。これは、プロセスでいくつかの問題が発生する可能性があることを意味します。
まず、入力した URL をコンピュータが認識できる IP アドレスに変換する必要があります。これは、ドメイン ネーム システム (DNS) で発生します。DNS は、アドレス帳のように機能する多面的なデータ階層であり、コンピューターがどこに行こうとしているかを見つけるのに役立ちます。
入力した URL に一致する IP アドレスがコンピュータで検出されると、その IP アドレスがブラウザに送信され、Web ページが表示されます。
言語と同様に、コンピューターがある言語を話し、別の言語を受信する場合、コンピューターはその言語を変換できないため、問題が発生する可能性があります。これには多くの理由があります。
- 保存された DNS キャッシュが新しい IP アドレスと一致しません。
- ISP が DNS サーバーと競合する変更を加えました。
- インターネット サービス プロバイダー (ISP) は、信頼性の低い DNS サーバーを構成しています。
- DNS 設定が変更されました。
「Resolving Host」エラーを修正する 5 つの実証済みの方法
コンピューターでこのエラーが発生する理由の基本を説明したので、コンピューターの問題を掘り下げます。以下に、「ホストを解決しています」エラーの解決に役立つ XNUMX つの解決策をまとめました。
Google Chrome で DNS キャッシュをクリアする
ホストを解決するための最初のステップは、Web ブラウザーで DNS キャッシュをクリアすることです。DNS キャッシングは、以前にアクセスしたサイトを見つけるのに役立つように、コンテンツをコンピューターに保存します。問題が発生する可能性があるのは、サイトのサーバーが変更されたにもかかわらず、コンピューターが古くて古い情報にアクセスしようとし続けることです。
コンピューターが正しいドメイン名を見つけやすくするために、キャッシュをクリアしてみてください。
- Chrome ブラウザを開きます。
- アドレス バーをクリックして、次のように入力します。chrome:// net-internals /#dns
- Enter キーを押すと、下の画像に示すページに移動します。
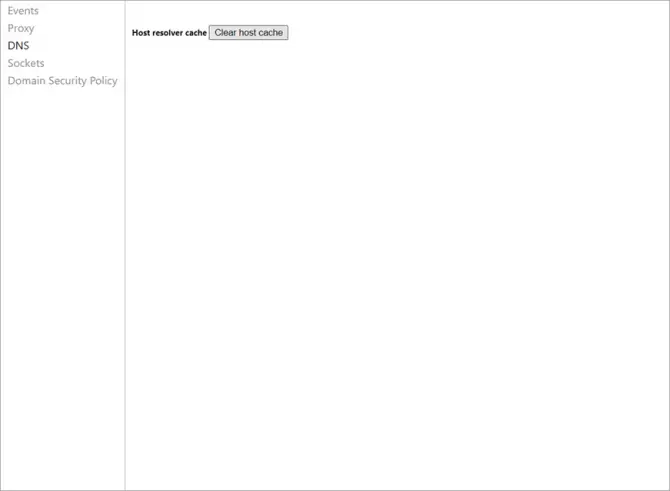
- クリック左のメニューでDNS
- 次に、それが言うのを探しますホストキャッシュをクリアするsの位置。ボタンをクリックしてキャッシュをクリアします。
- Chrome を閉じてブラウザを再起動し、エラーが解決するかどうかを確認します。
DNS サーバーを Google Public DNS に変更する
上記の解決策がうまくいかない場合は、次に試すことができるのは、コンピューターの既定の DNS を変更することです。インターネット サービス プロバイダー (ISP) は、コンピューターに既定の DNS を自動的に提供します。ただし、このデフォルトの DNS 設定が不安定または信頼できない場合があります。この場合、信頼できる DNS に切り替えてみてください。Googleオーディエンス DNS。
- まずは押すことでWindowsキーまたは、[スタートメニュー検索バーにアクセスします。
- そこで、「」を検索してください。 ファイル名を指定 「そしてクリック」開ける"。
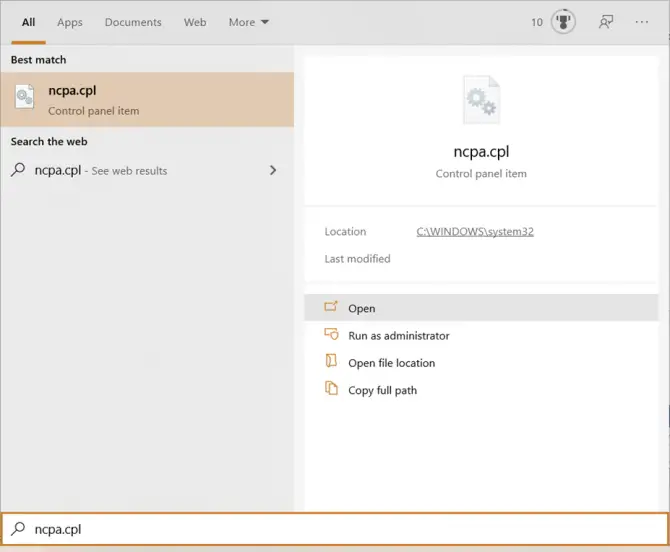
-
- 表示を見つけます」 インターネットプロトコルバージョン4(TCP / IPv4) 」項目オプションをクリックしてから、属性。
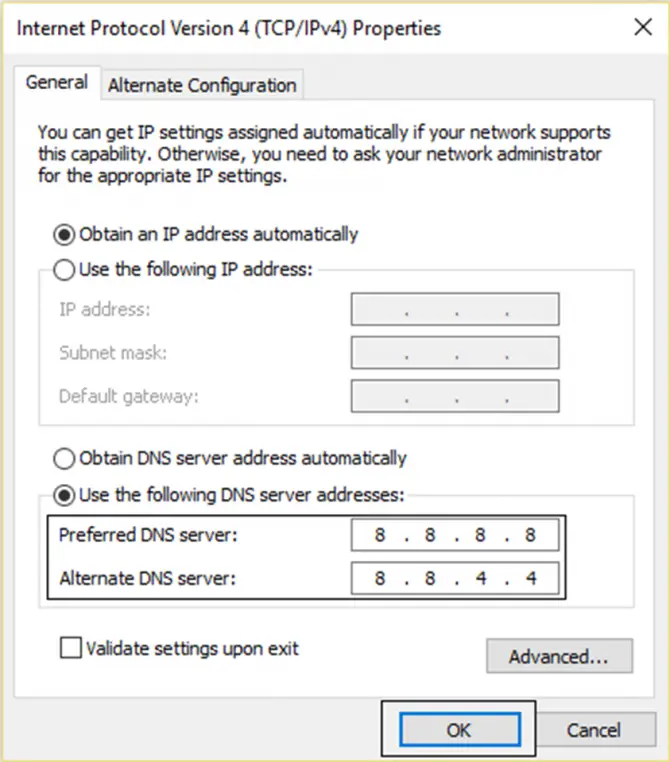
- 「次のDNSサーバーアドレスを使用します:" DNS サーバーを手動で選択し、優先DNSサーバーを入力してください8.8.8.8 、代替 DNS サーバーを入力します8.8.4.4。
- 完了したら、OKをクリックし、URL を Chrome 検索バーに入力してテストします。
それでもエラー メッセージが表示される場合は、次の解決策に進みます。
TCP/IP のリフレッシュとリセット
次に試すことができるのは、TCP/IP をリセットすることです。TCP は Transmission Control Protocol の略で、IP は Internet Protocol の略です。これらのプロトコルは、XNUMX つの異なるコンピューター ネットワークの通信を支援します。ネットワークの XNUMX つがダウンすると、指示を受け取ることができなくなり、「ホストの解決中」エラーが発生します。
このような問題を解決するには、コマンド プロンプトを使用して、管理者タスクを含むより高度なトラブルシューティング手法を実行する必要があります。一歩一歩進みましょう。
- まず、キーボードを押しますWindowsキーまたはクリックスタートメニュー。
- "を検索して CMD 」をクリックして、[コマンド プロンプト] タブにアクセスします。
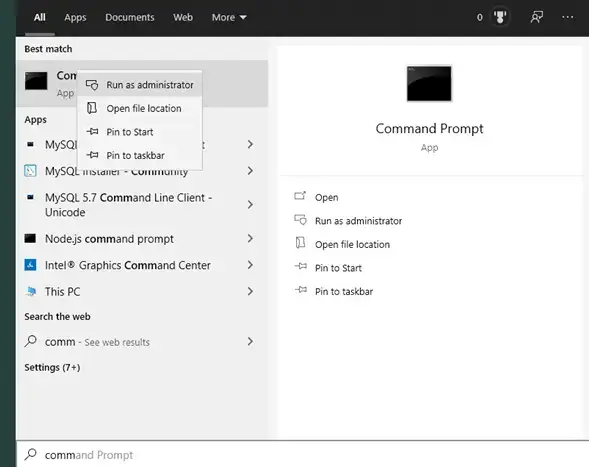
-
- そこから見えるのは」管理者として実行"オプション。クリックして、コマンド プロンプトにアクセスします。
- コマンドプロンプトにアクセスした後、次のそれぞれを入力して入力します各コマンドの後に押すEnter ボタンを押して、管理者のタスクを完了します。
- でipconfig /リリース
- でipconfig / flushdnsと
- IPCONFIG / RENEW
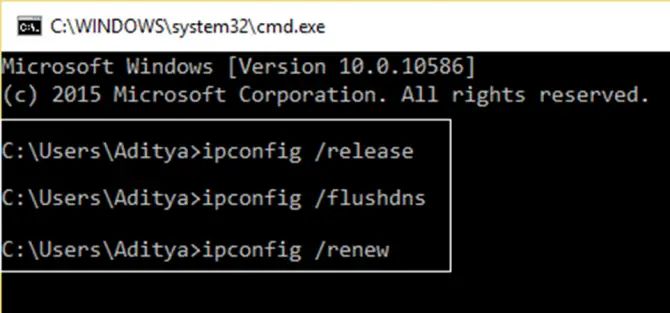
- 最後に、コンピューターを再起動し、Google Chrome にアクセスして、エラーが正常に解決されたかどうかを確認する必要があります。
オートコンプリート検索と URL 設定を無効にする
次に試すことができるトラブルシューティング オプションは、Chrome のオートコンプリート設定を無効にすることです。Google の最新のアップデートの XNUMX つで、「DNS 予測またはプリフェッチを無効にする」と呼ばれる一般的なソリューションが削除されたことは注目に値します。
このオプションは使用されなくなりましたが、オートコンプリート検索を引き続き無効にすることができます。これにより、コンピューターが保存された誤った検索フレーズや URL アドレスにアクセスするのを防ぐことができます。Chrome はオートコンプリートを使用しているため、ウェブサイトにすばやくアクセスできます。これは、訪問したページのアドレスを Cookie データとして保存することによって行われます。
保存されたデータにより、過去にアクセスした Web サイトを簡単に見つけることができますが、コンピューターが変更された Web サイトの URL や IP アドレスにアクセスしようとする可能性があるため、コンピューターに「ホストの解決」の問題が発生する可能性もあります。サーバー .これを修正するには、Google Chrome で検索と URL のオートコンプリートを無効にしてみてください。
- まず、Chrome ブラウザを開きます。
- アドレスバーに次のように入力します。chrome://設定/ syncSetup
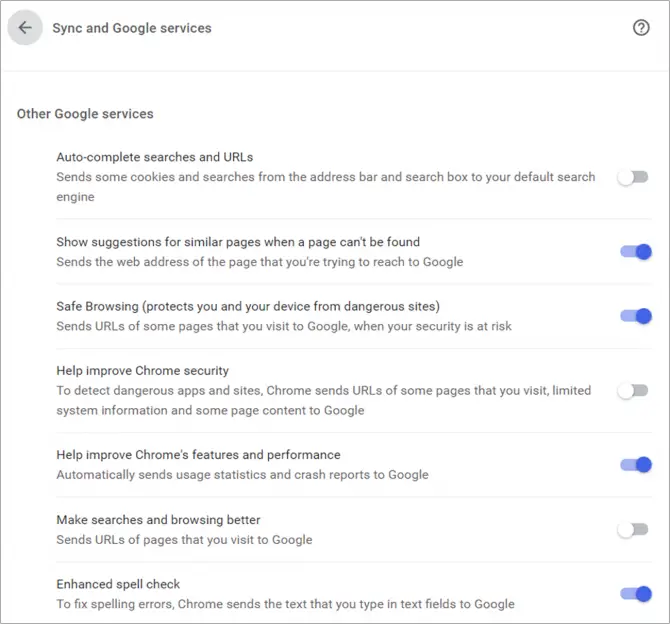
- 「検索と URL のオートコンプリート」をオフにする " スイッチ。
この機能をオフにした後、ブラウザーを再起動し、エラーが表示されている Web サイトにアクセスしてみてください。この手順がうまくいかない場合は、コンピューターの「ホストを解決しています」エラーを解決するための最後のオプションに進んでください。
LAN 設定の変更
もう XNUMX つの方法は、コンピュータの LAN 設定を変更することです。ローカル エリア ネットワーク (LAN) は、複数の信頼できるデバイスを同じネットワークに接続できる、民間企業や家庭で頻繁に使用されるネットワークです。
ただし、一度に多くのデバイスを使用できないように LAN 設定が構成されていると、問題が発生することがあります。また、コンピュータが受信している IP アドレスを混乱させる可能性もあります。
LAN 設定を変更するには、次の手順に従います。
- Chrome ブラウザーを再度開き、XNUMX つのドットのアイコンをクリックします。
- に移動設置そして開く高度なセクション。
- 左側のメニュー選挙システム。
- そこから、「コンピューターのプロキシ設定を開きます「。
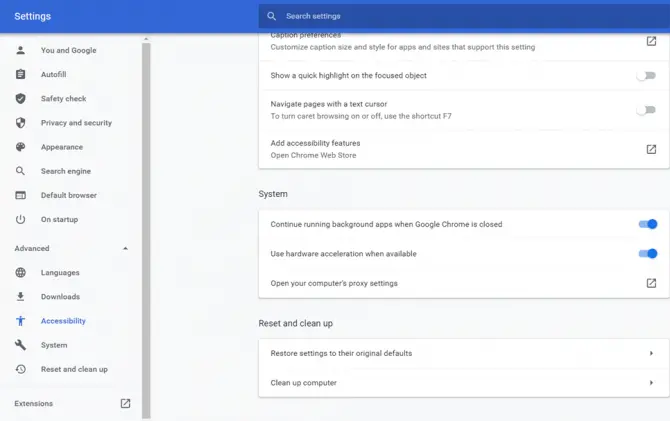
-
- これにより、コンピューターのプロキシ設定画面が開きます。
- 確認する必要があります」自動検出設定"オプション。
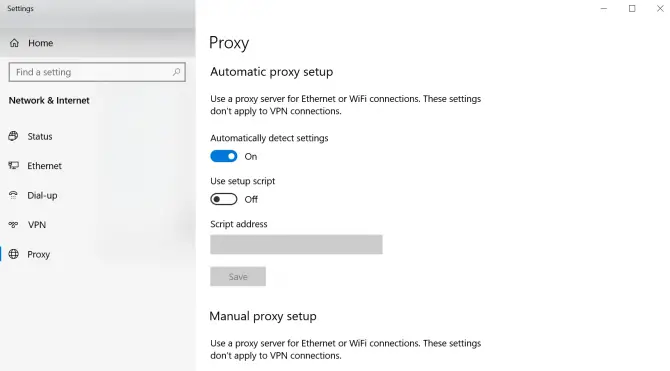
- コンピュータを再起動して、このトラブルシューティング ソリューションが機能するかどうかを確認します。
それでもコンピューターにエラーが表示される場合はどうすればよいですか?
上記のすべての解決策を実行しても、コンピューターに「ホストを解決しています」というエラーが表示される場合は、ISP に連絡する必要があります。呼び出したときにブラウザーに読み込まれない URL のリストがあることを確認してください。問題を調査して、特定の Web サイトがサービスによってブロックされている理由を理解し、できれば問題を完全に修正することができます。


![GoogleChromeブラウザのデフォルトのメールを変更する[変更] GoogleChromeブラウザのデフォルトのメールを変更する[変更]](https://infoacetech.net/wp-content/uploads/2021/06/5706-photo-1578589315522-9e5521b9c158-150x150.jpg)

![iPhoneとiPadでGoogleChromeのパスワードを取得する方法[パスワードの自動入力] iPhoneとiPadでGoogleChromeのパスワードを取得する方法[パスワードの自動入力]](https://infoacetech.net/wp-content/uploads/2021/07/5885-How-to-Get-Google-Chrome-Passwords-on-iPhone-iPad-AutoFill-from-any-app-150x150.png)







