Windowsの別の問題を解決しましょう–ALT + TABが機能しない。
この機能により、Windowsはマウスからより独立し、またユーザーのマルチタスク能力を強化する、それを素晴らしい機能にしています。
この機能はWindowsの箱から出してすぐに利用でき、実行中のプログラム(またはアプリケーション)をキーボードからのみ簡単に切り替えることができます。
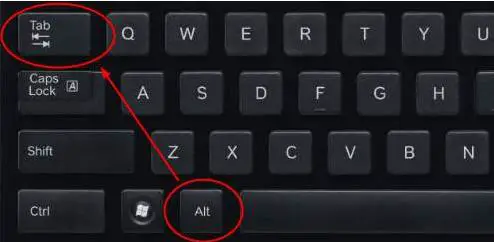
アプリケーションを切り替えることができない場合、ALT-TABが正しく機能しない可能性があります。これは些細な問題のように思われるかもしれませんが、ユーザーエクスペリエンスを大幅に損なうことになります。この問題を許容することを学ばないでください、私たちはガイドに従って簡単な修正を提供しました、後で私たちに感謝します。
Altタブが機能しないエラーを修正する方法
キーボード(ハードウェア)に問題がある場合もあるので、そうでないことを確認しましょう。確認する最良の方法は、別のキーボードを接続してAlt-Tabを確認することです。予備のキーボードがない場合は、オンラインでアクセスできますキーボードテスターキーボードが機能しているかどうかを確認するには、非常にわかりやすいユーザーインターフェイスを備えており、すべてのボタンが緑色に変わり、すべてのキーを押すと、これらのキーが応答します。
![オンラインキーボードテスターの[Alt]タブがWindowsで機能しない](https://infoacetech.net/wp-content/uploads/2020/12/localimages/Screenshot-553.png)
Keypanが応答しない、または正しく機能しない場合でも、心配しないでください。ガイドに従ってください。ここをクリックして、キーボードが機能しない問題を修正してください。Alt-Tabの問題を除いてキーボードが正常に機能する場合は、ソフトウェアの問題である必要があります。次のセクションに移動し、上記の順序に従ってこの問題を解決してください。
Windowsエクスプローラを再起動します
過熱またはその他の理由により、ソフトウェアの問題により、Alt-Tabが正しく機能しないなどのWindowsの誤動作が発生する可能性があります。この問題は、Windowsコンピューターを再起動するか、Windowsエクスプローラーを再起動することで解決できます。
1.タスクバーで「タスクマネージャー」を検索して「タスクマネージャー」を開き、一番上の結果をクリックするか、Ctrl + Alt + Escを押します。
2.「タスクマネージャ」ダイアログボックスが表示されます。[アプリケーション]セクションの[処理]タブで[Windowsエクスプローラー]に移動します。それを右クリックして「再起動「。
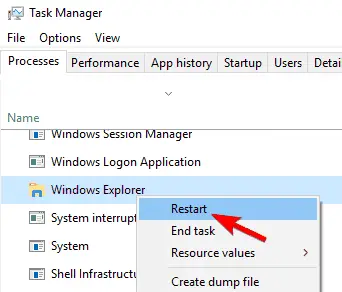
Alt-Tabが実行されているかどうかを確認します。実行されていない場合は、次のセクションにスキップします。
航空ピーク
一部のユーザーは、Aero Peek / Peekが問題を解決したと報告しています。場合によっては、AeroPeekを無効にするか無効にする必要があります。クレイジーに聞こえます!わかりませんが、なんらかの理由で動作しているようです。それでは、手順を見てみましょう。
1.タスクバーで検索する「高度なシステム設定"来て開ける"高度なシステム設定」、または上部の結果をクリックするか、「このPC」/「マイコンピュータ」を右クリックし、「プロパティ」をクリックして、「システムの詳細設定」をクリックします。
![詳細なシステム設定の[代替]タブはWindowsでは機能しません](https://infoacetech.net/wp-content/uploads/2020/12/localimages/advanced-system-setting-alt-tab-not-working-in-windows.png)
2.ダイアログボックスが表示されたら、[詳細設定]タブに移動し、[パフォーマンス]セクションの[設定]をクリックします。
![パフォーマンス設定の[代替]タブはWindowsでは機能しません](https://infoacetech.net/wp-content/uploads/2020/12/localimages/performance-settings-alt-tab-not-working-in-windows.png)
3. [視覚効果]タブで、[ エアロピーク/ピーク "をクリックし、有効になっているかどうかを確認します。チェックされている場合はオフにし、チェックされていない場合は有効にします。それがまだ機能しているかどうかをもう一度確認し、そうでない場合は次の方法を試してください。
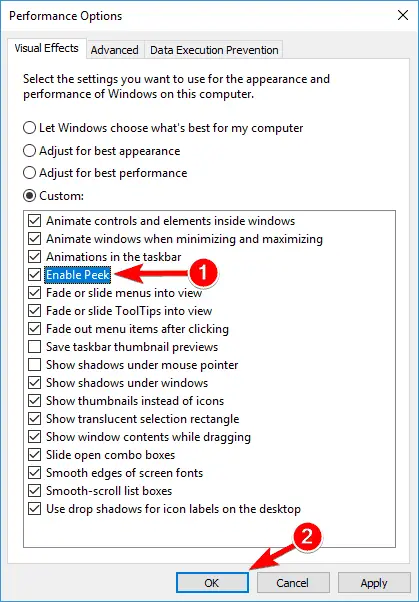
キーボードドライバーをアンインストールします
キーボードドライバが原因である可能性があるため、キーボード関連のドライバを再インストールする必要があります。Windowsでこれを行う最善の方法は、すべてのキーボードドライバーを削除またはアンインストールすることです。次にコンピューターを再起動したときに、Windowsはすべてのドライバーを再インストールします。それでは始めましょう:
1.デバイスマネージャーを開きます。タスクバーで「デバイスマネージャー」を検索して最初の結果をクリックするか、[スタート]ボタンを右クリックしてメニューから[デバイスマネージャー]をクリックします。
![デバイスマネージャの[代替]タブがWindowsで機能しない](https://infoacetech.net/wp-content/uploads/2020/12/localimages/device-manager-alt-tab-not-working-in-windows.png)
2.キーボードを見つけて、クリックして展開します。キーボードドライバのリストが表示されます。任意のキーボードドライバを選択してクリックします。メニューが表示されたら、「」をクリックします アンインストール"。 他のすべてのキーボードドライバについても同じ操作を繰り返します。再起動後、これによりドライバーが工場出荷時のバージョンに置き換えられます。
![]()
次に、[アクション]、[ハードウェアの変更をスキャン]の順にクリックします。スキャンが完了したら、Windowsラップトップを再起動し、「Alt + Tab」が応答するかどうかを確認します。
レジストリ値を変更する
最後の手段として、このステップは非常に進んでおり、重大なリスクを伴います。各ステップに注意深く従ってください。この問題を解決するために、Alt-Tabで設定されたレジストリ値を変更します。上記の方法のいずれもうまくいかない場合は、この手順で問題が確実に解決されるため、特に注意する必要があります。
1.キーボードから「Windows + R」キーを押して、「実行」ダイアログボックスを開きます。次に、「 regeditを 」をクリックし、「OK」をクリックします。
![レジストリの[代替]タブの変更がウィンドウで機能しない](https://infoacetech.net/wp-content/uploads/2020/12/localimages/modify-registry-alt-tab-not-working-in-window.png)
2.レジストリディレクトリの新しいウィンドウが開きます。フォルダーの長いリストに圧倒されないでください。探しているものがわかっていると、タスクは非常に簡単になります。左側で、コンピューター、次にクリックして展開します。多数のファイルが表示されますので、クリックしてくださいHKEY_CURRENT_USER展開します。
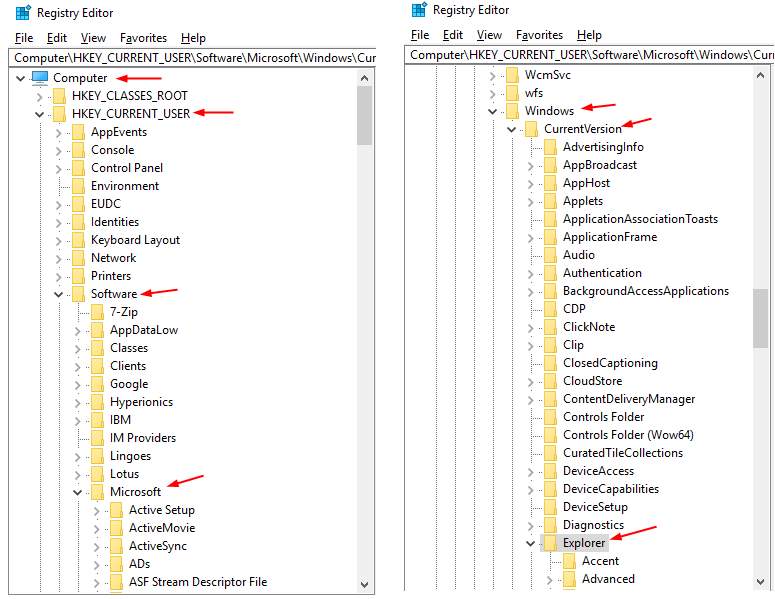
3.次に、次のチェーン内のフォルダの順序に従ってください。まず、検索してクリックして展開します。ソフトウェアその後、微笑、次にウィンドウズ。クリックしてCurrentVersionの上展開する そして最後にExplorerを展開。
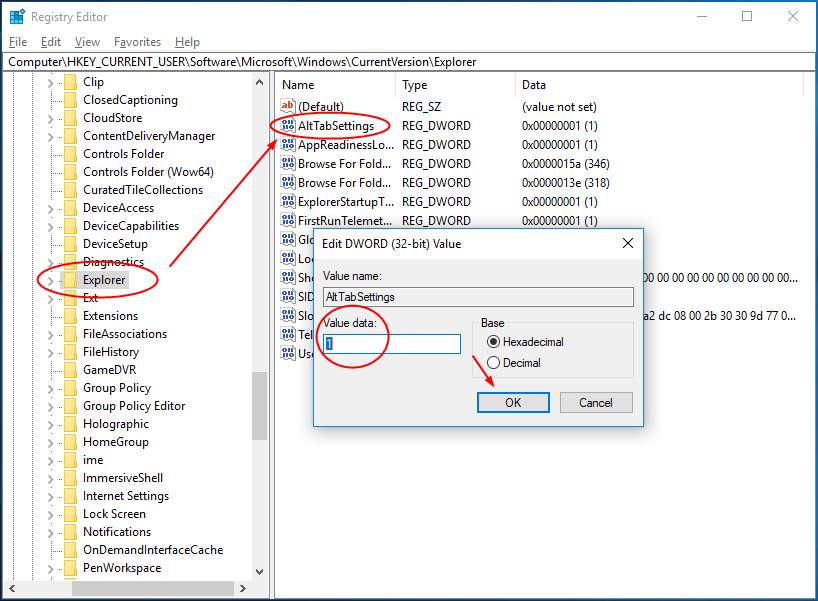
4.次に、右側にあるAltTabSettingsを見つけてダブルクリックします。ポップアップウィンドウが開き、変化します数値データ設置1です、[OK]をクリックします。レジストリを閉じてから、Alt-Tabが実行されている必要があることを確認してください。
結論
レジストリ値を変更することを除いて、他のすべての方法は非常に基本的であり、Alt-Tabが正しく機能しないという問題を解決するはずです。このガイドに従ってください。この問題を解決する他の方法にはBIOS操作が含まれますが、これはリスクが高すぎてここで言及できません。また、コンピューターが異常動作しないように、すべてのドライバーとWindowsを最新の状態に保ってください。
問題がキーボードにあると診断された場合、または上記の方法のいずれでも問題が解決しない場合は、専門家に連絡してください。いつものように、Windows関連のコンテンツをブックマークとして追加することで喜んでお手伝いします!

![Windows10でCoxメールを設定する[Windowsメールアプリを使用] Windows10でCoxメールを設定する[Windowsメールアプリを使用]](https://infoacetech.net/wp-content/uploads/2021/06/5796-photo-1570063578733-6a33b69d1439-150x150.jpg)
![WindowsMediaPlayerの問題を修正する[Windows8/8.1ガイド] WindowsMediaPlayerの問題を修正する[Windows8/8.1ガイド]](https://infoacetech.net/wp-content/uploads/2021/10/7576-search-troubleshooting-on-Windows-8-150x150.jpg)
![WindowsUpdateエラー0x800703eeを修正[Windows11 / 10] WindowsUpdateエラー0x800703eeを修正[Windows11 / 10]](https://infoacetech.net/wp-content/uploads/2021/10/7724-0x800703ee-e1635420429607-150x150.png)




![Windowsでコマンドプロンプトを起動する[7つの方法] Windowsでコマンドプロンプトを起動する[7つの方法]](https://infoacetech.net/wp-content/uploads/2021/09/%E5%95%9F%E5%8B%95%E5%91%BD%E4%BB%A4%E6%8F%90%E7%A4%BA%E7%AC%A6-150x150.png)



