ある日、あなたは映画やシリーズを見たり、お気に入りのゲームをプライベートでプレイしたりすることにしました。これを行うには、ヘッドセットを装着してポートに接続すると、「ヘッドセットを装着してポートに接続すると、「 Windows10はこのデバイスを認識しません」。十分に気のめいるようですね。
5つの異なる方法をご案内しますのでご安心くださいWindows 10、8、7中コンピュータのヘッドフォンジャックが壊れている問題。

本体前面のヘッドホンジャックが壊れている理由
ヘッドフォンジャックが正しく機能しない理由はたくさんあります。最も一般的な理由のいくつかは次のとおりです。
- WindowsUpdate
- ソフトウェアの破損
- 古いオーディオドライバー
- ハードウェアの誤動作
Windows10でヘッドフォンが機能しないという本当の問題を見つける
ヘッドホンジャックの原因が機能していないことを診断するには、これらのヘッドホンを別のコンピューターまたはPCに接続してみてください。それらが他のソフトウェアでうまく機能し、自分のコンピュータでのみエラーメッセージを発行する場合は、ソフトウェアに問題があることを意味します。
ただし、他のコンピューターで実行できない場合は、ハードウェアの問題である可能性があります。
問題の根本原因が見つかると、無関係な根本原因が排除されるため、問題を迅速かつ簡単に解決できます。
ヘッドホンジャックが機能しない問題を解決する方法
上記の理由に対応する多くの解決策があります。それらをXNUMXつずつフォローしてください。この記事の終わりまでに、ヘッドセットを確実に動作状態に戻すことができます。
1.基本的なオーディオジャックのトラブルシューティング手順
時々、私たちは最も一般的な間違いのいくつかを見逃していることがあります。それらはあまりにも愚かであるように見えるので、私たちは注意を払いません。ただし、時間と労力を節約するために、次の手順を実行する前に、これらの一般的な障害のトラブルシューティングを行う必要があります。
これらの基本的なトラブルシューティング方法は次のとおりです。
-
接続を確認してください
まず、3.5mmヘッドフォンジャックがジャックに正しく挿入されているかどうかを確認します。また、ヘッドセットが音を出さない主な理由は、ワイヤーがほつれていないか確認してください。

-
音量を確認する
沿って右クリックWindowsタスクバーの右下隅にあるスピーカーアイコンを選択し、ボリュームミキサー入力するボリュームミキサー、查看システムボリューム、ヘッドホンの音量とアプリケーションボリュームかどうかミュートされていません。
- Windowsオーディオトラブルシューティングをお試しください
Windowsオーディオトラブルシューティングを使用して、ヘッドセットの問題を解決できます。ただ右クリック「スピーカーアイコン、次に「」をクリックしますサウンドの問題のトラブルシューティング」。Windowsは自動的に問題を検出し、解決策を案内します。
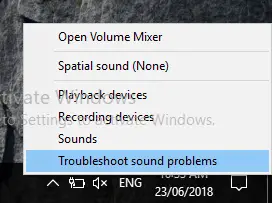
2. ヘッドセットをデフォルトのオーディオデバイスとして設定する
ヘッドセットを接続するときは、デフォルトのオーディオデバイスが選択されていることを確認してください。選択されていない場合、ヘッドセットから音が聞こえません。手動で確認してデフォルトのオーディオデバイスとして設定するには、次の手順に従います。
- 右クリック で音箱 のシンボル右下窓の隅ミッションボード。
- ポップアップメニューから選ぶ"遊具「。
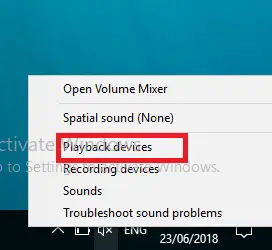
- で演奏する"タブで、右クリック 「空白」を選択し、「無効になっているデバイスを表示する」。
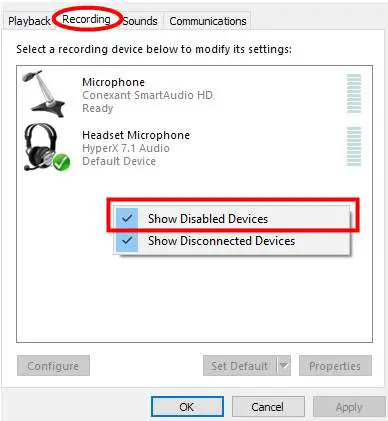
- やっと、右クリックヘッドセットを選択し、「有効そしてデフォルトのデバイスとして設定してください」。
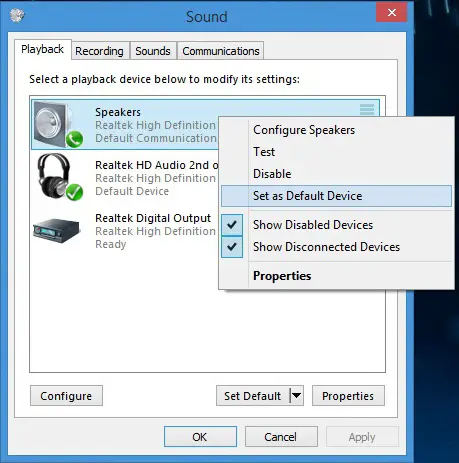
- これで、ヘッドセットがデフォルトのオーディオデバイスになりました。
ヘッドセットを有効にしてデフォルトとして設定した後、この問題を解決する必要があります。それがまだ存在する場合は、以下の方法に従ってください。
3: オーディオドライバーを更新します
オーディオドライバが正常に動作していない可能性が高いです。
したがって、ハードウェアとソフトウェア間の同期を維持することはできません。したがって、ドライバを手動で更新すると、ヘッドフォンジャック全体が正しく機能しないという問題から解放される可能性があります。オーディオドライバを手動で更新するには、方法2のステップ1と2に従います。:
- 方法2のステップ1と同じです。
- 方法2のステップ2と同じです。
- で[再生]タブで、 あなたを選択してください イヤフォン、 次に、[]をクリックします属性」。
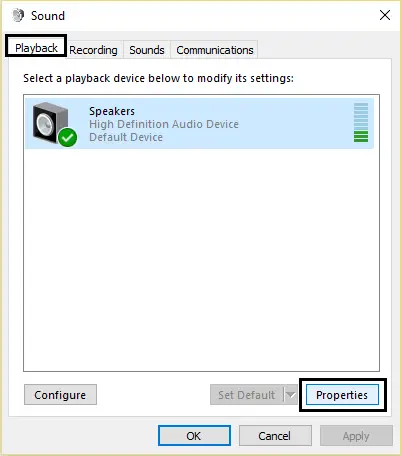
- で コントローラ情報では、 クリック 属性 ボタン。
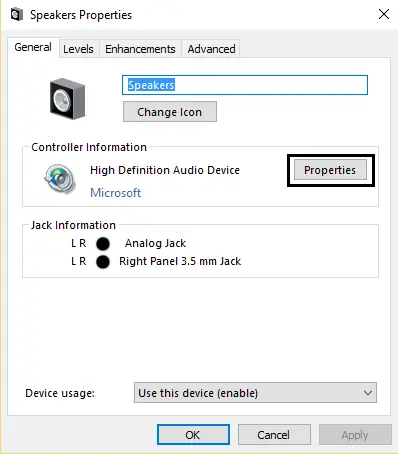
- クリック 設定を変更します。
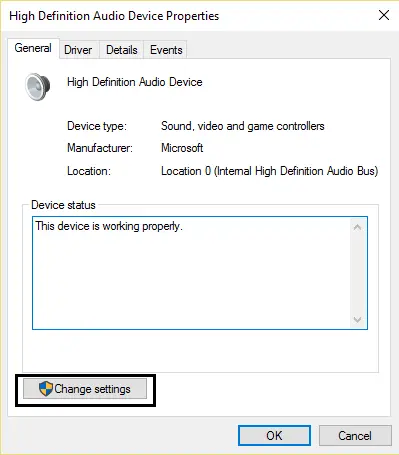
- 取得するためのアクセスを許可する管理者権限。
- 切り替える 運転者 タブ。
- クリック ドライバーを更新します。
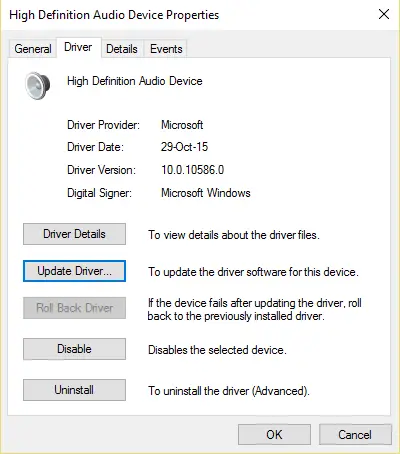
- 選挙更新を自動的にダウンロードする。これにより、最新のアップデートが選択され、自動的にダウンロードされます。
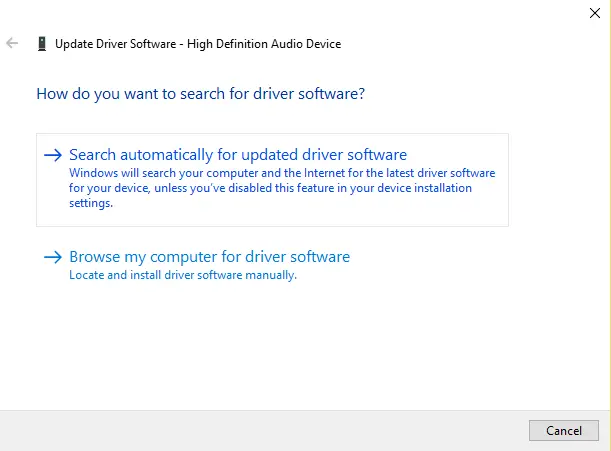
- 再起動PCに接続し、ヘッドセットを接続します。
デバイスドライバーの更新は、もはや頭痛の種ではありません。高度な技術知識がなくてもドライバーをすばやく正確に更新するには、これを試してくださいTweakBitドライバーアップデーター、必要なドライバーを自動的に見つけて更新するのに役立ちます。
または、ロールバックあなたの運転者前の状態に、ヘッドフォンが動作状態にあるとき。お気に入りのヘッドホンから甘い音楽が聴けるといいですね。
4. フロントパネルのジャック検出を無効にする
これは、Windowsプロンプトを解決するための簡単なソリューションです。 「Windows10はこのデバイスを認識しません」エラー。 この問題は通常、Windowsの更新後に発生します。
Realtekオーディオシステムは各システムにインストールされています。したがって、このソフトウェアを使用している場合は、以下の簡単な手順に従って、フロントパネルのジャック検出を無効にしてください。
- まず第一に、PCで見つけます Realtek HD Audio Managerそして開けるそれ。
- 小さいをクリックします フォルダアイコン。
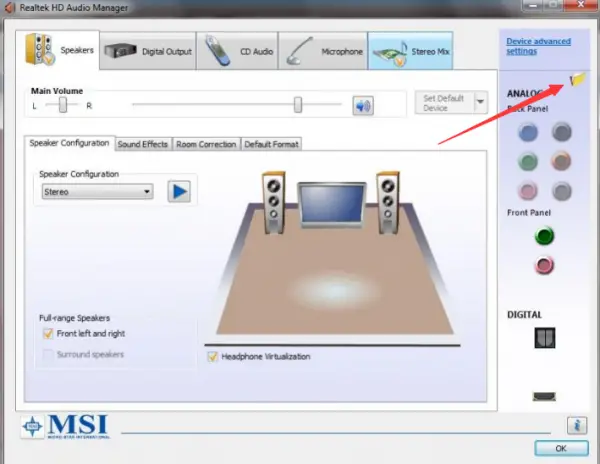
- 選択済み フロントパネルのジャック検出を無効にする。
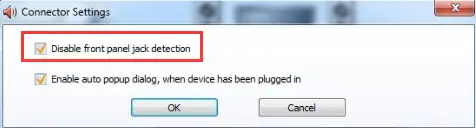
- 最後に、をクリックします 決定。
多くのユーザーが報告しているように、このソリューションは何度も機能する可能性があります。
最後の言葉
それだけです。これらの方法に対処し、オーディオジャックの問題をうまく解決できることを願っています。それでもヘッドホンジャックが機能しない場合は、別のヘッドホンを接続してみてください。
最高のゲーム体験のために、試してみてくださいHyperX Cloud2ヘッドセットもし、あんたがイヤフォン ご不明な点がございましたら、こちらのページをご覧ください。
したがって、Windowsの新規のクリーンインストールを実行して、正しいドライバーを復元し、誤動作を回避することもできます。それでもご不明な点がございましたら、下のコメント欄でお気軽にお問い合わせください。

![Windows10でCoxメールを設定する[Windowsメールアプリを使用] Windows10でCoxメールを設定する[Windowsメールアプリを使用]](https://infoacetech.net/wp-content/uploads/2021/06/5796-photo-1570063578733-6a33b69d1439-150x150.jpg)
![WindowsMediaPlayerの問題を修正する[Windows8/8.1ガイド] WindowsMediaPlayerの問題を修正する[Windows8/8.1ガイド]](https://infoacetech.net/wp-content/uploads/2021/10/7576-search-troubleshooting-on-Windows-8-150x150.jpg)
![WindowsUpdateエラー0x800703eeを修正[Windows11 / 10] WindowsUpdateエラー0x800703eeを修正[Windows11 / 10]](https://infoacetech.net/wp-content/uploads/2021/10/7724-0x800703ee-e1635420429607-150x150.png)




![Windowsでコマンドプロンプトを起動する[7つの方法] Windowsでコマンドプロンプトを起動する[7つの方法]](https://infoacetech.net/wp-content/uploads/2021/09/%E5%95%9F%E5%8B%95%E5%91%BD%E4%BB%A4%E6%8F%90%E7%A4%BA%E7%AC%A6-150x150.png)



