アクティブなWindowsユーザーとして、あなたがすることの多くはあなたが所有する「パーティション」に依存します。ただし、特定のエラーや問題によってこれらのパーティションが混乱する場合があります。この記事では、そのような問題のXNUMXつである無効なパーティションテーブルエラーについて説明します。この問題は、Windows 7/8 / 8.1であろうと10であろうと、どのバージョンのWindowsでも発生する可能性があります。したがって、Windows 7/8 /8.1および10で無効なパーティションテーブルエラーを修正する方法を説明します。パーティションテーブルと無効なパーティションテーブルエラーに関連する必要な各ビットの説明を続けます。それでは始めましょう。
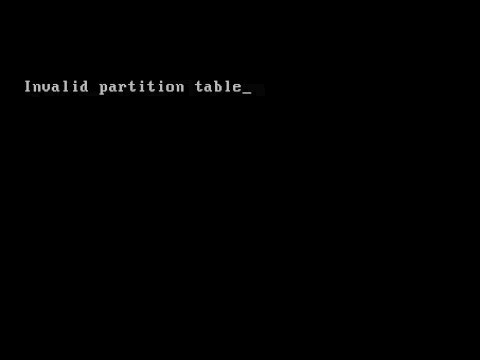
あなたが知る必要があるすべて:無効なパーティションテーブルエラー
最初に、無効なパーティションテーブルエラーに関するすべての情報を紹介します。これにより、これらの修正を効果的に使用して、すぐにこのエラーが発生するのを防ぐことができます。あなたがすでに何であるかを知っているならパーティションテーブルそして何ですか無効なパーティションテーブルエラー、問題の解決策に直接ジャンプできます。そうでない場合は、目次全体を注意深く読むことをお勧めします。問題をよりよく解決するためには、問題の原因を解決することが本当に必要だからです。
無効なパーティションテーブルエラーとは何ですか?
甲パーティション是サブセット一ディスクドライブサイズは固定されています。オペレーティングシステムはそれをXNUMXつの単位として扱います。甲パーティションテーブルこれは、ディスク上で維持され、ディスク上のパーティションを記述するためにOSによって使用されるテーブルです。ハードディスクは、説明するためにパーティションテーブルに保存されますパーティションそして続行します記録。システムのパーティションテーブルに問題がある場合、無効なパーティションテーブルエラーが発生します。これが発生すると、オペレーティングシステムが正常に起動しないため、上記のような黒い画面が表示されます。最悪の場合、パーティションの損失やシステムがまったく起動しないなどの問題が発生する可能性があります。
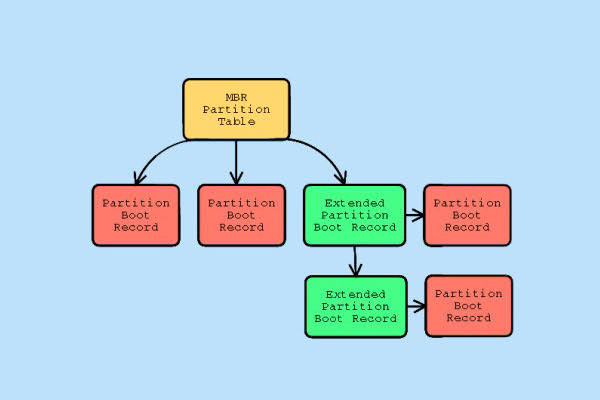
なぜそれが起こるのですか?
一般に、XNUMXつの主な理由により、無効なパーティションテーブルエラーが発生します。まず、パーティションテーブルに破損があり、次に、システムでアクティブとしてマークされたXNUMXつ以上のパーティションがあります。ほとんどの場合、無効なパーティションテーブルエラーの背後にある理由は、パーティションテーブルが破損していることです。ドライブに存在するすべてのパーティションのうち、起動できるアクティブパーティションはXNUMXつのパーティションのみである必要があります。MBR(マスターブートレコード)が現在のディスクにXNUMXつのアクティブなパーティションがあることを検出すると、システムのロードプロセスは一時停止します。次に、これにより、無効なパーティションテーブルエラーが発生します。このエラーのその他の理由には、MBRの破損、誤ったブートシーケンス、またはハードドライブ内の破損したセクターが含まれます。
無効なパーティションテーブルエラーを修正するにはどうすればよいですか?
無効なパーティションテーブルエラーとは何かを理解したので、この特定の問題を解決する方法を引き続き学習します。この目的のために、私はこの問題の上位5つの解決策を提供します。自分に合った状況が見つかるまで、次々と使っていきます。各ソリューションは、どこにも行き詰まらないようにするためのステップバイステップガイドを提供します。
1.起動シーケンスを再構成します
コンピュータに接続されている外付けドライブが多すぎるために無効なパーティションテーブルエラーが発生した場合は、この解決策が役立ちます。問題を解決するには、以下の手順に従ってください。
ステップ1:まず第一に、閉じるコンピュータを使用して、すべての外付けドライブとメディアベイのプラグを抜きます。
ステップ2:现在再起動システムを入力してからBIOSインターフェース。
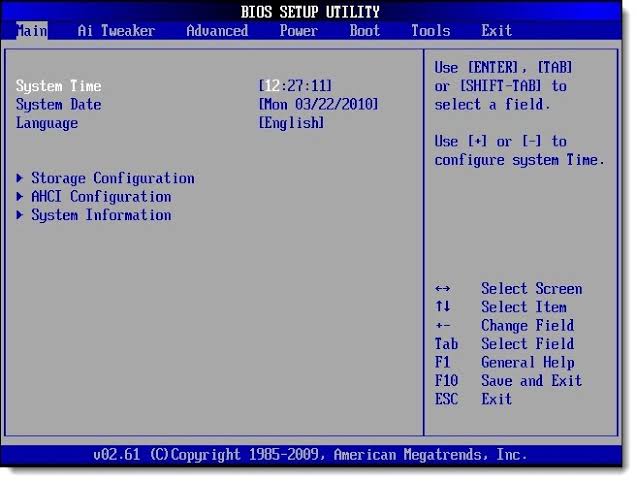
ステップ3:次、構成シーケンスを開始します。内蔵ハードドライブ以外はすべて保管できます。
ステップ4:やっと、再起動コンピュータを起動し、エラーが消えるかどうかを確認します。
終了した
2.Diskpartを使用してパーティションのステータスを変更します
無効なパーティションテーブルエラーがシステム上のXNUMXつ以上のアクティブなパーティションによって引き起こされた場合、この解決策が役立ちます。問題を解決するには、以下の手順に従ってください。
ステップ1:まず、あなたはしなければなりません从WindowsインストールCD起動コンピューター。
ステップ2:いくつかの一般的な選択の後、をクリックしますコンピューターを修理する。
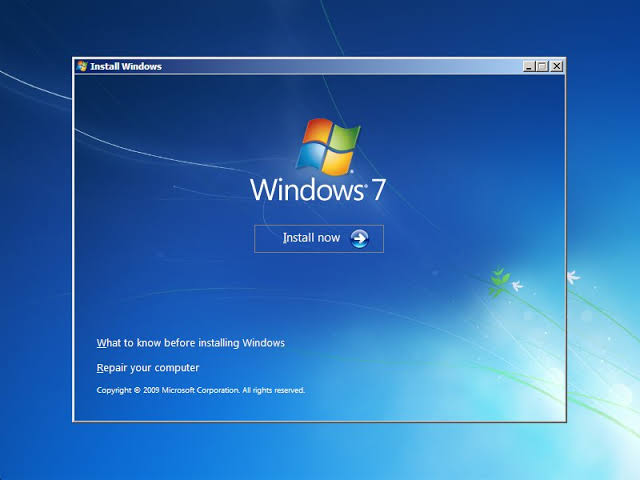
ステップ3:今すぐ選択「Windowsインストールドライブ」、次に「」をクリックします下一步 続ける。
ステップ4:次、で「システム回復オプション」ボックス選挙コマンド・プロンプト。
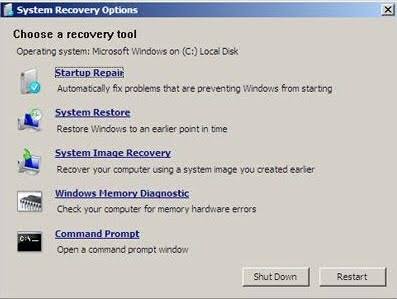
ステップ5:初期化タイプDISKPART、を押しますキーボード上入力します。
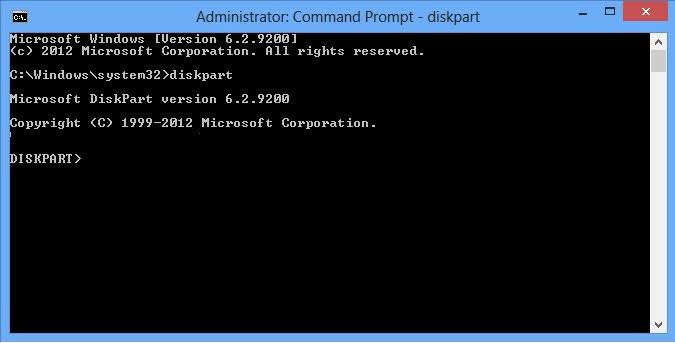
ステップ6:今すぐ入力「リストボリューム」、を押しますキーを入力してくださいアクティブなパーティションを確認してください。あなたはするであろうアクティブなボリュームの名前の横XNUMXつ見る「*」。
注:アクティブなパーティションがXNUMXつしかない場合は、次の解決策にスキップしてください。
ステップ7:次に、「ボリュームドライブレターの選択」非アクティブに変更するボリュームを選択するには、を押します入力します鍵。次に、"非活性"、それからもう一度按入力します。
ステップ8:やっと、再起動パソコン。
終了した
3.MBRを手動で再構築します
マスターブートレコードが破損しているためにPCで無効なパーティションテーブルエラーが発生した場合、このソリューションが役立ちます。問題を解決するには、以下の手順に従ってください。
ステップ1:まず、あなたはしなければなりません从WindowsインストールCD起動コンピューター。
ステップ2:いくつかの一般的な選択の後、をクリックしますコンピューターを修理する。
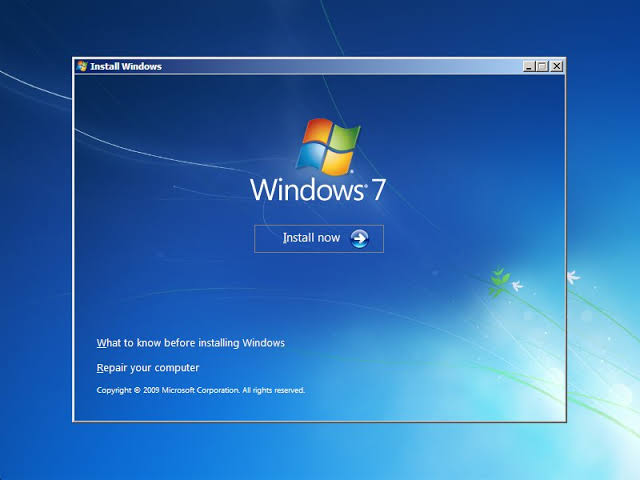
ステップ3:次に、「Windowsインストールドライブ」を選択し、「次へ」をクリックして続行します。
ステップ4:次に、[システム回復オプション]ボックスで[コマンドプロンプト]を選択します。
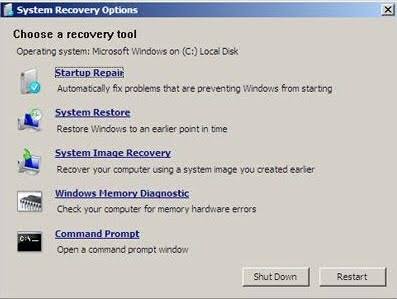
ステップ5:现在タイプ次のコマンド、次にEnterキーを押します:
- 最初のコマンド:ブートレック/フィックスブート
- XNUMX番目のコマンド:ブートレック / scanos
- XNUMX番目のコマンド:bootrec/fixmbr
- XNUMX番目のコマンド:bootrec / restartbcd
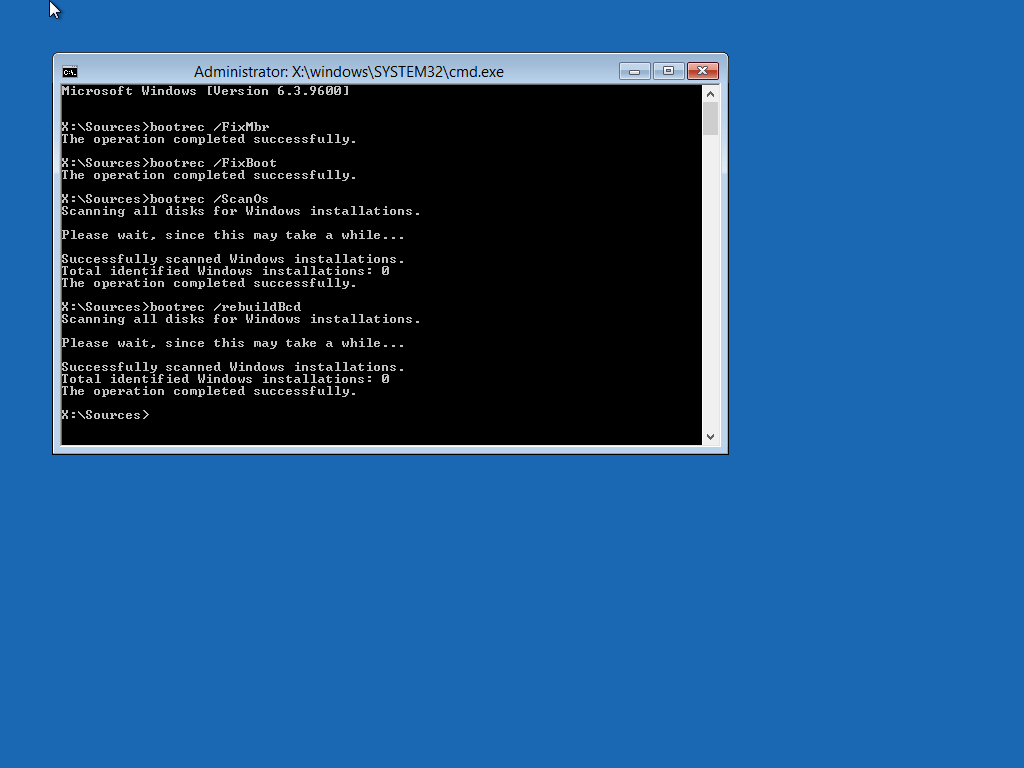
注: 注意'/'前のスペース、スキップしないでください。
ステップ6: 再起動コンピューター。
終了した
4.システムの復元を使用する
これは、システムが経過した時点に自分自身を復元する従来のソリューションです。以下の手順に従って、システムの復元を試行し、無効なパーティションテーブルエラーを修正してください。
ステップ1:まず、あなたはしなければなりません从WindowsインストールCD起動コンピューター。
ステップ2:いくつかの一般的な選択の後、をクリックしますコンピューターを修理する。
ステップ3:次に、"スタートアップ修復"。これで、システムは問題の診断を開始し、対応するものを作成します復元ポイント。
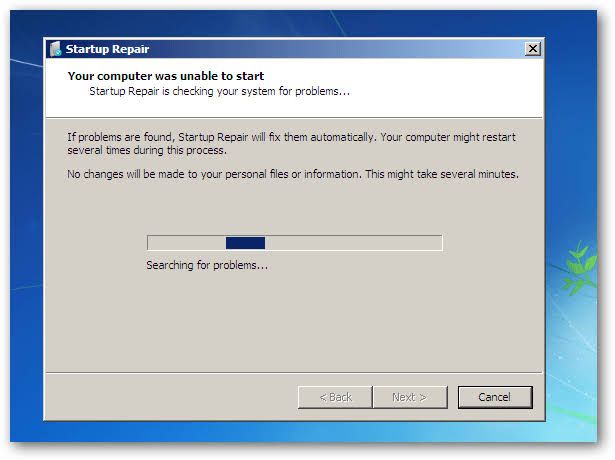
ステップ4:ただフォロー画面に表示操作手順、システムの復元プロセスは、プロセスが完了するまで完了することができます。
ステップ5:終了後、再起動コンピューターは大丈夫です。
結論
このようにして、無効なパーティションテーブルエラーを短時間で修復できます。これで、パーティションテーブルについての理解も深まりました。ただし、それでもエラーの解決に苦労している場合は、Windowsを再インストールするか、専門家の助けを求めることをお勧めします。Windowsを再インストールする方法がわからない場合は、すぐに使用できますGoogle検索。または、コメントセクションで私に尋ねることができます。私があなたを助けることができることを願っています。

![Windows10でCoxメールを設定する[Windowsメールアプリを使用] Windows10でCoxメールを設定する[Windowsメールアプリを使用]](https://infoacetech.net/wp-content/uploads/2021/06/5796-photo-1570063578733-6a33b69d1439-150x150.jpg)
![WindowsMediaPlayerの問題を修正する[Windows8/8.1ガイド] WindowsMediaPlayerの問題を修正する[Windows8/8.1ガイド]](https://infoacetech.net/wp-content/uploads/2021/10/7576-search-troubleshooting-on-Windows-8-150x150.jpg)
![WindowsUpdateエラー0x800703eeを修正[Windows11 / 10] WindowsUpdateエラー0x800703eeを修正[Windows11 / 10]](https://infoacetech.net/wp-content/uploads/2021/10/7724-0x800703ee-e1635420429607-150x150.png)




![Windowsでコマンドプロンプトを起動する[7つの方法] Windowsでコマンドプロンプトを起動する[7つの方法]](https://infoacetech.net/wp-content/uploads/2021/09/%E5%95%9F%E5%8B%95%E5%91%BD%E4%BB%A4%E6%8F%90%E7%A4%BA%E7%AC%A6-150x150.png)




