「No Internet, Secure」接続メッセージは、ワイヤレス ネットワークに問題がある場合に Windows デバイスに表示される一般的なエラーです。Wi-Fi ルーターに接続していることはわかっていても、インターネットにアクセスできないため、ほとんどの人にとって、このエラーは混乱を招く可能性があります。
これは、インターネット ブラウザを使用しようとしても、何も読み込まれないことを意味します。これにより、「なぜインターネットがないのに、安全な接続があると表示されるのですか」という質問が表示される傾向があります。
このエラー メッセージの意味、原因、修正方法を確認しましょう。
「インターネットなし、安全」とはどういう意味ですか?
システム トレイ ([スタート] メニュー ツールバー) のワイヤレス アイコンにカーソルを合わせると、インターネット シンボルの上に小さな黄色い三角形が表示されます。カーソルを合わせると、「インターネットがありません。安全な接続です」というメッセージが表示された小さなツールチップが表示されます。
このエラー メッセージは、安全な接続で Wi-Fi ネットワークに接続しているときに、インターネットにアクセスできないことを意味します。また、インターネットが完全にダウンしていることを意味する場合もあります。
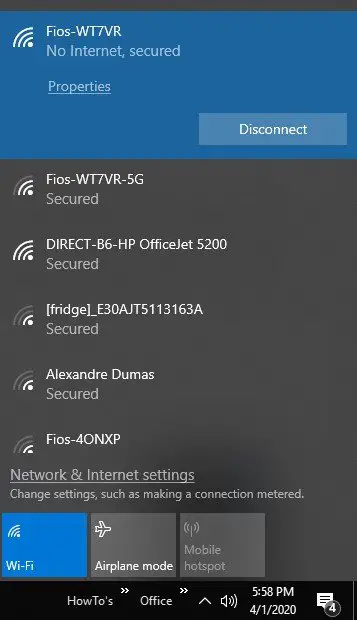
この接続エラーの原因は何ですか?
「No Internet, Secure」接続エラーの背後にある最も一般的な理由は、インターネット プロトコル (IP) 構成設定の変更です。これらは、最新の OS アップデートをダウンロードしてインストールするなどの簡単な方法で、誤って変更したり、誤って設定したりする可能性があります。そうは言っても、次のトラブルシューティング方法を使用して問題を解決しましょう.
「No Internet, Secure」接続エラーを修正する11の方法
1. VPN を無効にします。
あなたが走っているなら仮想プライベート ネットワーク (VPN)、これらには、VPNサーバーがクラッシュまたはオフラインになった場合にインターネットから切断するように設計されたキルスイッチが組み込まれている場合があります.
これが「No Internet, Secure」接続メッセージの原因であるかどうかを確認するには、VPN の機能を切断して無効にし、インターネットへの再接続を試みます。切断するには、ネットワーク接続で VPN を見つけて右クリックして無効にするか、Windows 設定の VPN セクションに移動してオフにします。インターネット接続がある場合、問題は VPN にあります。使用するソフトウェアが更新されていることを常に確認してください。
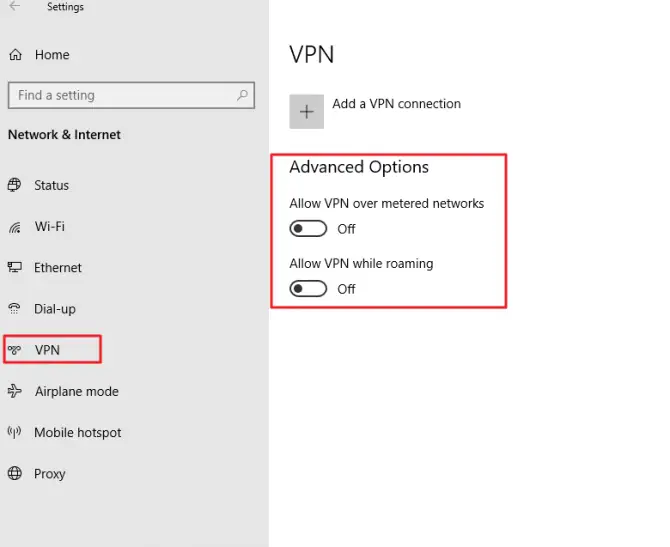
2. インターネット接続の問題を解決します。
組み込みの Windows トラブルシューティング ツールを使用して、インターネット接続の問題を確認します。
- 用「私」キーキーボードを長押しWindowsキー設定メニューをポップアップします。それでもうまくいかない場合は、コンピューターの検索で次のように入力します。"設定"最良の結果を選択します。
- に行く更新とセキュリティセクション。
- 「追加のトラブルシューティング」の下で - を選択しますインターネットとネットワーク。
- クリックインターネット接続。
- 左側のメニューから選択トラブルシューティングのオプション。
- 「起動して実行」の下で選択しますインターネット接続。
- クリックトラブルシューティング ボタン。
- エラーが見つかった場合は、それらを自動的に修正します。
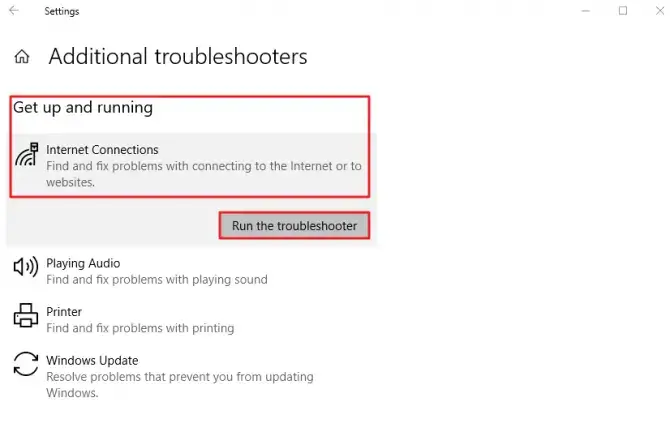
問題が解決しない場合は、以下の次の修正に進みます。
3. インターネット接続をリセットしてみてください。
このリストの「インターネットがありません、安全です」というエラー メッセージの簡単な修正方法の XNUMX つは、コンピューターに通知することです。インターネット接続のことは忘れてください。これにより、接続をリセットして、Wi-Fi ネットワークへの接続に必要なパスだけの問題かどうかを確認できます。
- 右下隅にあるシステムトレイとインターネットのアイコン。
- Wi-Fi から切断します。
- 再びインターネットをオンにして、接続するのを忘れていました。
- インターネット記号をもう一度クリックして開きます機内モード。
- コンピューターを再起動します機内モードをオフにします。
- Wi-Fi ネットワークに再度接続します。
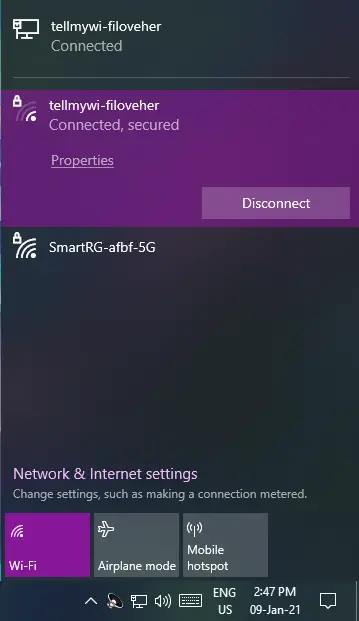
4. ネットワーク アダプタを更新します。
古いドライバーは、あらゆる種類の問題を引き起こすことが知られています。ネットワーク アダプタが誤動作していないことを確認するには、必ず更新してください。
- パソコンの検索バーに入力してください設備マネジャー。
- 表示されるまでリストをスクロールしますネットワークアダプター。
- ネットワークアダプタをクリック矢印リストを展開します。
- リストであなたのものを見つけるワイヤレス ネットワーク アダプタそしてそれを右クリックします。
- 選挙ドライバーを更新します。
- 終わったら再起動Wi-Fi に接続できるかどうかを確認します。
- そうでない場合は、お願いします上記の手順を繰り返して無効にします。
- 再起動再度有効にします。
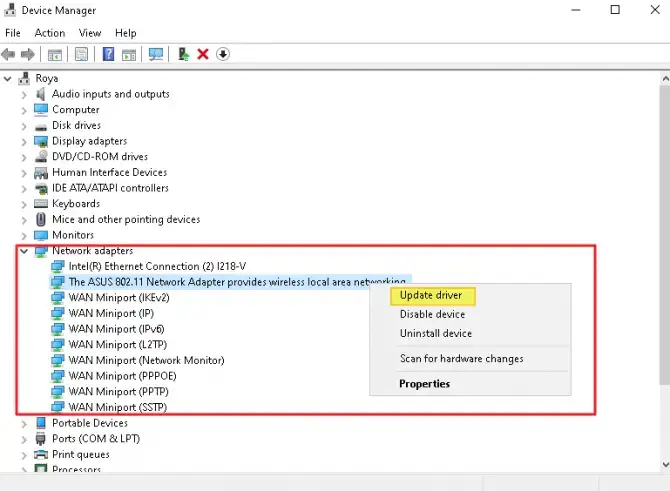
5. Wi-Fi 共有ソフトウェアを無効にします。
「Wi-Fi 共有」ソフトウェア アプリケーションがある場合、これらがルーターとワイヤレス ドライバーの間で問題を引き起こしている可能性があります。これが「No Internet, Security」エラー メッセージの原因であるかどうかを確認するには、次の手順を実行します。
- パソコンの検索で、「走る"をクリックしてダイアログを開きます。または押すWindows キーと「R」。
- 入るncpa.cpl を押しますEnter キーを押して、[ネットワーク接続] ウィンドウに入ります。
- 右クリックWi-Fi接続そしてリストから選挙属性。
- Wi-Fi を使用した共有のチェックを外しますMicrosoft 以外のソフトウェア(インストールしたサードパーティ)。
- 確実にウィンドウを閉じる前にクリック"もちろん" 。
- 再起動問題が解決したかどうかを確認します。
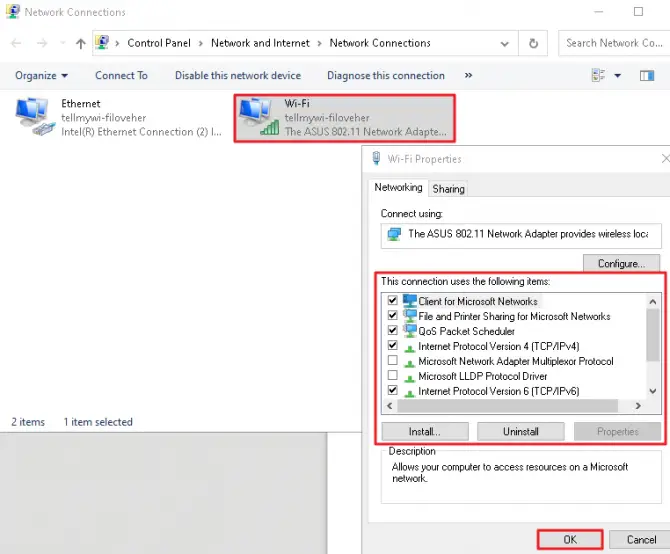
6. 必要なネットワーク機能を有効にします。
ネットワークの特定の機能が無効になっている場合、「No Internet, Secure」接続メッセージ エラーが表示されることがあります。
- パソコンの検索バーに「設定"。
- クリック「ネットワークとインターネット」オプション。
- [関連設定] で、アダプター設定を変更する。
- あなたの右クリックWi-Fi ネットワーク接続。
- リストから選挙属性。
- [ネットワーク] タブで、次の項目がチェックされていることを確認します。
- Microsoft ネットワーク用クライアント。
- Microsoft ネットワーク用のファイルとプリンターの共有。
- リンク層トポロジ検出マッパー I/O ドライバー。
- インターネット プロトコル バージョン 4 (TCP/IPv4)。
- 信頼できるマルチキャスト プロトコル。
- インターネット プロトコル バージョン 6 (TCP/IPv6)。
- リンク層トポロジ検出レスポンダー。
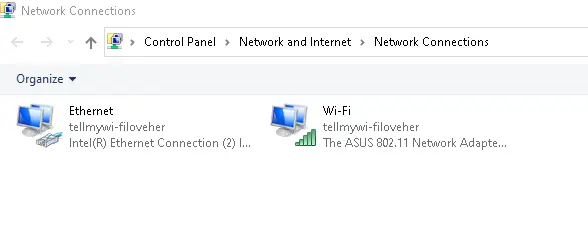
最も重要なのは、信頼できるマルチキャスト プロトコル オプションです。ここにXNUMXつ小さな警告、IPv6 を有効にすると問題が持続する可能性があるため、問題が発生する場合は、次に無効にしてみてください。
7. IPv6 を無効にします。
インターネット プロトコル バージョン 6 (TCP/IPv6) を無効にするには、上記の方法と非常によく似た手順に従います。
- 上記の方法を繰り返す手順 1 ~ 5。
- [ネットワーク] タブで、インターネット プロトコル バージョン 6 (TCP/IPv6)。
- リストからチェックを外します。
- クリックOK してウィンドウを閉じます。
コンピューターを再起動して、「No Internet, Security」エラーが解決されたかどうかを確認します。
8. ネットワーク構成をリセットします。
これは、使用する必要がある非常に単純な技術的方法です。コマンド プロンプト ツール。この方法で行うことは、インターネット プロトコルを解放し、更新して、ドメイン キャッシュをフラッシュすることです。
-
- 同時に押すWindows キーと「X」。
- ポップアップするメニューで、リストから [コマンド プロンプト、管理者版] を選択します。これは、次のように表示されることもあります。「パワーシェル管理者」。
次のコマンドを XNUMX つずつ入力し、各コマンドの後に Enter キーを押します。
-
- netsh winsockリセット
- netsh int ip reset
- でipconfig /リリース
- IPCONFIG / RENEW
- でipconfig / flushdnsと
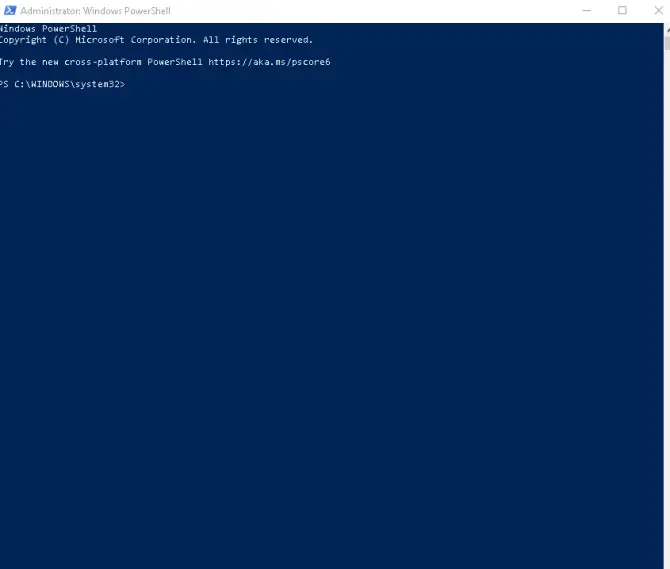
これらのコマンドを実行した後、コマンド プロンプト ウィンドウを閉じて、コンピューターを再起動します。「No Internet, Security」エラーが続くかどうかを確認します。
9.ウイルス対策チェック。
インターネット構成の問題ほどではありませんが、ウイルス対策ソフトウェアが原因で「インターネットがありません、安全です」という接続エラー メッセージが表示される場合があります。ウイルス対策ソフトウェアの問題を確認するには、ソフトウェアを無効にして、Windows の起動時に自動的に接続しないようにします。コンピューターを再起動し、接続できるかどうかを確認します。
10. ランダム アドレスを許可します。
もうXNUMXつの簡単な修正は、ネットワークで有効にすることですランダムアドレス機能。この機能を有効にすると、さまざまな Wi-Fi ネットワークに接続しているときに、他の人があなたの場所を追跡するのが難しくなります。これは実際のバグとは関係ないようですが、「インターネットがありません、セキュリティ」は、問題を解決するためにオンとオフを切り替えることが知られています.有効にする方法は次のとおりです。
- パソコンの検索バーに次のように入力します"設定"。
- クリック"ネットワークとインターネット"オプション。
- 左のメニューで、リストから選択Wi-Fi。
- で「ランダムなハードウェア アドレス」スイッチダウンスイッチ。
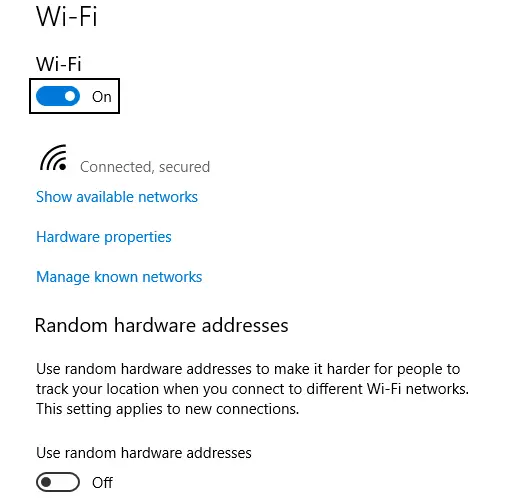
コンピュータを再起動してください!問題が解決しない場合は、上記と同じ手順に従って無効にしてください。
11. 電源管理のプロパティを変更します。
これは奇妙に聞こえるかもしれませんが、電源設定が実際にインターネット接続に影響を与え、「インターネットがありません、安全です」というエラー メッセージの原因になる可能性があります。
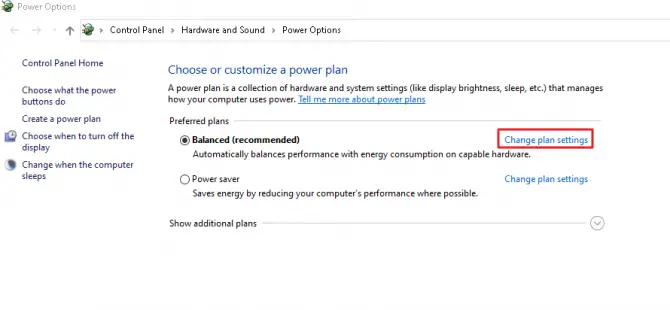
-
- パソコンの検索バーに次のように入力します"パワー"。
- [ベスト マッチ] で、電源とスリープの設定。
- 右側に、見つけます関連設定そしてクリックその他の電源設定。
- 開いた新しいウィンドウで、有効なプランで「プラン設定の変更」。
- 次にクリックします「高度な電源設定の変更」。
- [ワイヤレス アダプターの設定とバッテリー セーバー] の下で、持っていないことを確認します。「最大省電力」を有効にします。これにより、電力を節約するためにコンピューターがワイヤレス ネットワークをオフにすることがあります。その場合は、クリックしてパフォーマンス モードに変更し、[適用] をクリックします。
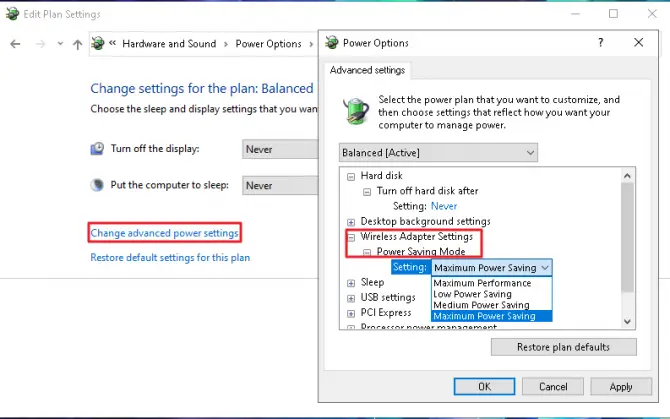
結論
11 の修正をすべて完了すると、「No Internet, Secure」接続が修正され、コンピューターをインターネットに再接続できるようになります。トラブルシューティングを行っても問題が解決しない場合は、ルーターを再起動するか、ルーターをリセットして、ハードウェアに問題があるかどうかを確認してください。それでもうまくいかない場合は、別の Wi-Fi ネットワークを試すか、イーサネット ケーブルを接続して結果を比較することを検討してください。





