システム作業の必要性により、ますます多くのフォルダを作成する使用が増えています。これまで見てきたように、Windows自体がそれに応じて各データのアーカイブを作成します。日常生活では、ウィンドウの可用性に関連する多くのエラーがあります。よくある質問のXNUMXつは、「ファイルを強制的に削除する方法」です。
さて、従来の方法では簡単に削除できないファイルがたくさんあります。このようなファイルを削除するには、特定のアクションを実行する必要があります。
この記事では、Windowsでファイルまたはフォルダーを強制的に削除する方法について説明します。
特定のファイルやフォルダを削除できないのはなぜですか?
ご存知のとおり、Windows自体は一連のコマンドです。そのため、Windowsで複数のコマンドを使用することが難しい場合があります。これが、両方のファイルがWindowsで一時的に使用されていることを示すエラーがいくつかある理由です。いくつかの一般的なエラーは、次の理由で発生します。使用中のファイルが原因でファイルを削除できず、ファイルが別のプログラムで開かれている。長い名前のファイルは削除できません。また、ファイルにはアクセス許可が必要です。これらのエラーは、Windowsの動作不良によっても発生します。
一部のユーザーは、ウイルス対策ソフトウェアを使用しているときにこれらのエラーが発生したと報告しています。ウイルス対策ソフトウェアの使用によって引き起こされたエラーの理由は、ウイルスまたはトロイの木馬がファイルを攻撃し、保存されているデータを破壊し、ファイルを削除できないためである可能性があります。ウイルス対策ソフトウェアを使用するとファイルの場所がキャプチャされるため、通常この問題が発生します。そのため、ウイルス対策ソフトウェアによってファイルを無効化できなくなるまで、ファイルを削除できません。このプロセスが完了したら、ファイルを強制的に削除できます。
ファイルを強制的に削除する方法
これまで見てきたように、Windowsは抵抗の原因です。したがって、制限されたファイルを削除するために使用できるいくつかの便利なヒントとコツがあります。これらのメソッドは非常に簡単に実装できます。いくつかの簡単な手順でXNUMXつ以上を試して、ファイルを強制的に削除できるからです。
コマンドプロンプトを使用して、ファイルを削除します。
これは、ファイルを強制的に削除するための最も効果的な方法です。そのため、この方法を使用することをお勧めします。効果がないようで、最も効果的な方法であることがわかります。コマンドプロンプトを使用して、ファイルを強制的に削除してみましょう。以下の簡単な手順に従ってください。
ステップ1:コマンドプロンプトを開きます。(Windows 7では、Windowsアイコンをクリックし、表示されたリストで[コマンドプロンプト]をクリックします。Windows8では、[スタート]画面に移動し、[すべてのアプリケーション]をクリックして、コマンドプロンプトが見つかるまでスクロールします。[ファイル名を指定して実行]を使用するか、コマンドプロンプトを開くためのツール。)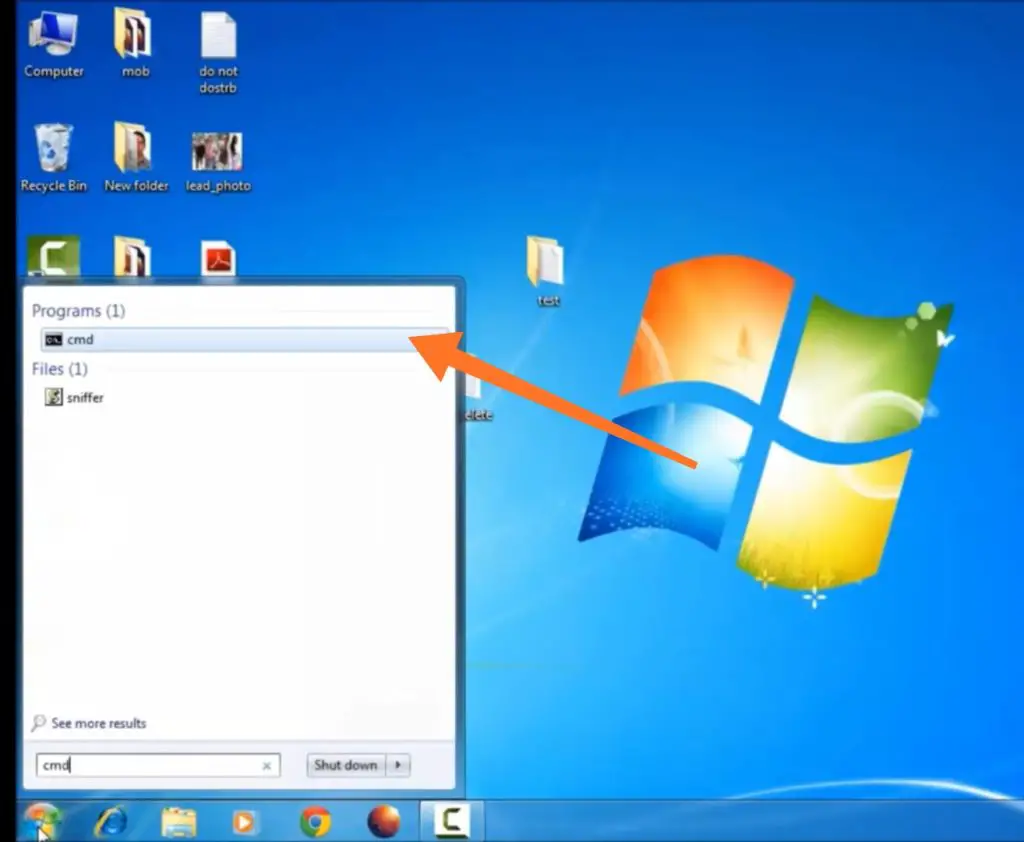
ステップ2:入るインクルードその後、入るたとえば、ファイルの場所C:usersMyPCDesktopasdf.txt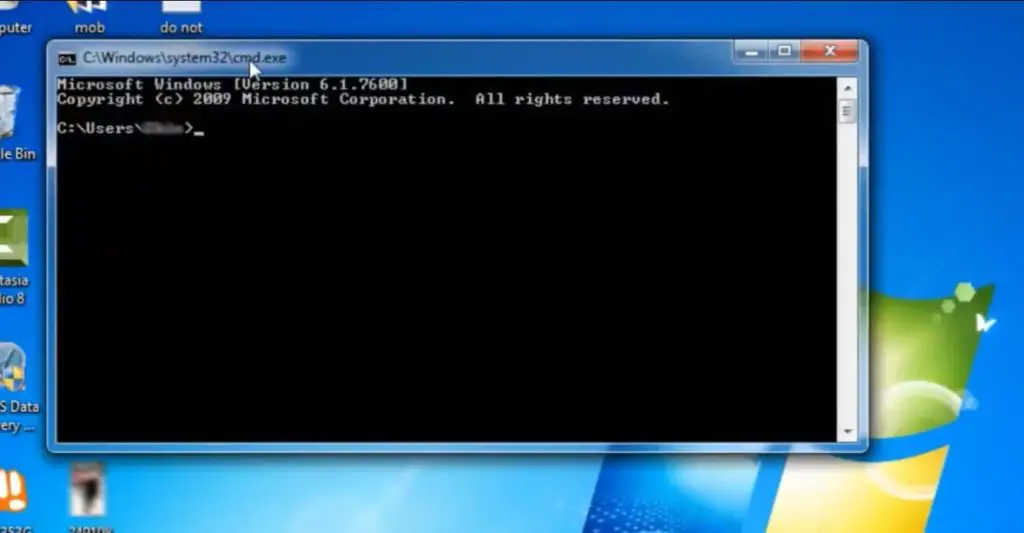
ステップ3:Enterキーを押します。ファイルを削除する必要があります。削除されたファイルはごみ箱に保存されないことに注意してください。
ステップ4:exitと入力すると、コマンドプロンプトが閉じます。
コンピューターをセーフモードで実行します。
この方法を使い始める前に、セーフモードを理解しておく必要があります。これは、基本的な機能のみを使用してオペレーティングシステムを実行できるようにするオペレーティングシステムのモードです。したがって、特定の基本的なプログラムのみを実行できるため、診断モードとも呼ばれます。OSのエラー(ある場合)を修正するために広く使用されています。これらの基本的な手順に従って、セーフモードを使用してファイルを削除するように強制するためです。
ステップ1:オペレーティングシステムのセーフモードに入るには、PCの電源を入れるか再起動します。
ステップ2:画面が初めて点滅するときは、同時にF8をクリックします。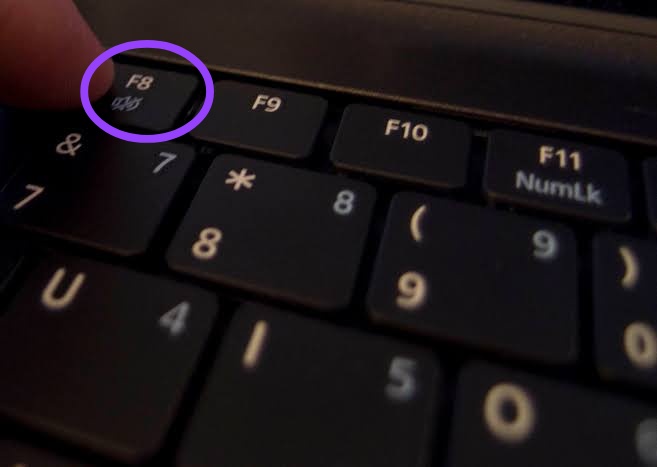
ステップ3: 高度なブートオプションメニュー現れる。セーフモードを選択し、Enterキーを押します。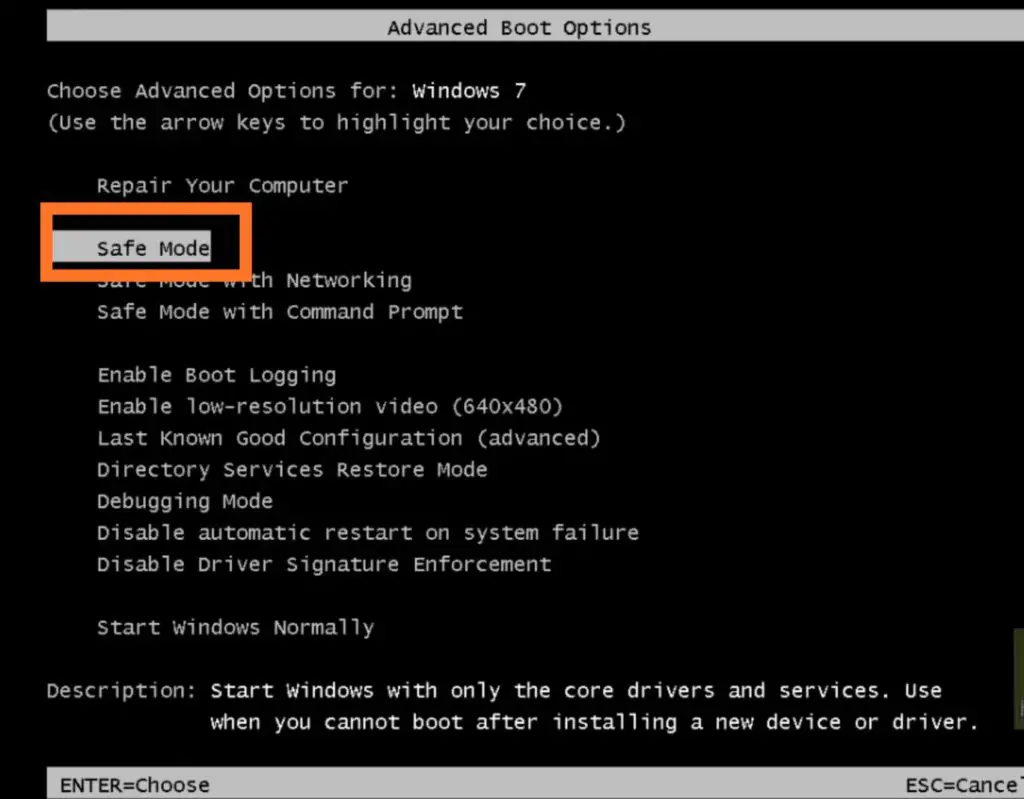
ステップ4: Windowsはセーフモードで開きます。次に、ファイルを削除してみます。すべての作業を終えた後。コンピューターを再起動します。もう一度F8キーを押すと、「AdvancedBootOptions」が表示されます。ここで、今回は「Windowsを正常に起動する」を選択します。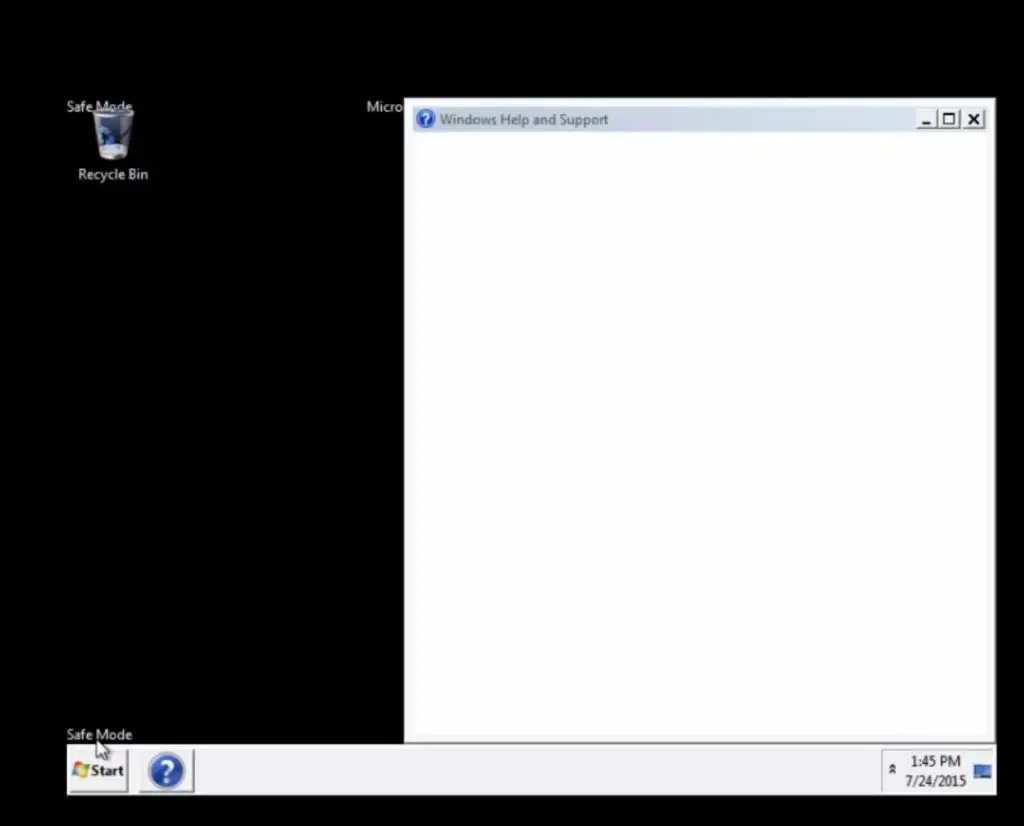
ファイルの所有権を変更します。
ファイルを削除できない理由のXNUMXつは、必要な権限がないためです。したがって、ファイルの所有権を取得することで、ファイルの完全なアクセス許可を取得できます。ファイルの完全な所有権を取得するには、以下の簡単な手順に従ってください。
ステップ1:ライセンスを取得するファイルを右クリックします。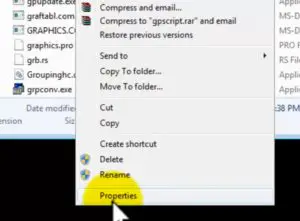
ステップ2:[セキュリティ]タブで、[詳細]オプションを選択します。高度なセキュリティメニューが表示されます。
ステップ3:「編集」ボタンをクリックします。権限メニューが表示されます。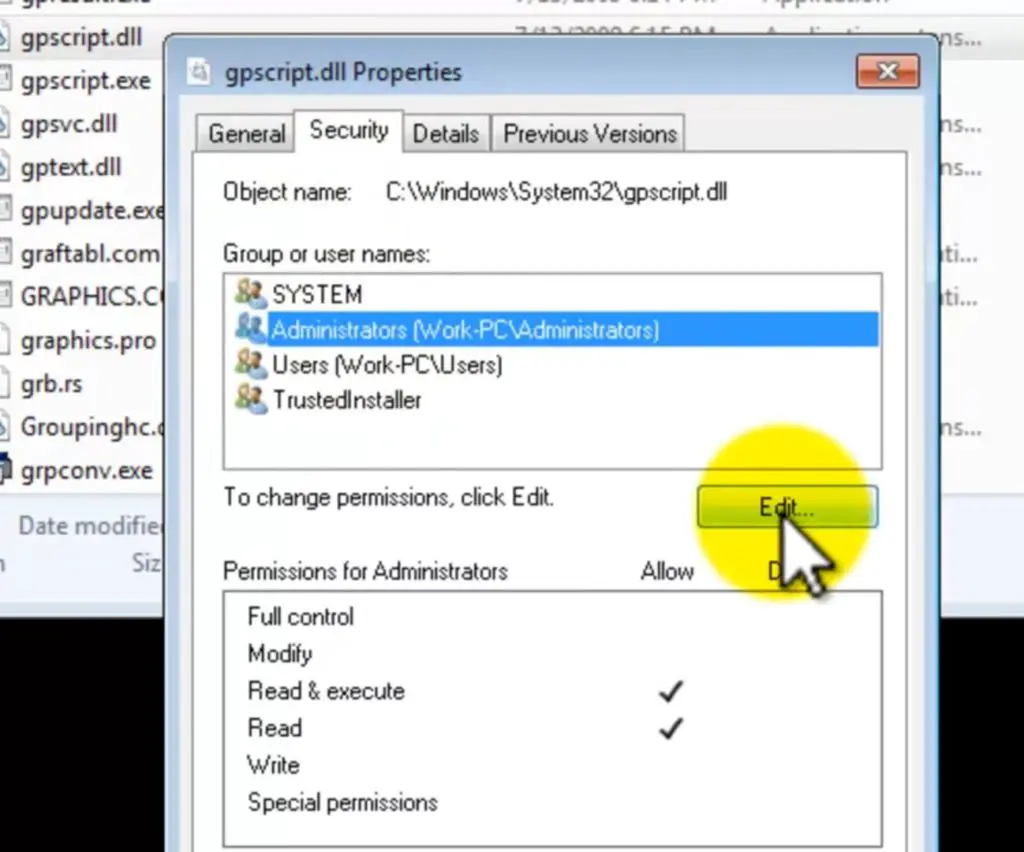
ステップ4:指定されたチェックボックスで、[フルコントロール]の横にある[許可]ボックスをオンにします。[OK]ボタンをクリックします。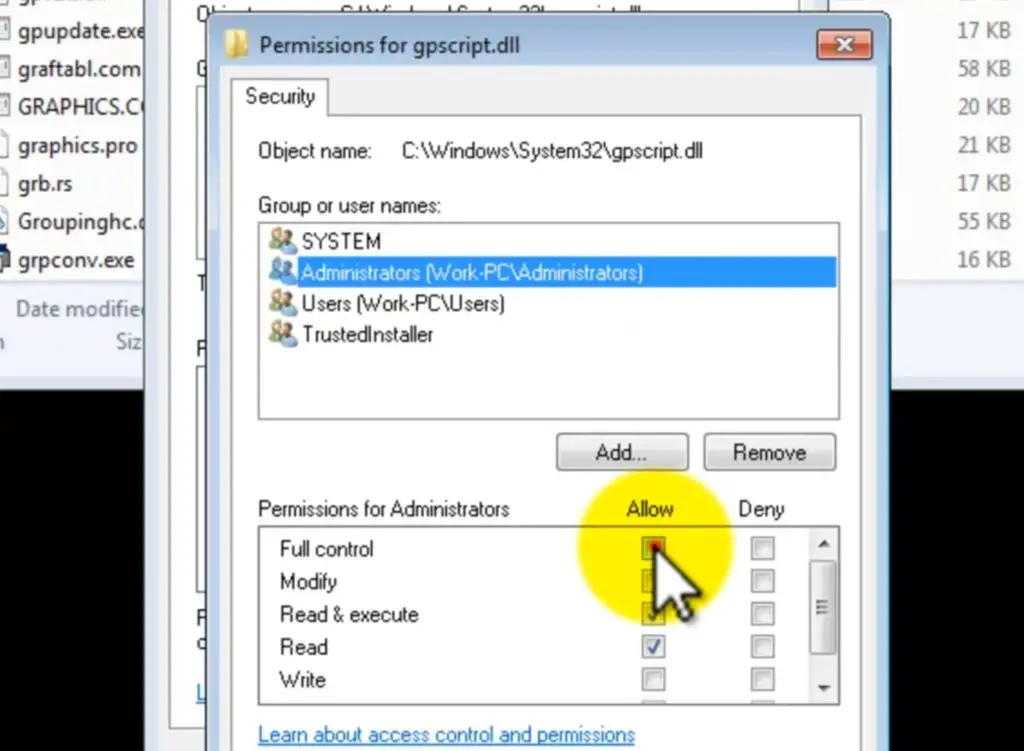
ステップ5:ウィンドウを閉じて、ファイルの削除を再試行してください。これで、すべてのアクセス許可を取得した後、ファイルが強制的に削除されることがわかります。
Microsoftのトラブルシューティングツールを使用してファイルを強制的に削除します。
Windows自体がファイルの削除を拒否する場合があります。したがって、この場合、Windowsのトラブルシューティングツールを使用して、Windows自体からヘルプを取得する必要があります。適切なトラブルシューティングを通じて、ファイルを強制的に削除するのに役立ちます。
以下の手順に従ってください。その仕組みを説明します。
ステップ1:トラブルシューティングツールを開きます。(ダウンロードしてインストールします(まだ利用できない場合))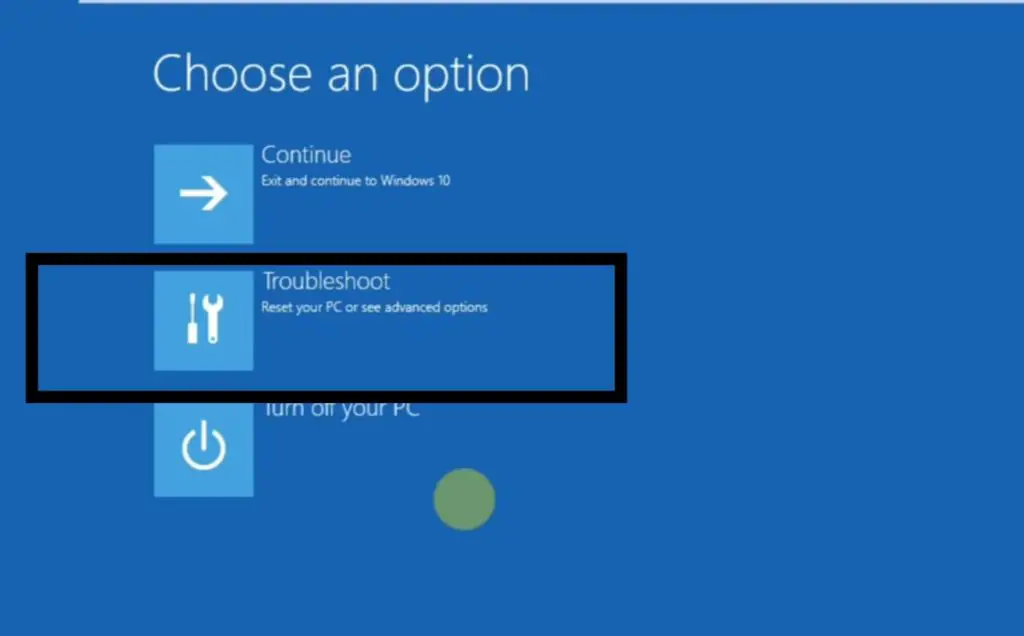
ステップ2:「次へ」ボタンをクリックします。Windowsのトラブルシューティングの指示に従ってください。
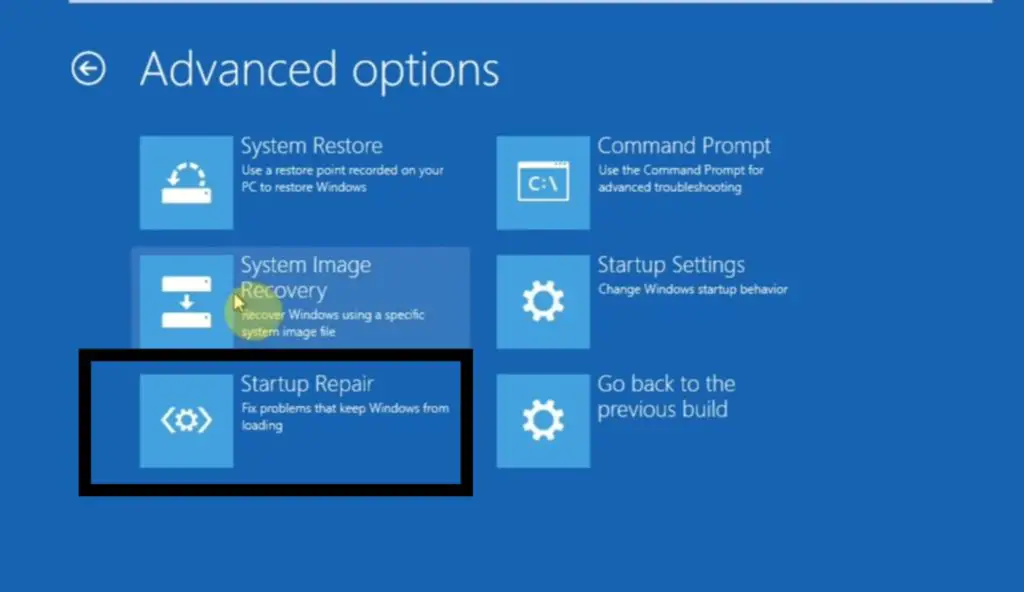 ステップ3:提案されたすべてのウィンドウを完了したら、Windowsトラブルシューティングウィンドウを閉じます。
ステップ3:提案されたすべてのウィンドウを完了したら、Windowsトラブルシューティングウィンドウを閉じます。
ステップ4:ファイルをもう一度削除してみてください。これで、すべてのエラーのトラブルシューティングを行った後、ファイルが強制的に削除されることがわかります。
コンピューターを再起動します。
特定のWindowsコマンドが非常に不安定な場合があります。したがって、必要なのは、各コマンドを再起動できるようにコンピューターを再起動することだけです。ほとんどの場合、すぐに機能します。混乱を招くことなく、ファイルを強制的に削除するのに役立ちます。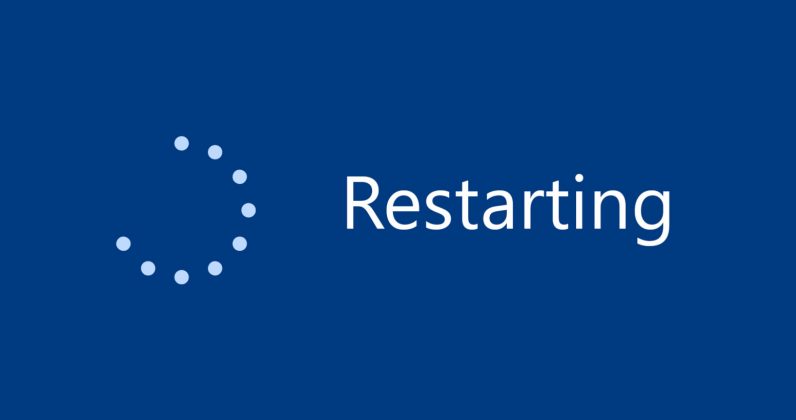
結論として:
これらはいくつかの簡単で迅速なトリックです、あなたは削除できないそれらのファイルやフォルダを取り除くことを試みることができます。すべての方法は、その方法がユニークです。したがって、別の方法を使用できない場合は、別の方法を試してください。最初にコンピュータを再起動して問題を解決してから、他の手順を実行することをお勧めします。





