多くのユーザーが直面する深刻な問題は、「WindowsDefenderがグループポリシーによってブロックされている」ことです。これは通常、WindowsDefenderを実行しようとしたときに発生します。
この記事では、グループポリシーエラーによってブロックされたWindows10、8、および7でWindowsDefenderを修正する方法に関するさまざまな方法。
ただし、その前に、このエラーメッセージの主な原因をすべてリストしておきます。
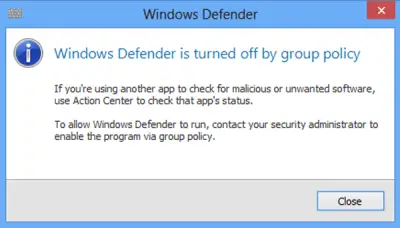
「WindowsDefenderがグループポリシーによってブロックされている」理由
「WindowsDefenderがグループポリシーによってブロックされました」エラーの背後には、多くの理由が考えられます。エラーの一般的な原因を以下に示します。
サードパーティのウイルス対策ソフトウェア
「WindowsDefenderがグループポリシーによってオフになっている」エラーの最も一般的な理由のXNUMXつは、サードパーティのウイルス対策。
Windowsにサードパーティのウイルス対策ソフトウェアをインストールしようとすると、すぐにWindowsDefenderがオフになります。Windowsには、サードパーティのソフトウェア攻撃から保護できるWindowsDefenderと呼ばれるウイルス対策ソフトウェアがプリインストールされています。他のウイルス対策ソフトウェアをインストールしようとすると、ソフトウェア間の競合がフリーズし、他のソフトウェアがクラッシュするためです。したがって、Windows Defenderは、それ以上の競合を回避するために自身をシャットダウンします。
日付または時刻
もうXNUMXつの一般的な理由は、日付と時刻が正しくないことです。Windowsのほとんどのプログラムと機能は日時の下で実行され、間違ったデータはWindowsでエラーを引き起こします。
WindowsUpdate
Windowsを更新する必要がある特定の機能があります。
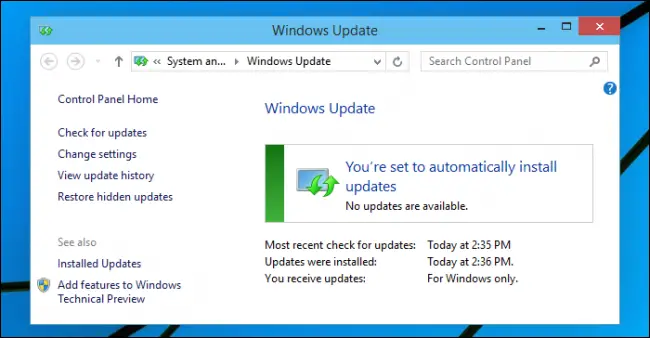
「WindowsDefenderがグループポリシーによってブロックされている」を修正する方法
この問題を克服する方法を研究しましょう。
ローカルグループポリシー
最初の方法は、「ローカルグループポリシー」設定からWindowsDefenderをオンにすることです。
ローカルグループポリシーの設定を参照し、そこからWindowsDefenderを開く必要があります。
以下の手順に従って開きます。
ステップ1:同時にを押すWindowsキー+ R開けるプログラムを実行する。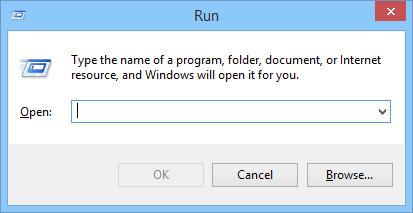
ステップ2:タイプGPEDIT.MSC、次にEnterキーを押して開きますローカルグループポリシーエディター。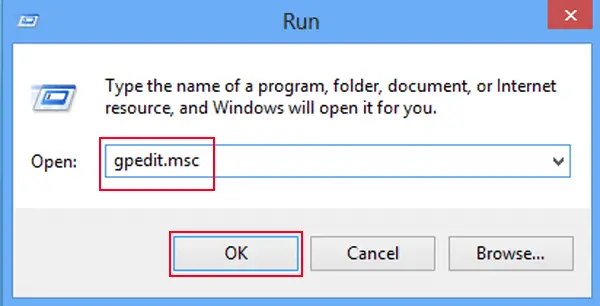
ステップ3:[ローカルグループポリシーエディター]ウィンドウの左側のウィンドウから閲覧 "コンピューターの構成 ">"管理用テンプレート ">" Windowsコンポーネント ">" WindowsDefender "。
ステップ4:Windows Defenderフォルダーで、検索してダブルクリックしますWindowsDefenderをオフにします。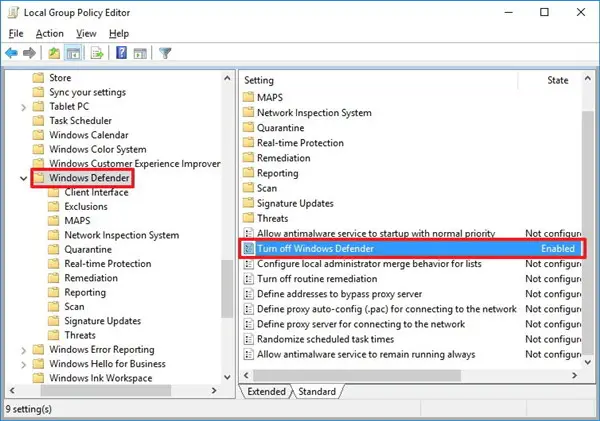
ステップ5:ウィンドウが表示されるので、設定されていません(構成されていません)シングルボタン(有効になっていないことを確認してください)。
ステップ6:クリック申し込みボタン。選挙決定するプロセスを完了するため。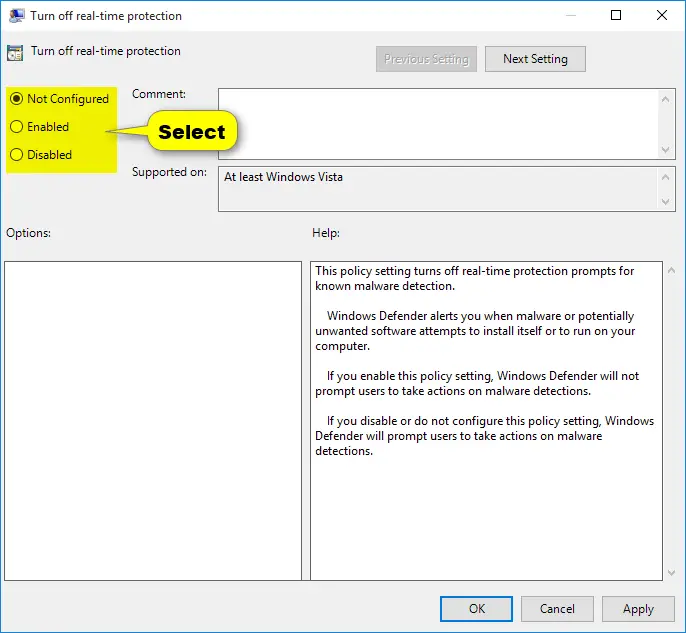
高度なレジストリ編集
この方法は、Windows 10、8、および7で「グループポリシーによってブロックされたWindowsDefender」を修復するための最良の方法であることが証明されています。少し複雑ですが、このWindowsDefenderエラーを修正するための最良の方法のXNUMXつです。
以下の手順に従って、レジストリを変更します。
ステップ1:同時に按Windowsキー+ R起動プログラムを実行する。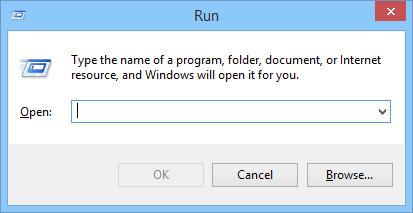
ステップ2:入るregedit.exeを次に、Enterキーを押します(実行の許可を求められる場合があります。続行するには[OK]をクリックしてください)。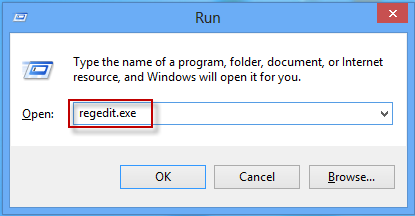
ステップ3:レジストリエディタウィンドウが表示されます。左側のパネルのリストからブラウズコンピューター> HKEY_LOCAL_MACHINE。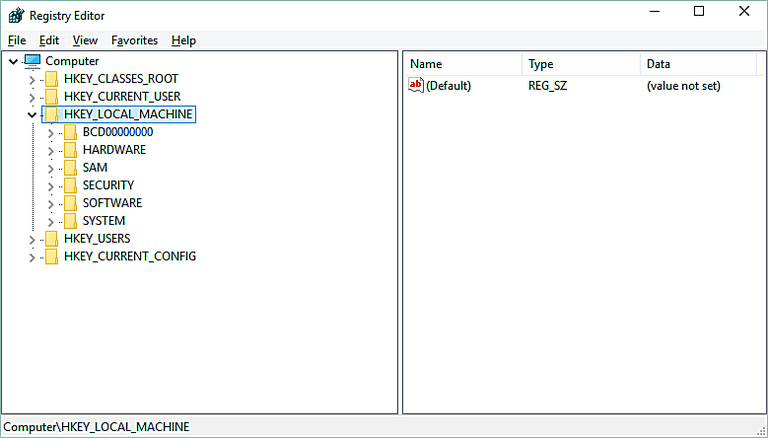
ステップ4:その他のオプションソフトウェア、ドロップダウンリストが開きます。選ぶ"ソフトウェア"の"ストラテジー"フォルダ。
ステップ5:「ポリシー」フォルダには、Microsoftサブフォルダーをクリックして開きます。それらの中で、あなたはまた見つけることができますWindowsDefenderフォルダー。フォルダをダブルクリックして、そこに含まれるファイルを開きます。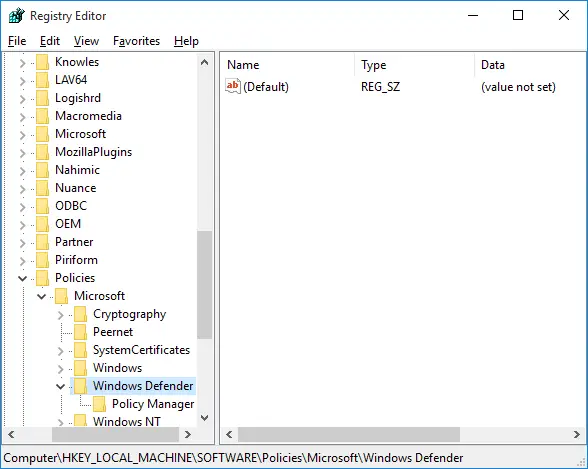
ステップ6:あなたはそれに見つけるでしょうディフォルト文書。スタートアップファイルをダブルクリックします。現れる 「文字列の編集」窓、「値データ:」オプション入る0。[OK]を押して続行します。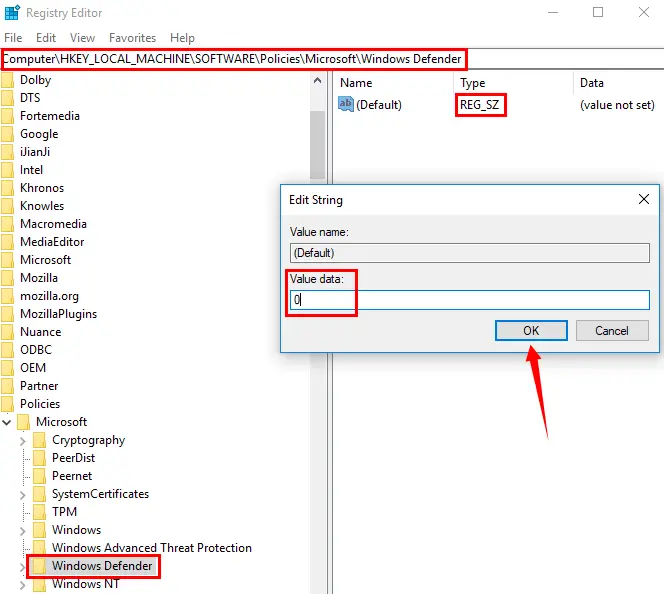
ステップ7:から"コントロールパネルWindowsDefenderがオンになっているかどうかを確認します。
Windows 8および7でこの問題を解決するには、サードパーティのウイルス対策ソフトウェアをアンインストールします
これは、WindowsDefenderとサードパーティのウイルス対策ソフトウェア間の競合の結果である必要があることはすでに説明しました。この問題を解決するために、サードパーティのウイルス対策ソフトウェアをアンインストールできます。以下の手順に従ってアンインストールしてください。
ステップ1:閲覧 "コントロールパネル ">「プログラムと機能」。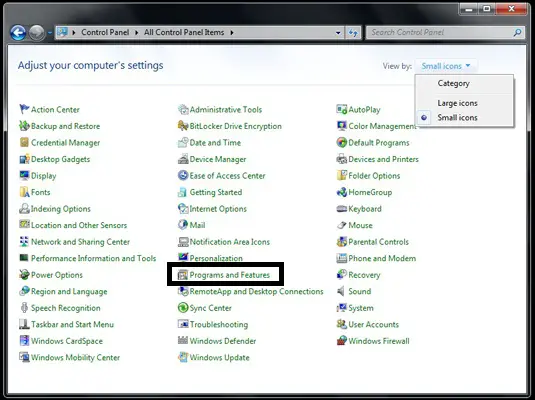
ステップ2:与えられたリストから選挙サードパーティのウイルス対策ソフトウェア。
ステップ3:それを右クリックして選択しますアンインストール。ウイルス対策プログラムをアンインストールするためのすべての手順を完了します。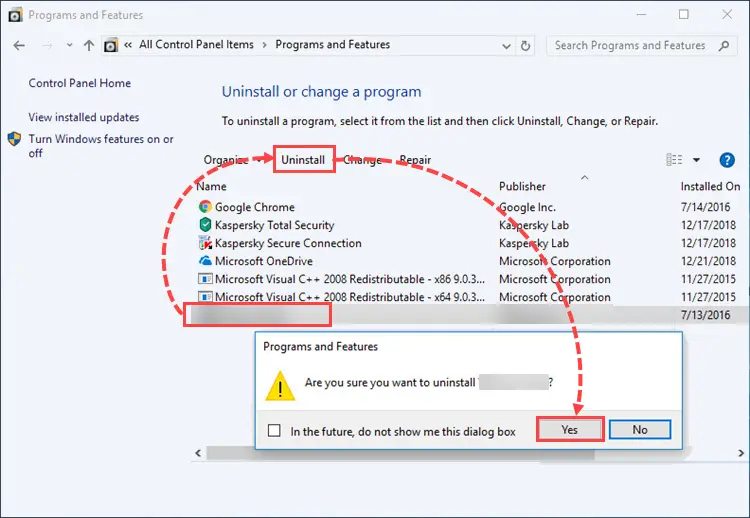
ステップ4: 再起動アンインストールを有効にするためのコンピューター。
コマンドプロンプトを使用してWindowsDefenderを開きます
グループポリシーエラーが原因でオフになっているWindowsDefenderを解決する別の方法は、コマンドラインを使用することです。特定のコマンドを実行して、WindowsDefenderを開くことができます。以下の簡単なヒントに従ってオンにしてください。
ステップ1:按Windowsキー+ R開ける"走る"。
ステップ2:入るCMD、を押します入力します始めるための鍵コマンドプロンプト。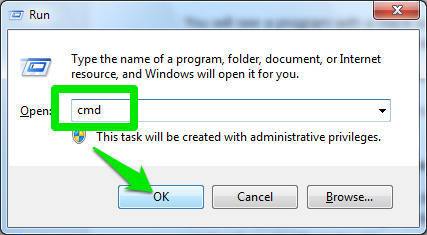
ステップ3:開いた後、入力しますREG DELETE "HKLMSOFTWAREPoliciesMicrosoftDefender" / v DisableAntiSpyware。
ステップ4:按キーを入力してくださいコマンドの実行を続行します。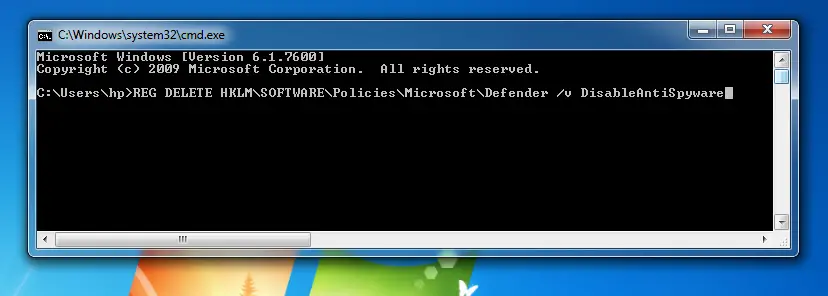
ステップ5: 再起動OSの変更を検討するコンピューター。
参照:0x80070020エラーを修正する方法
結論
「WindowsDefenderはグループポリシーによってブロックされています」エラーを修正するために考えられるすべての理由と方法を提案しました。
すべて同じ効率で機能するため、どちらの方法も選択する必要があります。特定の方法を使用する場合は、手順をスキップしないでください。コンピュータがひどく損傷している可能性があります。修復プロセスが完了したら、コンピューターを再起動することをお勧めします。あなたはコメントの助けを借りて質問をすることができます。

![Windows10でCoxメールを設定する[Windowsメールアプリを使用] Windows10でCoxメールを設定する[Windowsメールアプリを使用]](https://infoacetech.net/wp-content/uploads/2021/06/5796-photo-1570063578733-6a33b69d1439-150x150.jpg)
![WindowsMediaPlayerの問題を修正する[Windows8/8.1ガイド] WindowsMediaPlayerの問題を修正する[Windows8/8.1ガイド]](https://infoacetech.net/wp-content/uploads/2021/10/7576-search-troubleshooting-on-Windows-8-150x150.jpg)
![WindowsUpdateエラー0x800703eeを修正[Windows11 / 10] WindowsUpdateエラー0x800703eeを修正[Windows11 / 10]](https://infoacetech.net/wp-content/uploads/2021/10/7724-0x800703ee-e1635420429607-150x150.png)




![Windowsでコマンドプロンプトを起動する[7つの方法] Windowsでコマンドプロンプトを起動する[7つの方法]](https://infoacetech.net/wp-content/uploads/2021/09/%E5%95%9F%E5%8B%95%E5%91%BD%E4%BB%A4%E6%8F%90%E7%A4%BA%E7%AC%A6-150x150.png)




