ブルースクリーンは、上級のWindowsユーザーにとっては問題に他なりません。Windowsのパワーユーザーが、BSoDまたはSTOPエラーに遭遇したことがないと言った場合、彼/彼女が嘘をつく確率は99%です。BSoDエラーは珍しいことではなく、PCの状態とパフォーマンスに関する全体像を伝えることができます。そのようなエラーのXNUMXつは 0xc000021a BSoD / STOPエラー。
0xc000021aの問題の修正に問題がある場合は、問題をできるだけ早く解決できるようにサポートしますので、適切な場所に来ました。
あなたは修正する5つの方法を見つけることができます Windows 10、8Windows7でも0xc000021aエラー 。ただし、ソリューションを開始する前に、このエラーの詳細を見てみましょう。
死亡エラーの0xc000021aブルースクリーンとは何ですか?
上記のように、0xC000021aエラーは死のブルースクリーンであり、BSoDエラーまたはSTOPエラーと省略されます。Windowsユーザーモードサブシステム脅かされたときに発生します。
このエラーはプラットフォームとは関係ありません。つまり、このエラーは最新のWindows 10だけでなく、Windows XP、Windows 7、Windows 8、Windows 8.1、さらにはWindowsVistaでも発生します。
いくつかの必須のWindowsユーザーモードサブシステムは次のとおりです。
- クライアントサーバーランタイムサブシステム(CSRSS)
- Winlogon
これらのXNUMXつの必須ファイルは、次の状況で脅威にさらされます。
- コンピュータ内のシステムファイルが破損しています。
- アップグレードに失敗しました。
- ソフトウェアプログラムのインストールが不完全です。
Windowsの通常の動作に影響を与えるXNUMXつのいずれかが破損すると、Windowsは動作を停止してクラッシュし、次のメッセージを表示してブルースクリーンに入ります。
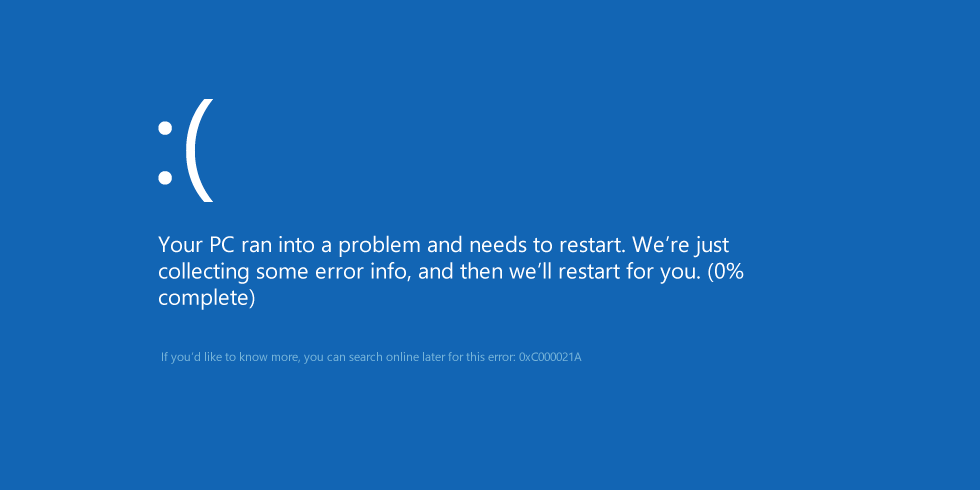
停止:c000021a {致命的なシステムエラー} Windowsサブシステムシステムプロセスが0xc0000005のステータスで予期せず終了しました。システムがシャットダウンされます。
理由
0xc000021aHALTエラーいくつかの予測できない理由があるかもしれません、しかし、私たちは最も多くをリストしました一般 理由 :
- 誤って構成されたソフトウェアファイルドライバー
- システムエントリ/ファイルが破損しています
- システムファイルが一致しません
- サードパーティのソフトウェアの障壁
- クライアントサーバーランタイムサブシステム(CSRSS)が破損している
- WinLogonが破損している
直し方 0xC000021Aエラー
以下は、回避するためのステップバイステップのガイドとなる完全なステップのリストです。 0xc000021aエラーが発生しました :
方法1-ドライバー署名の強制を無効にする
ユーザーからの報告によると、このソリューションは最も効果的なソリューションのXNUMXつであり、他のスタートアップエンティティを変更して、次のようなWindowsの特定の問題を解決しています。「ドライバー署名の実施」を無効にする。単純な環境では、セキュリティ対策をブロックして、Windows10での実行がデジタル署名または許可されていないドライバーを制限します。
ただし、Windowsの自由は、特定のものを適切に機能させるためにunsignedを使用することです。これが、私たちの生き残りの目標です。したがって、これらのドライバーを引き続き使用するには、以下の手順に従ってください。
- を押すWindowsキー、次に長押ししますシフトキー付き同時に、から"電源スイッチオプション」選ぶ" 再起動" 。
- これは最終的にリカバリモードPCを起動します 。
- で「復元」ウィンドウ[リカバリ]メニューオプションで、[ トラブルシューティング」。
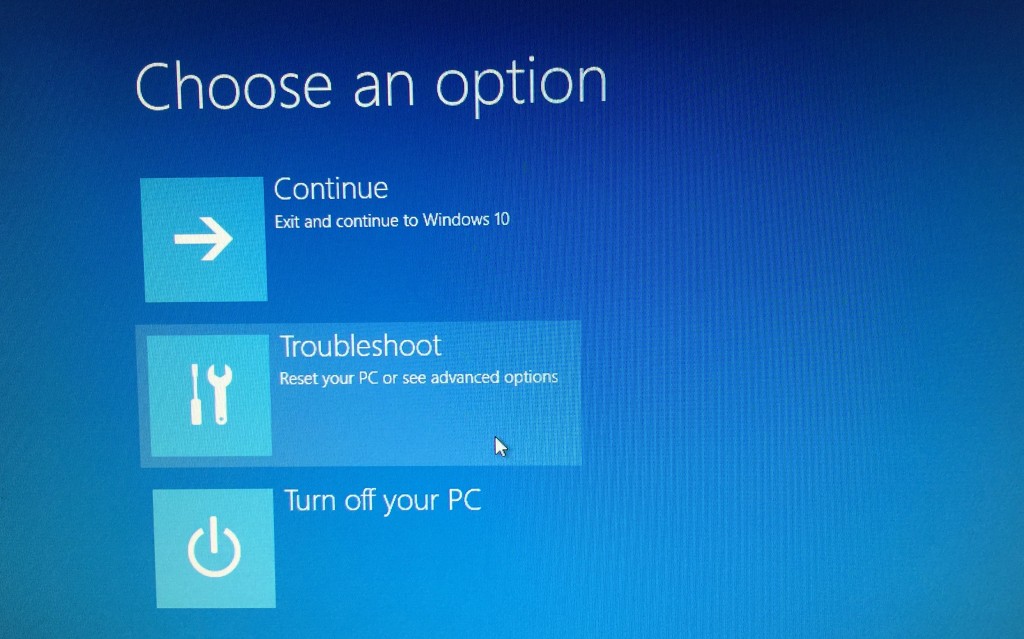
- クリック高度なオプション、 それから クリック スタートアップ設定。
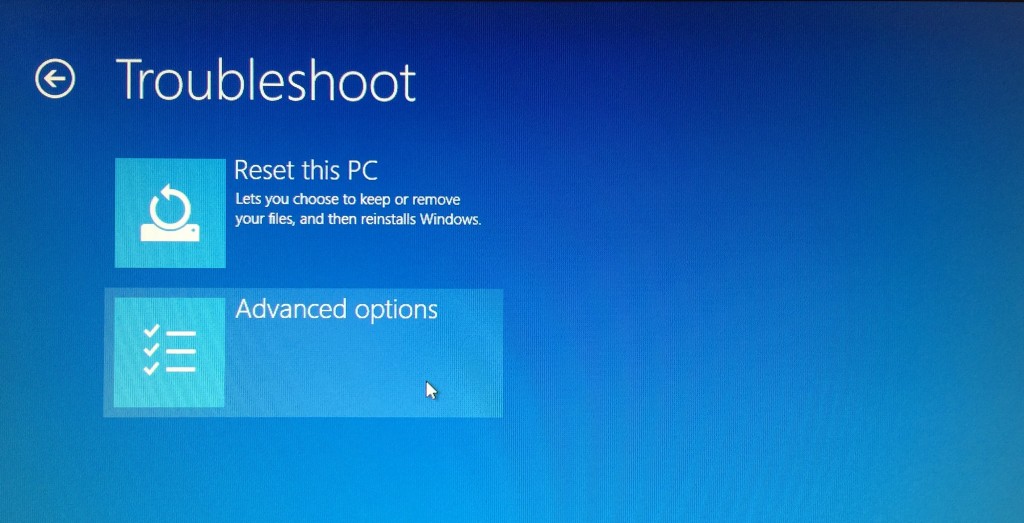
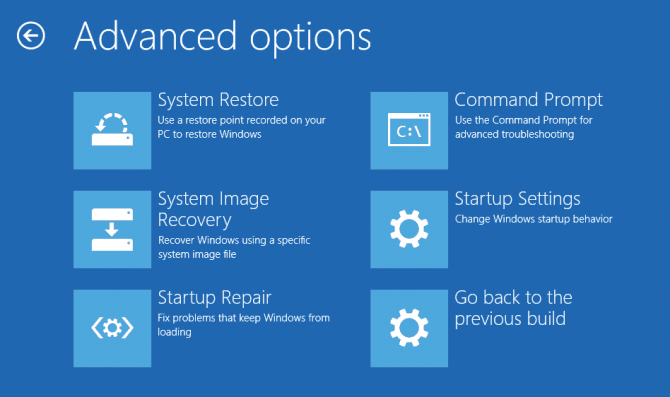
- 最後に、を選択します 再起動。
- PCが再起動したら、を押します。F7キー選ぶ " ドライバー署名の実施を無効にする」。
- ドライブはインストールメディアをロードし、変更を求めます。
方法2-SFCを実行する
システムファイルが一致/破損していない場合の上記の問題のXNUMXつ。レジストリキーのこの破損は、Windows10の再インストールなどの深刻な問題を引き起こす可能性があります。損傷は主に整合性の問題またはウイルス感染によるものであり、一部のブートファイルが損傷/損傷しているため、保存と同様に重大なシステムエラーが発生します。0xc000021a コードインストールエラー 。
この問題を解決する方法のリストは続くかもしれませんが、これと同様の問題を解決するには、Windowsが提供するユーティリティ「システムファイルチェッカー」を使用して、システムファイルの破損と不一致およびスキャンエラーをチェックするのが最善です。SFCツールを実装するには、以下の手順に従います。
- Windows + Xキーを同時に押し、ポップアップメニューから[コマンドプロンプト(管理者)/ Windows Powershell(管理者)]を選択します。
- コマンドウィンドウで、 次のようにタイプ「Sfc / scannow」そしてEnterキーを押します:
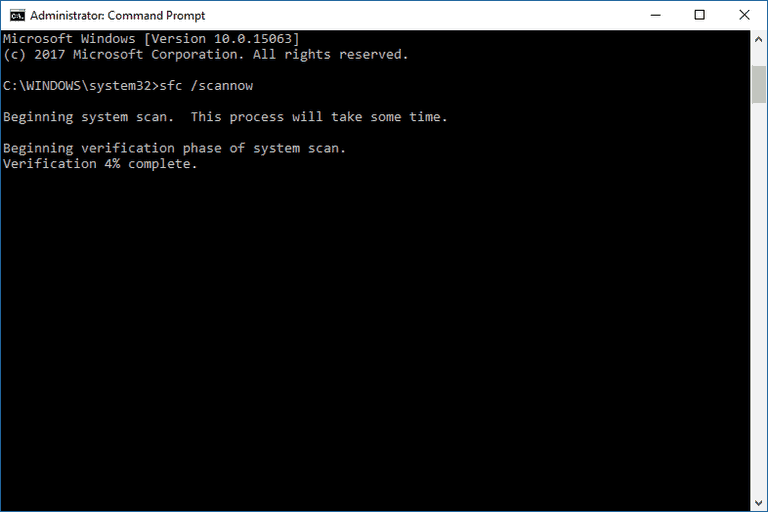
- sfc / scannow
- ツールがシステムファイルエラーをチェックして自動的に処理するのを待ちます。
この方法が解決することを願っています 0xc000021a一時停止エラー。そうでない場合は、以下に示すその他のソリューションを引き続き使用してください。
方法3-すべての周辺機器を排出する
これは最初は無関係な解決策のように見えますが、周辺機器はシステムファイルに関連する深刻な問題を引き起こすと考えられています。最も論理的な理由は、ロードまたは更新プロセスを妨げることです。
その結果、この干渉は「死のブルースクリーン」をクラッシュさせるだけでなく、他の問題も引き起こします。しかし、現在は現れるの" 0xc000021a 「エラーコードは関連しています。マウスとキーボード以外のすべてのUSBまたはDVDおよびその他の周辺機器が正しく取り出されていることを確認します。さらに、デバイスの10つがWindows XNUMXのインストールプロセスの開始を制限している場合、すべての機能を無効にすると、他のすべての機能が保証されます。
この問題の解決策は非常に単純ですが、その単純さのために回避することはできません。それは解決するかもしれません 0xc000021a致命的なエラー
方法 4 – Windowsサービスを無効にする
Windows Updateプロセスを再確立するには、Windowsサービスを再起動する必要があります。Windowsサービスを再起動すると、問題が解決しました。Windowsサービスの無効化は非常に簡単です。
- 按 Windowsキー+ R 一緒に、テキストフィールドに入力します MSCONFIG、 だからヒット 入力します(または[OK]をクリックします)。
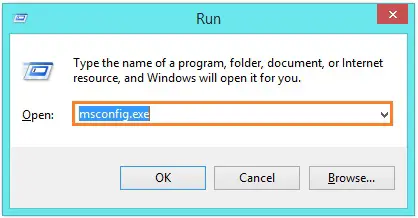
- でシステム構成"ウィンドウ、「 サービス" タブ。
- もし 未選択「すべてのMicrosoftサービスを非表示にする」、切り替えてください。
- クリック すべて無効にします 、次にクリックします 適用ボタン。
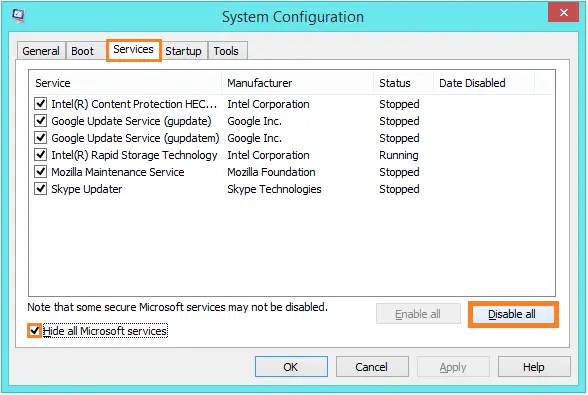
- ここで、「サービスワン」 それ以外の" 起動"タブ 。
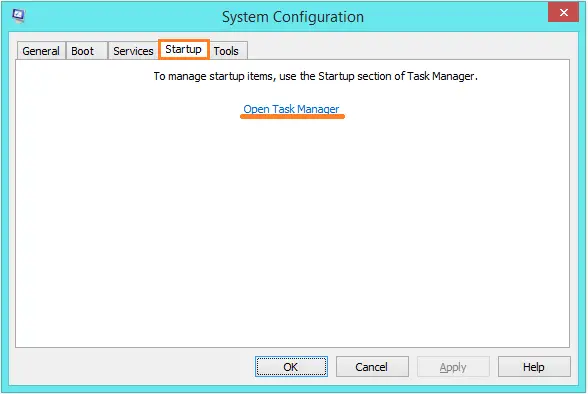
- タスクマネージャーを開く、 一つずつ無効にするすべてのプロセスを終了してから終了します タスクマネージャー。
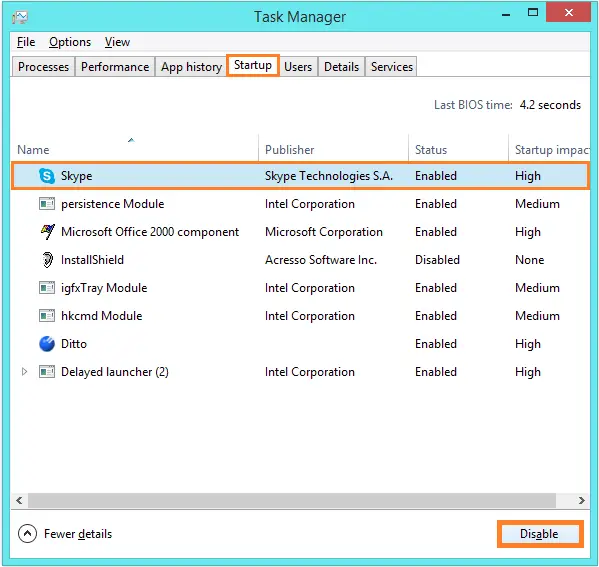
- クリック 決定する 出口 システム構成 窓。
- やっと、 再起動 パソコン。
ブルースクリーンがちらつくことなく、Windowsが正常に動作し始めるかどうかを確認します。そうである場合、これらのサービスのXNUMXつがプロセスに干渉しています。一度にXNUMXつのサービスを無効にすることで同じアイテムをデバッグおよび検索し、最終的にその背後にある原因を見つけることができます。
解決策5-BCDを再構築する
コンピュータがインストール設定を複数回読み取ることができない場合、ブートセクタが削除または損傷する可能性があります。BCDと略されるブート構成データを再構築すると、ブートセクターの損傷を解決して不良セクターを修復し、ユーザーに再インストールプロセスを開始させずにインストールファイルをロードすることができます。
どうすればよいかわからない場合は、以下の手順に従ってください。
注:-次の操作を実行するには、Windows10がインストールされていることとCDまたはUSBをセットアップしていることを確認してください。
- インサート Windows 10 インストールCDまたはUSB。
- コンピューターを再起動します。
- 起動時にF10、F11、F12を押してBIOSセットアッププログラムに入り、DVD / USBを優先します メインブートデバイスとして設定。
- ファイルをロードした後、最初に明白なものを選択します 言語、 次に、適切なものを選択します 日付と 時間とそれに応じてキーボードを入力し、 次に、「次へ」をクリックします。
- 次のWindowsメニューで、 「コンピューターの修理」オプションをクリックし、「トラブルシューティング」 オプション。
- 最後に、「 高度なオプション" 「詳細オプション」ウィンドウを起動します。
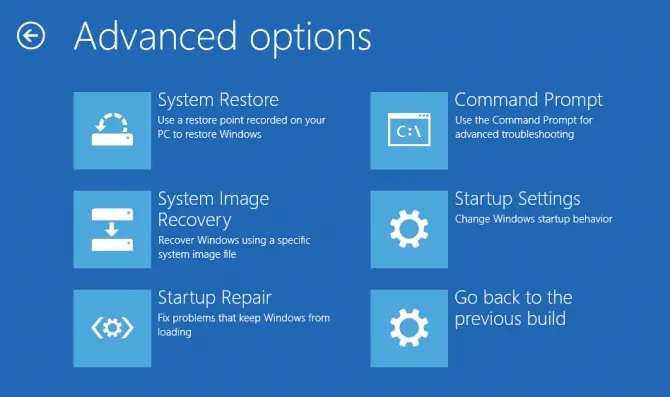
- クリックして入力 コマンド・プロンプト 選択によって コマンドプロンプトØメニューからのPtion。
- ADMINアカウントを選択し、必要に応じてパスワードを入力します。
- コマンドプロンプトウィンドウで、次のコマンドを入力し、各コマンドの後にEnterキーを押すことを忘れないでください。
- bootrec/FixMbr
- bootrec / フィックスブート
- bootrec/ScanOs
- bootrec/RebuildBcd
- これにより、修復プロセスが開始され、エラーは発生しません。0xC000021A:STATUS_SYSTEM_PROCESS_TERMINATEを確認してください。
結論
最後に、いつものようにアドバイスします。それでも問題が発生する場合は、下のコメントセクションにコメントを残してください。いつでもWindowsの新規インストールを実行して、すべての問題を解決できます。





