Windows 10の誕生は慣例であり、Windows 11が存在しないことはおそらくご存知のとおり、定期的に更新されます。すべてのメジャーアップグレードとマイナーアップグレードは、Windows10自体で実行されます。これにより、現在のバージョンのWindowsでは更新が必須の要素になります。
しかし...これらのアップグレード中は、常にエラーと失敗が発生します。のようなもの更新に失敗しました是 0x8024200D。
したがって、この記事では、Windows 0x8024200Dの更新に失敗したエラーと、Windows10の更新中に0x8024200Dエラーを修正する方法に関するさまざまな作業方法についてすべて学習します。
0x8024200D更新エラーとは何ですか?
英数字コードは、このエラーに関する多くの詳細情報を提供しませんが、このエラーが発生すると、その下のメッセージの詳細は更新の失敗であり、これは非常に明白です。
でインストール更新或下載更新このエラーが発生します。これは新しいエラーではありません、特にWindows 10アニバーサリーとWindows 10 Creatorsの更新後、それは非常に一般的です。
この更新が失敗すると、一般的に何かが起こります文件更新の取得ダメージまたはあれ失った同時にダウンロードしてください。この正確なエラーコードには多くの理由があり、いくつかの方法を使用して解決しようとします。
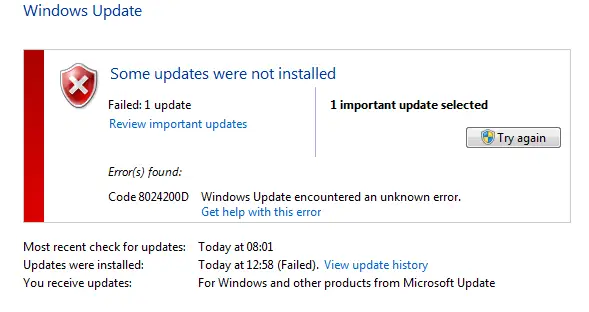
エラーID: WU_E_UH_NEEDANOTHERダウンロード
エラーメッセージ:
更新を再度ダウンロードする必要があるため、更新ハンドラーは更新をインストールしませんでした。
WU_E_UH_NEEDANOTHERDOWNLOAD _HRESULT_TYPEDEF_(0x8024200DL)を定義します
Windows10で0x8024200Dエラーを修正する方法
上記のように、正確な情報には多くの理由がある可能性があり、指定された方法でそのうちのXNUMXつをトラブルシューティングします。
方法1:WindowsUpdateのトラブルシューティングを実行する
最初のものは最初のものです。Windowsのトラブルシューティングこの記事の推奨される方法はMicrosoft使用を強くお勧めしますWindowsのトラブルシューティング。最もシンプルで便利なソリューションに加えて、それを試すこともできます。
- このトラブルシューティングツールがない場合は、从ここに下載Windows10用のWindowsUpdateトラブルシューティング 。
- 保存ファイルをインストールします。
- 開けるしますトラブルシューティングを実行する。
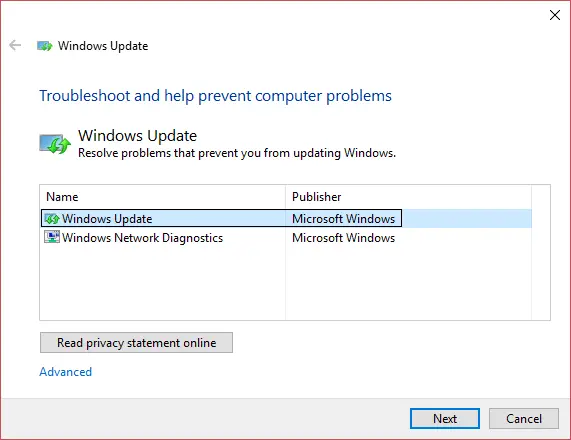
- プロセスが完了するのを待ちます。
- エラーは自動的に解決されます。
トラブルシューティングで問題を解決できない場合は、少なくとも入手します一确认さらなる操作について学ぶため。
方法2-破損したファイルを修復するためにSFCを使用する
Windows自体が提供する基本的なユーティリティを使用すると、ほとんどすべてのBSoDエラー、STOPエラー、更新エラー、およびさまざまなエラーを解決できます。ツールは呼ばれますSFC使用する。SFCの代表システムファイルチェッカー、システムレジストリエントリの潜在的な損傷をスキャンできます。SFCは簡単に実行できるため、次の手順に従って使用してください。
- 按Windowsキー、次にでCortana検索検索する"コマンド・プロンプト"。それを右クリックして選択します"管理者として実行"。
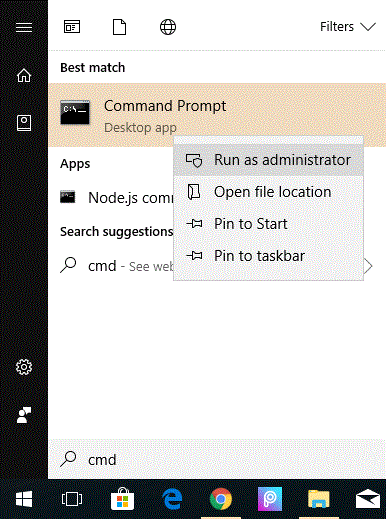
- コマンドコンソールで、次のコマンドを入力します。 sfc / scannowそして、Enterキーを押します。
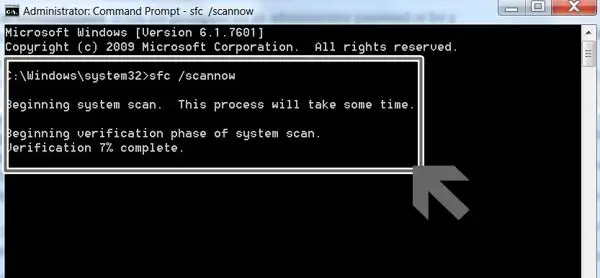
- プロセスは自動的に開始されるので、座ってリラックスしてください。
これにより、破損または誤って処理されたすべてのファイルがチェックおよびトラブルシューティングされ、解決される可能性があります 0x8024200Dエラー/問題を更新できません。
方法3:WindowsUpdateのコンポーネントを再起動します
WindowsUpdate成分再起動する必要があります再確立更新パス間の干渉もクリアするための更新プロセス。このバッチを使用して、私たちは取り除きますダウンロード済みの破損したファイルが含まれています的ソフトウェア配布フォルダ、および更新を再度ダウンロードして、更新プロセスを再開します。これは、わずかなフォローアップ操作で簡単に実現できます。
- 方法2のステップ1に従ってください
- プロンプトが表示されたら、アクセス許可を付与してから、コマンドプロンプトコンソールに次のコマンドを入力し、それぞれに命令後でクリック入力します。
- ネットストップwuauserv
- ネットストップcryptSvc
- ネットストップビット
- ネットストップmsiserver
- Ren C:\ Windows \ SoftwareDistribution SoftwareDistribution.old
- Ren C:\ Windows \ System32 \ catroot2 catroot2.old
- ネットスタートwuauserv
- ネットスタートcryptSvc
- ネットスタートビット
- ネットスタートmsiserver
- 一時停止
- 最後に、コマンドプロンプトを終了し、PCを再起動します。
直面しているほとんどの0x8024200DWindowsインストールは更新に失敗します問題複数のユーザーのうち、配布フォルダーの削除はほとんどの場合機能すると報告しています 。
方法4:ウイルス対策ソフトウェアをアンインストールする
時々のためにサードパーティのウイルス対策プログラム更新ファイルの実行またはダウンロードは許可されていません。したがって、プロセスは障害に遭遇する可能性があります。
ウイルス対策ソフトウェアが誤って使用されているため、理由は単純です。ソフトウェアファイル検出の謹意文件。したがってそれ防ぐユーザー下載またはそれらを実行し、最終的にダウンロードまたはインストールに失敗しました。
したがって、XNUMXつの方法は、ウイルス対策ソフトウェアをアンインストールすることです。より良い方法は、アンインストールプロセスを回避し、セキュリティを危険にさらすために、ソフトウェアをXNUMX日無効にすることです。これは修正されます 0x8024200D:アップデートをダウンロードできません。
方法5:DISMを使用して更新ファイルを修復する
SFCと同様に、別のWindows組み込みユーティリティはDISM。DISM代表する配置 画像 服務 と 管理。このツールにデプロイされたアップグレードファイルとヘルスチェックトラブルシューティング潜在的な腐敗と回復する了失った 文件。
DISM次のルーチンに従うことによって置換更新されたシステムファイル:
- 方法2のステップ1を再度実行します。
- コマンドプロンプトウィンドウで、次のコマンドを入力し、Enterキーを押します。
- DISM.exe / Online / Clean Image / Restorehealth
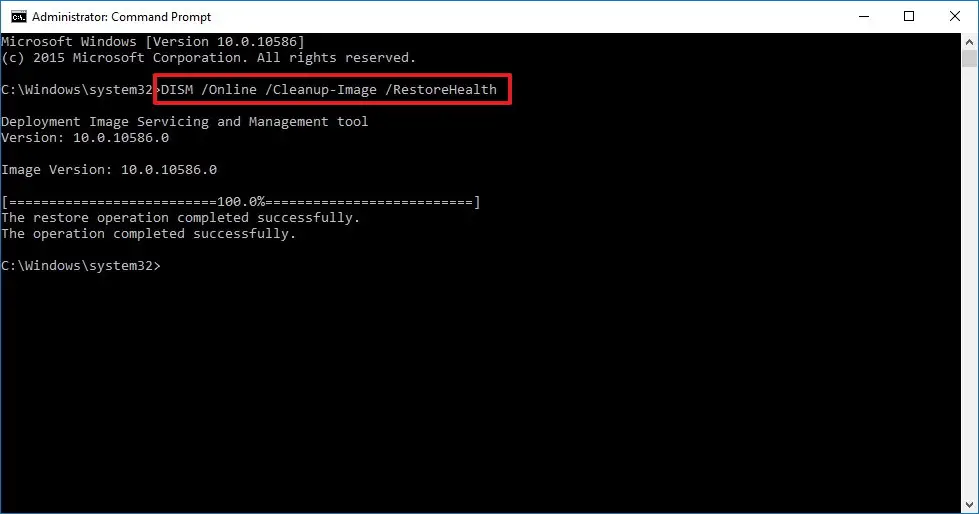
- DISM.exe / Online / Clean Image / Restorehealth
- あなたがEnterキーを押すと、プロセスが自動的に開始され、修復が自動的に実行されます。
- プロセスが完了し始めたら、試してください再起動更新します。
DISMツールは、このエラーを解決するための最良の方法のXNUMXつである可能性があります。これでアップデートが修正されますエラーコード0x8024200Dは更新できません。
参照:WindowsUpdateがスタックする問題を解決する
結論
上記の手順を正しく実行すると、更新エラー0x8024200Dはすぐに消えます。
0x8024200Dエラーコードに直面したまま、すべてを試しましたか?最後のオプションは、問題を永続的に解決するためにWindowsのクリーンインストールを実行することです。
事前にバックアップを作成することを忘れないでください。残りの質問については、下のボックスにコメントを残してください。幸せな修理。

![Windows10でCoxメールを設定する[Windowsメールアプリを使用] Windows10でCoxメールを設定する[Windowsメールアプリを使用]](https://infoacetech.net/wp-content/uploads/2021/06/5796-photo-1570063578733-6a33b69d1439-150x150.jpg)
![WindowsMediaPlayerの問題を修正する[Windows8/8.1ガイド] WindowsMediaPlayerの問題を修正する[Windows8/8.1ガイド]](https://infoacetech.net/wp-content/uploads/2021/10/7576-search-troubleshooting-on-Windows-8-150x150.jpg)
![WindowsUpdateエラー0x800703eeを修正[Windows11 / 10] WindowsUpdateエラー0x800703eeを修正[Windows11 / 10]](https://infoacetech.net/wp-content/uploads/2021/10/7724-0x800703ee-e1635420429607-150x150.png)




![Windowsでコマンドプロンプトを起動する[7つの方法] Windowsでコマンドプロンプトを起動する[7つの方法]](https://infoacetech.net/wp-content/uploads/2021/09/%E5%95%9F%E5%8B%95%E5%91%BD%E4%BB%A4%E6%8F%90%E7%A4%BA%E7%AC%A6-150x150.png)



