のためにあなたの目標を達成するために、あなたは目を覚まし、彼らのために働く必要があります。目覚まし時計私たちを目覚めさせ、働くことを思い出させるのは完璧な味方です。これが人々が目覚まし時計を最も嫌う理由です。
新しいバージョンのWindowsでは、次のことができます。Windows10で目覚まし時計を使用する。
はい、その通りです。これで、Windowsコンピューターで目覚まし時計を設定して使用できます。今、目覚めの無力さのために、壊れた目覚まし時計はもうありません。
この記事では、私はあなたを案内しますWindows10コンピューターでの使用方法中目覚まし時計を使う。Windows 10PCの目覚まし時計に関連するすべての必要な情報に進みましょう。

すべてを知っている:Windows10の目覚まし時計
で Windows 10、導入する新しいアプリ アラームと時計 。これは、デフォルトのシステムクロックにより多くの機能をもたらすように設計されています。さらに注目すべきは、それがあなたと同じであるということですWindows Mobile 10同じアプリケーションを使用する。これは、マイクロソフトがユニバーサルアプリプラン急速な発展。
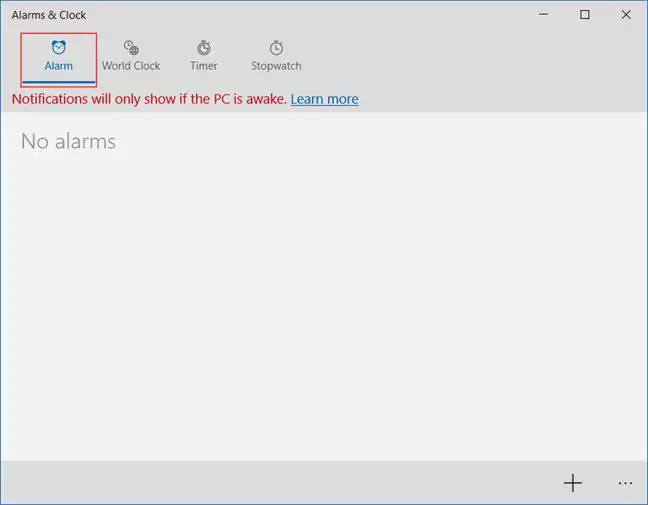
のようにWindows以前のバージョンの(7と8)と同じ、新しいアプリケーションは他の時計を作成することができます世界のすべての部分を表示する時間。もうXNUMXつの優れた機能は、ユーザーができることです將すべての時計は「スタートメニュー。オペレーティングシステムの右下隅にあるデフォルトの日付と時刻のメニューをクリックしてさまざまなタイムゾーンを表示する必要がなくなったため、これにより簡単になります。ほとんどの時間をコンピューターの画面を見ている人にとって、このアプリケーションは全体的に便利なツールです。
Windows 10でアラームと時計をオンにする方法は?
このユーティリティにアクセスするプロセスは非常に簡単です。開くだけ」スタートメニュー、次に、マウスカーソルをに移動します「すべてのアプリケーション」、そしてもう一度クリックします。申し込み"目覚まし時計と時計」一番上にある必要があります"NS"カテゴリの下。それをクリックするだけで、アプリケーションが開きます。
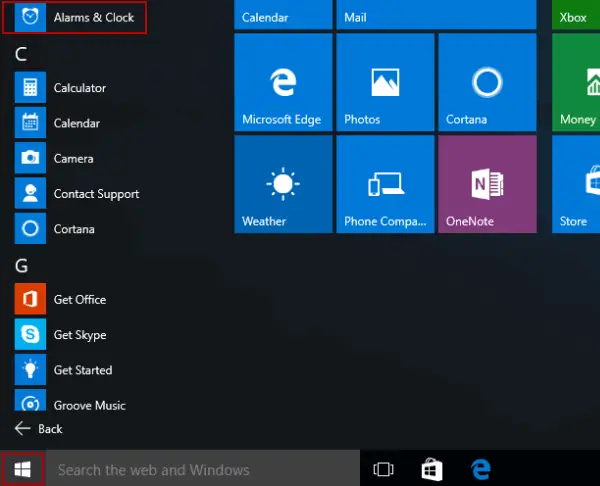
アプリケーションを開くと、XNUMXつのタブが表示されます。これは目覚まし時計、世界時計、時間とストップウォッチ。
Windows 10で目覚まし時計を使用するにはどうすればよいですか?
Windows 10で目覚まし時計を使用する方法を説明するときは、まず[目覚まし時計]タブに注目し、Windows10コンピューターで目覚まし時計を設定して使用する方法を学びましょう。これは、目覚まし時計の設定と使用に関するステップバイステップのチュートリアルです。正しい手順に従ってください。
Windows10でアラームを設定する手順
ステップ1: まず、フォロー私が上であなたに言った方法開ける"目覚まし時計と時計」アプリケーション(まだ開いていない場合)。「目覚まし時計」アプリケーションを開く別の方法は、から"スタートメニュー的検索ボックスタイプ"目覚まし時計"そしてクリック「目覚まし時計」結果。
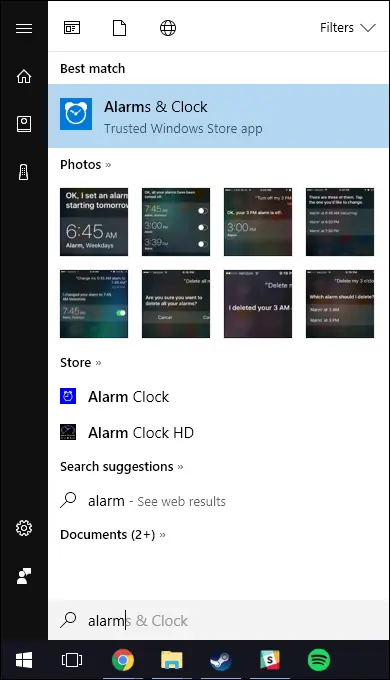
ステップ2:さて、「アラーム タブの下で、あなたはすることができますクリックして右的トグルボタン來開けると閉じるすでに存在するアラーム。
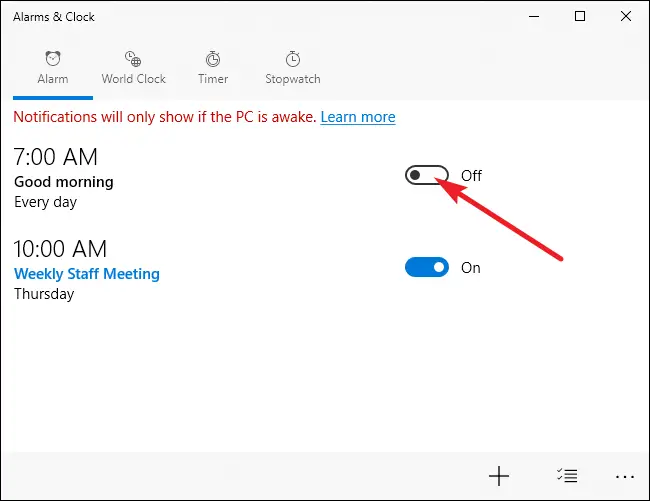
ステップ3:要新しいアラームを作成する、右下隅のプラス記号をクリックするだけです(+)ボタン。
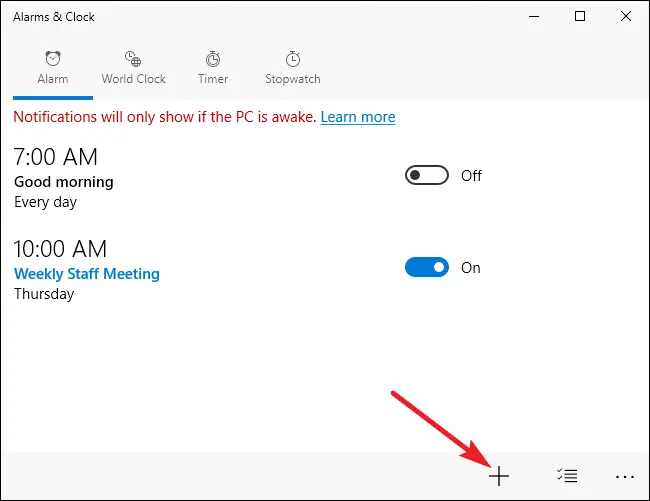
ステップ4:今、使用しますスクロールホイール目覚まし時間を設定します。次に、他の設定、つまりアラームを構成します名称、目覚まし時計かどうか繰り返す(そして何日に繰り返す)、使用的音そしてを押しますスヌーズボタンはできますどれくらい続くか。最後に、完了したら、クリックするだけです"保存する"ボタン。
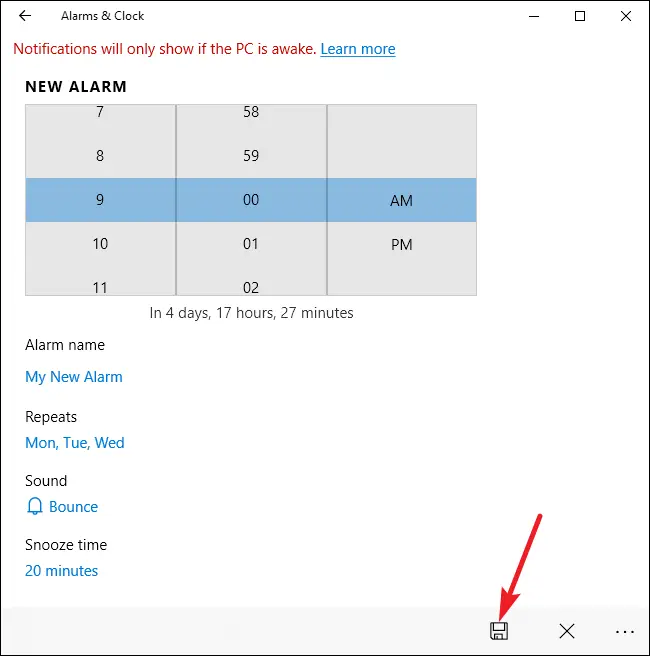
ステップ5:その後、新しいアラームが自動的に鳴ります有効そして、既存のアラームのリストに表示されます。あなたはそれを取ることができますでと閉じる他のアラームと同じように。
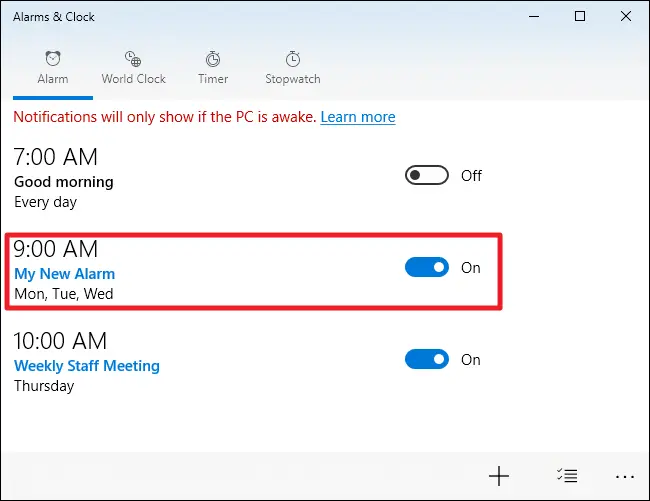
ステップ6:目覚まし時計鳴った後、あなたは Windowsシステムトレイの上收到お知らせ。次に、をクリックできます"閉鎖"タイマー音を止めるボタン、またはクリック「スヌーズ」ボタンが計時します延期するプリセット時間。さらに、あなたも使用することができます落ちる取得するスヌーズ時間を調整するメニュー。
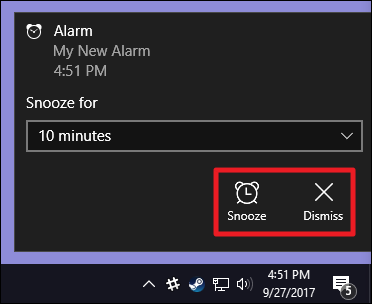
ステップ7:あなたがしたい場合はアラームを削除する、クリックするだけ「目覚まし時計」窓右下隅に「アラームを選択してください」ボタン。
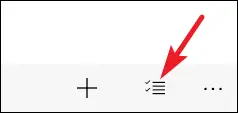
ステップ8:现在選挙削除するにはの目覚まし時計そしてクリック"消去"ボタン。
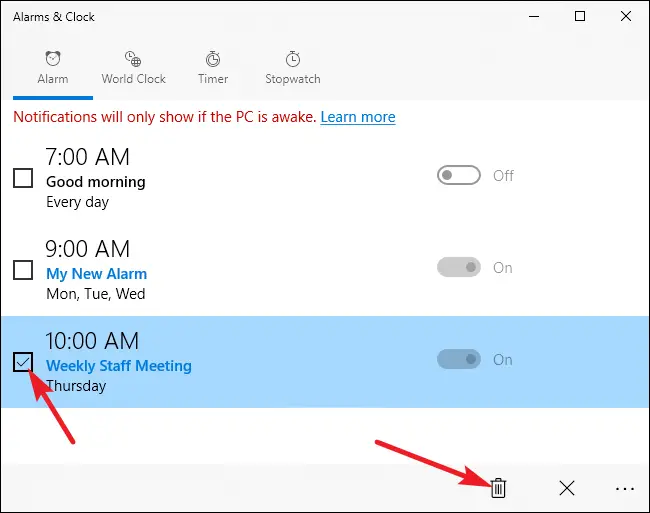
終了した これは、Windows10コンピューターで目覚まし時計を使用するための最も簡単で最短のガイドです。
目覚まし時計アプリのその他の機能
を除くWindows 10目覚まし時計を使う機能不全、「目覚まし時計」アプリケーションは、他のいくつかの非常に便利な機能も提供します。これらには以下が含まれます別の時計を使用する、タイマーを使う、ストップウォッチを使用する待って。ここでは、それらの使用に関する情報も簡単に紹介します。続けましょう。
Windows 10で追加の時計を使用するにはどうすればよいですか?
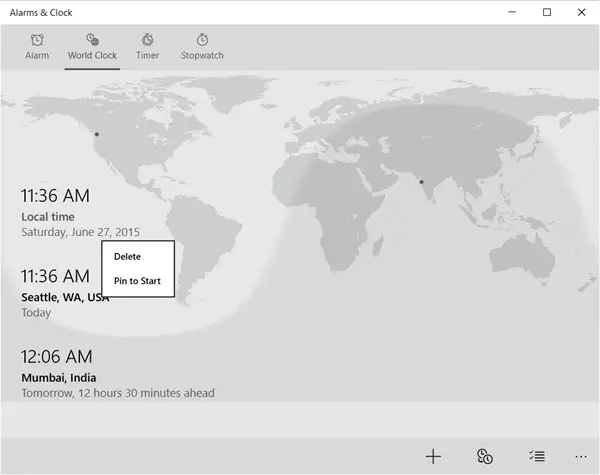
新しい時計を追加するには、に切り替えてください「目覚まし時計と時計」応用中間「 世界時計" タブ。今クリックアプリケーションの右下隅的+或新しいリンク。このボタンを押すと、世界中のさまざまなタイムゾーンから新しい時計を追加できます。あなたはただ必要です国または都市を入力してください、アプリはあなたが選択できるリストを自動的に表示します。適切な場所を選択した後、新しいタイムゾーンマップ上にポップアップ表示されます。
「目覚まし時計」アプリケーションを再度起動せずに新しいタイムゾーンを表示する場合は、アプリケーションで目的のタイムゾーンを右クリックし、[]をクリックするだけです。 開始するためのピン」。これにより、新しいタイムゾーンが「スタートメニュー見やすいように。今、あなたはワンクリックで世界の隅々の時間を知ることができます。
Windows 10でタイマーを使用するにはどうすればよいですか?
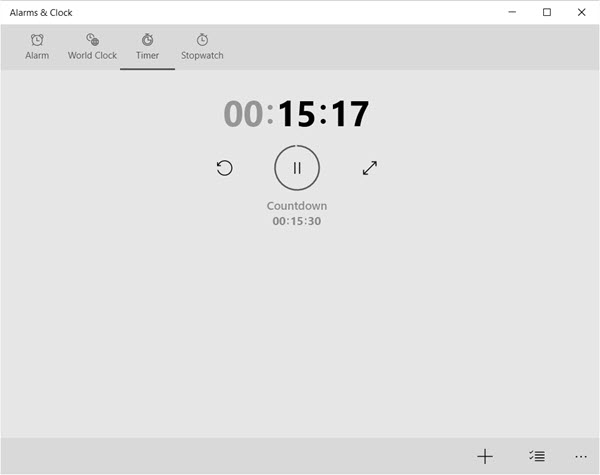
使用するためにタイマー、開いてください「目覚まし時計」アプリケーション、次に「タイマー"タブ。今クリック下的加新しいタイマーを開始するための番号。そこから、新しいユーザーはタイマーに名前を付け、その期間を指定できます。その後、をクリックします下的保存データを保存するためのボタン。
Windows 10でストップウォッチを使用するにはどうすればよいですか?
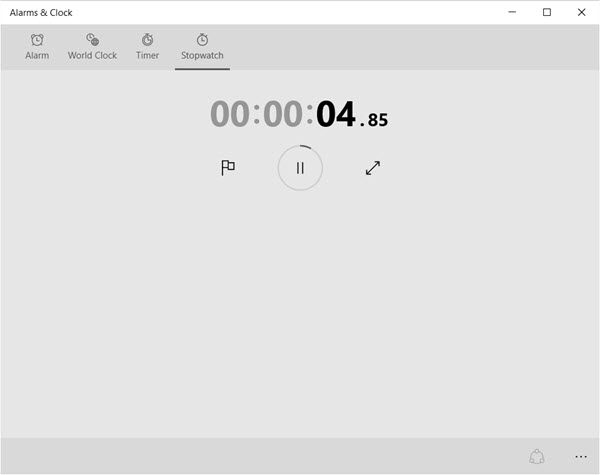
使用するためにストップウォッチ、開いてください「目覚まし時計」アプリケーション、次に「ストップウォッチ」タブ。今すぐクリックするだけ再生(開始)アイコン再生を開始します。ストップウォッチ一時停止後、合格できます下的共有した┣アイコンソーシャルネットワークで友達と時間を共有する。
概要
それはすべての読者です。それが理由です"目覚まし時計"これは、世界中のすべてのコンピューターユーザーにとって非常に便利なアプリケーションです。できます使用このアプリケーションWindows10の場合コンピューター目覚まし時計を使う。さらに、次のような他の利点があります追加の時計、タイマー、ストップウォッチ。「目覚まし時計」アプリの詳細については、公式にアクセスすることもできますマイクロソフトフォーラム。





