ラップトップであろうとデスクトップであろうと、Windows 10 コンピューターを起動するときに最初に期待するのは、音を聞くことです。残念ながら、多くの Windows ユーザーが、Windows オーディオ サービスが失敗する原因となるエラーに遭遇しています。
ほとんどのユーザーは、タスクバーのサウンド アイコンに赤い "x" が表示され、そのアイコンにカーソルを合わせると "オーディオ サービスが実行されていません" というエラー メッセージが表示されると報告します。これは、サウンド デバイスが応答していないため、修正する必要があることを意味します。
オーディオ サービス エラーの背後にある根本的な問題は何ですか?
ほとんどの場合、根本的な問題は、Windows オーディオ サービスが依存している依存関係の XNUMX つが無効になっているか、起動時に自動的に開始されないことです。一時的な回避策はコンピューターを再起動することですが、これはすぐに面倒になる可能性があります。代わりに、以下の方法を使用してオーディオを完全に復元してください。
置換オーディオサービスオーディオをエラーおよび復元する 7 つの方法。
1. コンピュータの音量を変更します。
はい、ばかげているように聞こえますが、コンピューターの音量を上げたり下げたりするだけで、問題を解決できる場合があります。これは、オーディオが正常に動作していない場合、音量を上げたり下げたりすると、オーディオ サービスの実行が開始されるためです。
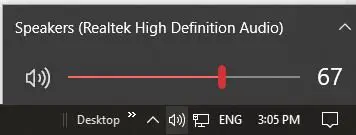
- タスクバーのサウンド アイコンが赤色の場合"x"は、オーディオ サービスが実行されていません。サウンド アイコンをクリックして、音量スライダーを表示します。
- ボリューム スライダーを使用して、サウンドを下げたり上げたりします。巨大である必要はありませんが、数デシベルで十分です。
- サウンドアイコンの赤"x"は「x」が消えるため、「x」の上にカーソルを置いたときに「オーディオサービスが実行されていません」というエラーが表示されることはなくなりました。
今すぐあなたの声をテストしてください。期待どおりに動作するはずです。
2. Windows オーディオ サービスとすべての依存関係を再起動します。
プログラムのすべてのコンポーネントが本来の順序で動作していることを確認できるため、プログラムの停止と再起動が簡単な解決策になる場合があります。Windows オーディオ サービスが依存している依存関係が機能しなくなった場合は、再起動すると問題を解決できます。
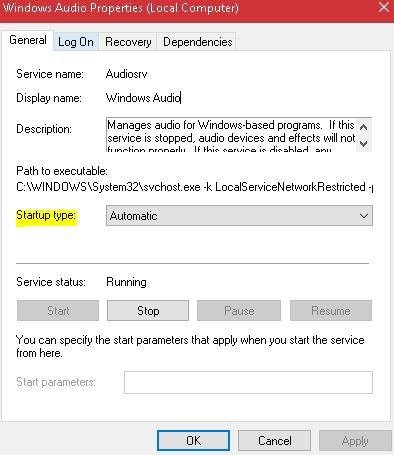
-
- あなたの[実行] ダイアログ ボックス。「ファイル名を指定して実行」を検索し、スタート メニューを右クリックしてそこから開くか、キーボードの Windows キーを押して「R」を押します。
- 入るservices.mscとし、[OK] ボタンをクリックします。
- で現れるサービス構成ウィンドウで、次を見つけます。
- Windows オーディオ サービス、
- Windows オーディオ エンドポイント ビルダー サービス、
- マルチメディアコーススケジューリングサービス(利用可能な場合)。
- それぞれを右クリックして、選択します属性、およびスタートアップが自動に設定されていることを確認します。
- 起動時にすべての設定を [自動] に設定したら、構成ウィンドウで各設定をクリックして [再起動] をクリックするか、それらを右クリックして [再起動] をクリックします。
ここから、現在のウィンドウを終了できます。「オーディオ サービスが実行されていません」というエラーは表示されなくなり、タスクバーのサウンド アイコンから小さな赤い「x」が削除されます。
3. ドライバーを再インストールするか、ロールバックまたは更新を選択します。
最近オーディオ ドライバーを更新した場合は、問題の原因が不適切なインストールまたは互換性のないオーディオ ドライバーにあると推測できます。これらの問題はいずれも、ドライバーがハードウェアと通信できず、音が出なくなる可能性があります。ドライバーを再インストール、ロールバック、または更新するには、デバイス マネージャーを使用する必要があります。
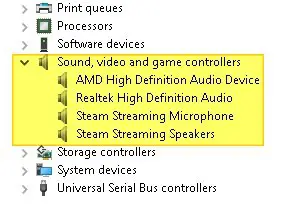
-
- Windows の検索バー (スタート メニューの横) で「デバイス マネージャー」を検索し、表示されるアプリをクリックします。[実行] ダイアログ ボックスを使用して、次のように入力することもできます。devmgmt.mscデバイスマネージャを開きます。
- デバイスマネージャーウィンドウで、リストを見つけます「サウンド、ビデオ、およびゲームのコントローラー」オプションを選択し、矢印をクリックして展開します。
- 使用しているものを選択してくださいオーディオドライバーそしてそれを右クリックします。アンインストールオプションをクリックします。
- アンインストール後、再度右クリックして選択「ハードウェアの変更をスキャンする」、これにより、オーディオドライバーを再インストールするように求められます。
- 再インストールしても問題が解決しない場合は、ドライバーを右クリックし、[プロパティ] をクリックして、[ドライバーの詳細] タブから選択します。「ロールバックドライバー」ドライバーを前後に転がします。
- ドライブのロールバックが機能せず、再インストールも機能しない場合は、オーディオ ドライブを最後にもう一度右クリックして試してください。更新してください。
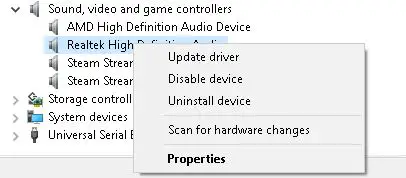
ドライバーの更新がうまくいかない場合は、このリストの別の修正に進んでください。
4. Windows 設定のトラブルシューティング オプションを使用します。
最近、手動または自動のハードウェアまたはソフトウェアの変更をコンピュータに加えた場合、これらの構成設定が原因で「オーディオ サービスが実行されていません」というエラーが発生することがあります。これに該当するかどうかを判断するには、Windows の設定の [トラブルシューティング] オプションを使用します。
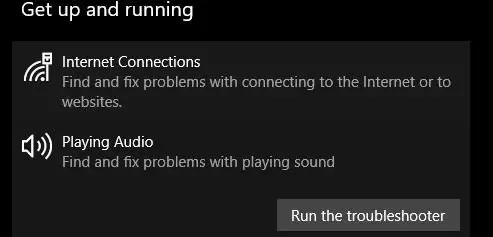
- Windows 検索バーを使用して検索する"設定"または、キーボードの Windows キーを「I」と一緒に押して、設定ウィンドウを開きます。
- リストで見つかりました「更新とセキュリティ」オプションそれをクリックします。
- 左側のメニュー ペインから見つけますトラブルシューティング オプションをクリックしてクリックします。
- で「稼働中」セクション、「オーディオの再生」オプションを見つけてクリックします。次に、「トラブルシューティング ツールを実行する」をクリックします。
トラブルシューティングが完了したら、問題が解決しないかどうかを確認してください。
5. コマンド プロンプトを使用して、ローカル アカウントの構成を修復します。
ローカル アカウントの構成が間違っていると思われる場合は、コマンド プロンプト ツールを使用して修正し、オーディオ サービスを自動的に開始することができます。
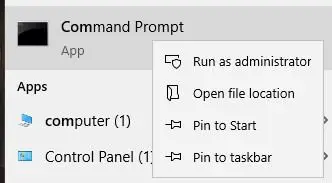
- 検索メニューでコマンドプロンプトを検索し、右クリックして「管理者として」実行してください。
- コマンド プロンプト ツールで次のコマンドを入力します。各コマンドの後Enter キーを押します。
- net localgroup Administrators / add networkservice
- net localgroup Administrators / add localservice
- SC config Audiosrv start = auto
- REG ADD "HKLMSYSTEMCurrentControlSetServicesAudiosr" /V start /T REG_DWord /D 2 /F secedit /configure /cfg %windir%infdefltbase.inf /db defltbase.sdb /verbose
問題がまだ存在するかどうかを確認します。
6. コンピュータのレジストリの変更を試みます [詳細設定]。
問題がレジストリにあるかどうかは、いつでも確認できます。そうである場合は、レジストリを変更して問題を解決できます。これは、レジストリの編集が重大な問題を引き起こす可能性があることを理解しているユーザーのみが行う必要があることに注意してください。具体的な手順は次のとおりです。
- もう一度開く「走る会話」プログラムして入力するregeditをレジストリ エディタを開きます。
- ローカル システムの HKEY を見つけます。HKEY_Local_MachineSystemCurrentControlSetServicesAudioEndPointBuilderParameter.
- ServiceDll を検索します。データ列を見て、%SystemRoot%System32Audiosrv.dll を読み取る場合、それが「オーディオ サービスが実行されていません」エラーの原因です。
- 上記の値を %SystemRoot%System32AudioEndPointBuilder.dll に置き換えます
- 変更を適用し、レジストリ エディターを閉じて、コンピューターを再起動します。
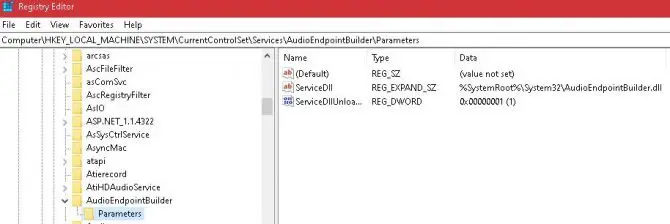
7. 別のユーザー アカウントを使用している場合は、ログイン設定を変更します。
ローカル コンピューター上のすべてのユーザー アカウントが同じオーディオ構成を持つことは理にかなっていますが、そうでない場合もあります。使用しているユーザー アカウントに対してオーディオが構成されていることを確認するには、ログイン設定を確認する必要があります。
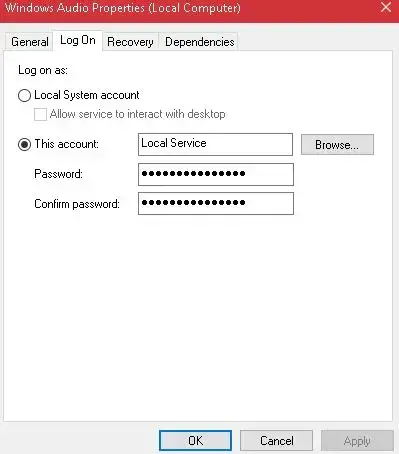
- [実行] ダイアログ ボックスを開き、次のように入力します。services.mscとコマンド。
- Enterをクリックし、開いた新しいウィンドウで、「ウィンドウズオーディオ」サービスオプション。それを右クリックし、[プロパティ] をクリックします。
- トップを見つけるログインタブ「ローカル システム アカウント」オプションにチェックを入れます。
- 終了して、「オーディオ サービスが実行されていません」というエラーが表示されるかどうかを確認します。その場合は、上記の手順を使用してログイン設定を再度開き、[アカウント] オプションをオンにして、その下のボックスに「ローカル サービス」と入力します。
- このためのパスワードを作成し、確認します。
- 変更を適用します。
- 問題がまだ存在するかどうかを確認します。
この解決策のリストをすべて試しても問題が解決しない場合は、ハードウェアに問題があるかどうかを確認してください。マザーボードの WIFI チップセットが問題を引き起こしているか、イーサネット ポートまたは WIFI LAN カードに問題がある可能性があります。
これを再確認するには、コンピュータをセーフ モードで起動してサードパーティの問題を除外し、問題が解決しない場合は専門家にハードウェアをチェックアウトしてもらいます。

![Windows10でCoxメールを設定する[Windowsメールアプリを使用] Windows10でCoxメールを設定する[Windowsメールアプリを使用]](https://infoacetech.net/wp-content/uploads/2021/06/5796-photo-1570063578733-6a33b69d1439-150x150.jpg)
![WindowsMediaPlayerの問題を修正する[Windows8/8.1ガイド] WindowsMediaPlayerの問題を修正する[Windows8/8.1ガイド]](https://infoacetech.net/wp-content/uploads/2021/10/7576-search-troubleshooting-on-Windows-8-150x150.jpg)
![WindowsUpdateエラー0x800703eeを修正[Windows11 / 10] WindowsUpdateエラー0x800703eeを修正[Windows11 / 10]](https://infoacetech.net/wp-content/uploads/2021/10/7724-0x800703ee-e1635420429607-150x150.png)




![Windowsでコマンドプロンプトを起動する[7つの方法] Windowsでコマンドプロンプトを起動する[7つの方法]](https://infoacetech.net/wp-content/uploads/2021/09/%E5%95%9F%E5%8B%95%E5%91%BD%E4%BB%A4%E6%8F%90%E7%A4%BA%E7%AC%A6-150x150.png)



