ラップトップコンピューターの画面をテレビにシームレスに投影したり、携帯電話を手に持ってプロジェクターでプレゼンテーションを簡単に制御したりする必要があったことはありませんか?
次に、Miracastテクノロジーについて説明します。この記事はすべてをカバーしているので、まだ行っていない場合でも心配しないでくださいMiracast、それは何ですか、Windows 10、8、7にMiracastをインストールして使用する方法。
Windows PCにMiracastをインストール、セットアップ、および使用する方法に関するすべての質問にここで回答します。それだけでなく、また、Windows用のMiracastドライバーを入手する方法を見つけることもできます。
Windows Miracast-それは何ですか?
Miracastこれは、ある画面を別の画面にシームレスにミラーリングできる画面ミラーリングテクノロジーです。音楽、ビデオ、写真、プレゼンテーションなど、ある画面から別の画面に任意のコンテンツを共有できます。また、Ultra HDおよび4k画面をリアルタイムでストリーミングでき、さまざまなオーディオおよびビデオ形式をサポートします。
Miracast一番良いところはい、それは絶対に安全で合格ですWi-Fi Alliance確認、そして、それはほとんどのデバイスに組み込まれています。これは、Miracastを信頼し、必要に応じて使用できることを意味します。
Miracastの作品
Miracastはどのように機能しますか?ええと、Wi-Fi Direct規格によれば、Miracast効果的に通過します独自のWi-Fiネットワークを構築するデバイスとディスプレイ間の接続を確立します。お使いのデバイスはMiracastレシーバー付きピアツーピア続行する方法コミュニケーション、そして、Miracastはワイヤレスで接続します。
Miracastハイライトワイヤレスアクセスポイントは必要ありません。独自のWi-Fiネットワークを作成するため、ビデオやその他のトラフィックをネットワークから移動して帯域幅を節約しながら、画面をロスレスでリアルタイムにミラーリングできます。
WindowsにMiracastをインストール/有効化する方法
Windows10でMiracastを有効にする手順は次のとおりです。
1.Miracast対応デバイスがあるかどうかを確認します
それを使用する前に、あなたはあなたが持っていることを確認する必要がありますMiracastを有効にする装置。一般的に、ほとんどのWindowsPCとAndroidデバイスはすでにMiracastをサポートしています。
- Windows10に付属のデバイスにはMiracastが搭載されています
- Miracastは、バージョン4.2以降のAndroidデバイスに含まれています
他の古いデバイスは、ソフトウェアを簡単にダウンロードしたり、アダプターを使用してMiracastを使用したりできます。Miracastには、Chromecast、Apple TV、Amazon FireStickなども搭載されています。
2.MiracastがWindows10で利用可能かどうかを確認するには:
- 按Windowsキー+ R
- で走る"タブ、タイプDXDIAG
- 按入力します
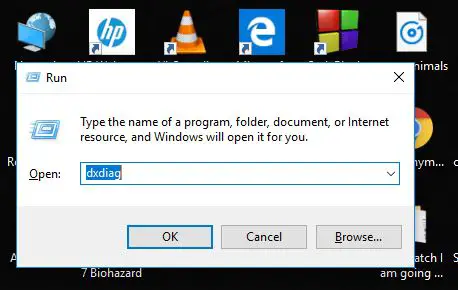
- DirectX診断ツール開くでしょう。
- クリックすべての情報を保存する
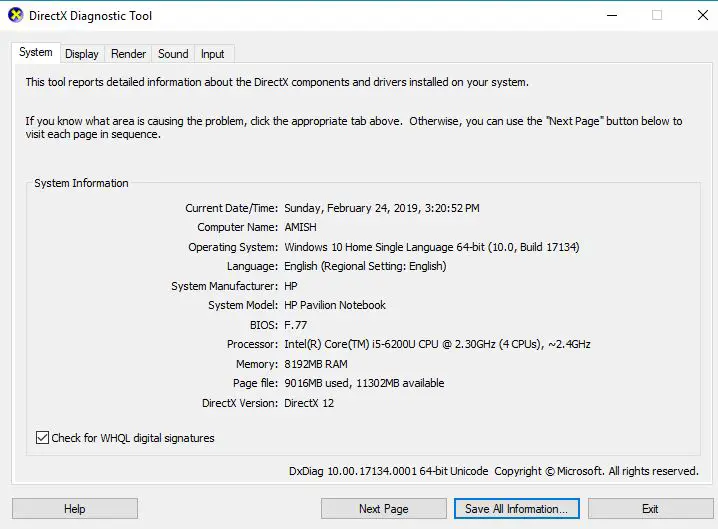
- プロンプトが表示されたら、便宜上または將其保存デスクトップ上
- あなたは気づくでしょうテキストファイル保存しました。開けるそれ
- 下にスクロールして、[[システム情報]で、選択済みミラキャスト。Miracastを所有している場合は、「利用可能"。
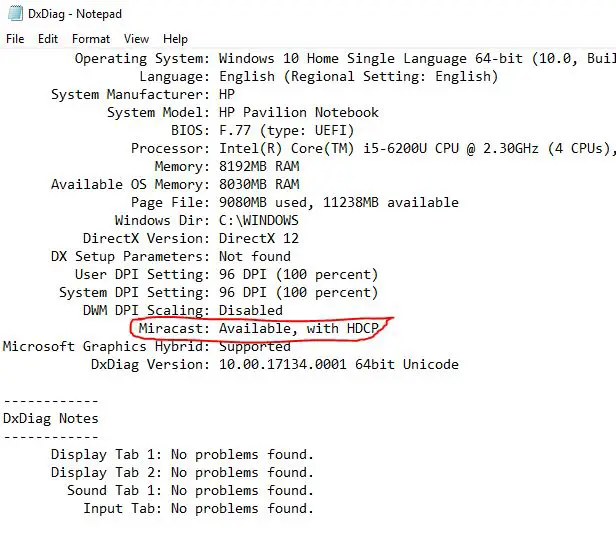
それだけです。これはあなたが持っていることを意味しますMiracast、そしてそれを使用することができます。Windows 10では、Miracastを使用する可能性があります。しかし、Miracastを使用しているが、それを有効にする方法がわからない場合はどうなりますか?次のセクションで確認してください。
3. Windows 10、8.1、および8でMiracastを有効にします
一部のユーザーが抱えている問題は、「このPCに投影する場合」、メッセージが表示されます "このデバイスはMiracastの受信をサポートしていないため、ワイヤレスで投影することはできません
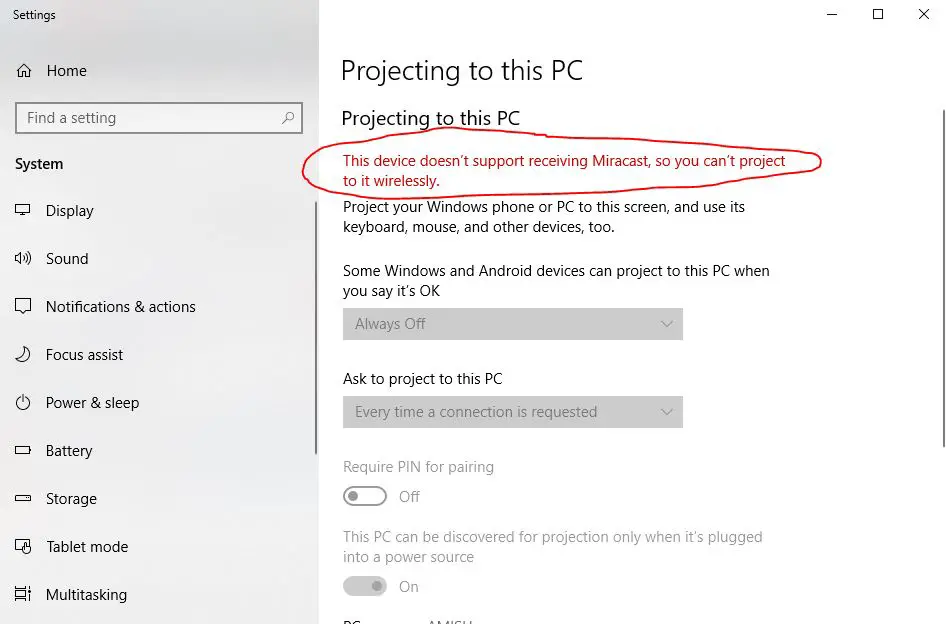
この場合、あなたは必要ですWiFiをオンにします。Wi-Fiがオフになっていると、Miracastは機能しません。したがって、必ずオンにしてください。
そして繁栄!これで使用できますMiracast画面の送受信!
Windows10でMiracastを使用する方法
したがって、Miracastをインストールして有効にする方法を知っているわけではありませんが、Windows 10PCでMiracastを使用するときが来ました。
以下は、WindowsPCでMiracastを使用するための簡単な手順です。
1.PCからのプロジェクト
使用MiracastPCからMiracastへのプロジェクトレシーバーとてもシンプル
- 検索バーに「」と入力します別の画面に投影する」
- クリック "ワイヤレスディスプレイに接続する」
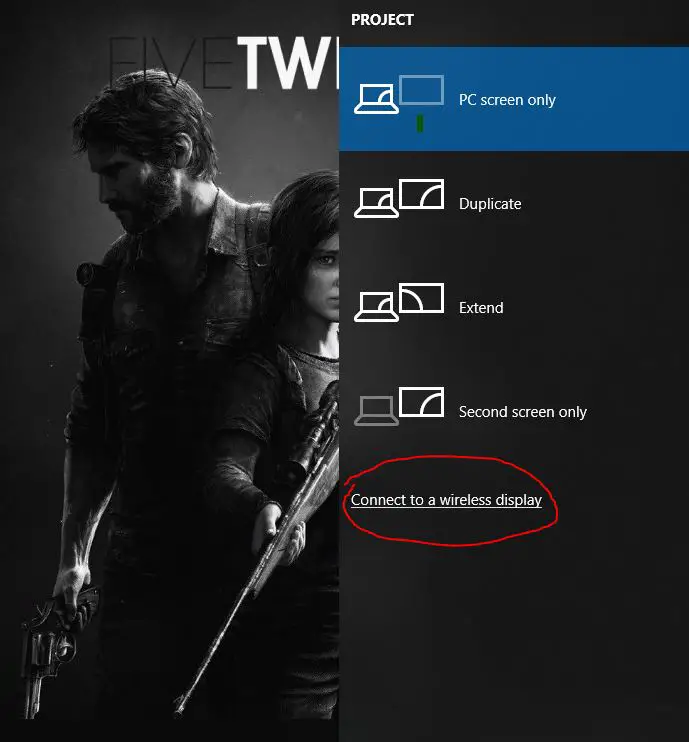
- 今、あなたは見るでしょう選択できます的Miracastレシーバー一覧そして、画面のミラーリングを開始します!
Miracastを使用して、画面を別の画面に表示することに成功しました。
2.PCへのプロジェクト
この場合、PCは次のように機能します。レシーバー、簡単に使用できますMiracast携帯電話など、PCに別の画面を表示します。
- クリックWindowsキー
- 検索バーに「このPCに投影する
- で何が大丈夫だと思いますか下、一部のWindowsおよびAndroidデバイスはこのPCに投影できます "、 選択する "利用可能なすべての場所」オプション。
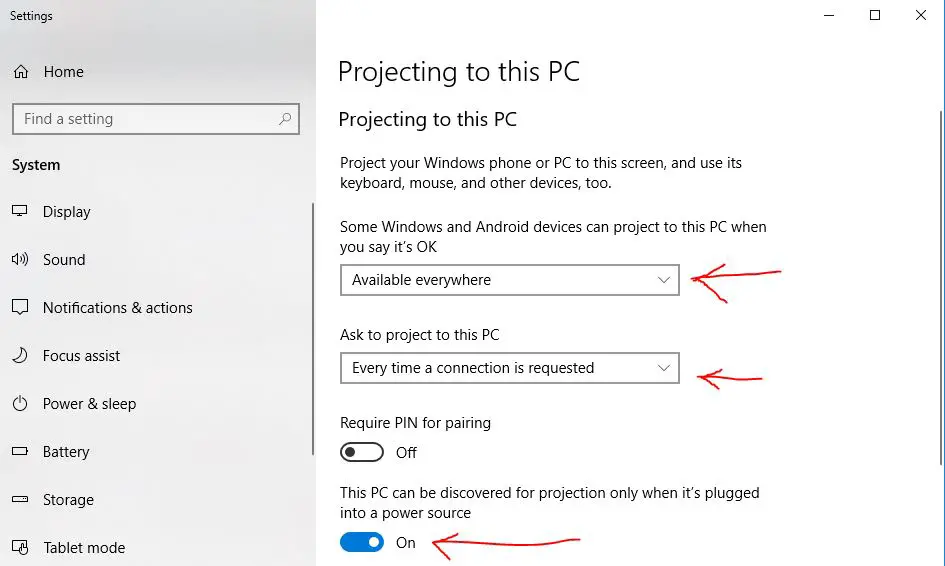
- でこのPCへの投影をリクエストしてください」、必要に応じて独自の設定を選択できます。
- 以下を見ると、他の設定でPINコードを入力してください。
- 開けるそれ。
これで、PCは他のデバイスからScreenを受信し、それを単独でミラーリングできるようになりました。
Miracastドライバーをダウンロードしてインストールする方法
Miracastドライバーをお探しの場合は、インターネットでそのようなドライバーをダウンロードしたり見つけたりする必要はありません。
ディスプレイドライバが更新されていることを確認してください。また、WifiおよびBluetoothドライバーが更新されていることを確認してください。
それでもMiracastドライバーをインストールできない場合は、ぜひお試しください推奨するウィンドウズドライバーアップデーターソフトウェアXNUMX。
最終決定!
この記事を読んで、あなたが取得することができます与Miracast関連するすべての必要な情報、また、Miracastを使用してWindows 10PC上のコンピューターに接続したりコンピューターから接続したりできることを願っています。
あなたが正しいならここで説明する方法何かあります疑問に思う、またはMiracast自体について質問がある場合は、次のことができます。下教えてください留言、私たちはあなたに関連するものを提供するために最善を尽くします答え。


![Windows10でCoxメールを設定する[Windowsメールアプリを使用] Windows10でCoxメールを設定する[Windowsメールアプリを使用]](https://infoacetech.net/wp-content/uploads/2021/06/5796-photo-1570063578733-6a33b69d1439-150x150.jpg)
![WindowsMediaPlayerの問題を修正する[Windows8/8.1ガイド] WindowsMediaPlayerの問題を修正する[Windows8/8.1ガイド]](https://infoacetech.net/wp-content/uploads/2021/10/7576-search-troubleshooting-on-Windows-8-150x150.jpg)
![WindowsUpdateエラー0x800703eeを修正[Windows11 / 10] WindowsUpdateエラー0x800703eeを修正[Windows11 / 10]](https://infoacetech.net/wp-content/uploads/2021/10/7724-0x800703ee-e1635420429607-150x150.png)




![Windowsでコマンドプロンプトを起動する[7つの方法] Windowsでコマンドプロンプトを起動する[7つの方法]](https://infoacetech.net/wp-content/uploads/2021/09/%E5%95%9F%E5%8B%95%E5%91%BD%E4%BB%A4%E6%8F%90%E7%A4%BA%E7%AC%A6-150x150.png)




