Windows 10それは私たちのお気に入りのプラットフォームです。それをそのような人気のあるプラットフォームにしているのは、それに伴う多くの可能性です。Windows 10には、非常に便利で興味深い独自の機能が多数あります。誰もがこれらの機能を知っているわけではありません。
この記事では、そのような機能のXNUMXつを紹介します。
これは「ドライブ文字の変更」機能。長い間これを知っている方もいらっしゃるかもしれませんが、多くのユーザーは私たちができることを知りませんWindowsが特定のドライブに割り当てる文字を変更する。
あなたに見せるねWindows10またはWindows8、7、XPでドライブ文字を変更する方法。

はじめに:Windows10のドライブ文字
でWindows世界中、ドライブの名前を渡すことができます(例:「Windows7_OS」)およびドライブ文字(例:"NS:")特定する運転者。覚えておくべき重要な要素は、Windowsが実際に気にするのはドライブ文字。それはユニークでなければなりません。同じコンピューター上名前はXNUMXつにすることはできませんE:の運転者。一方、名称便宜上。Windowsオペレーティングシステム表示され、編集できますが、オペレーティングシステムは、アクセスするドライブを選択するときにそれを使用しません。したがって、Windowsを混乱させることなく、まったく同じ名前のドライブをXNUMXつ以上持つことができます。
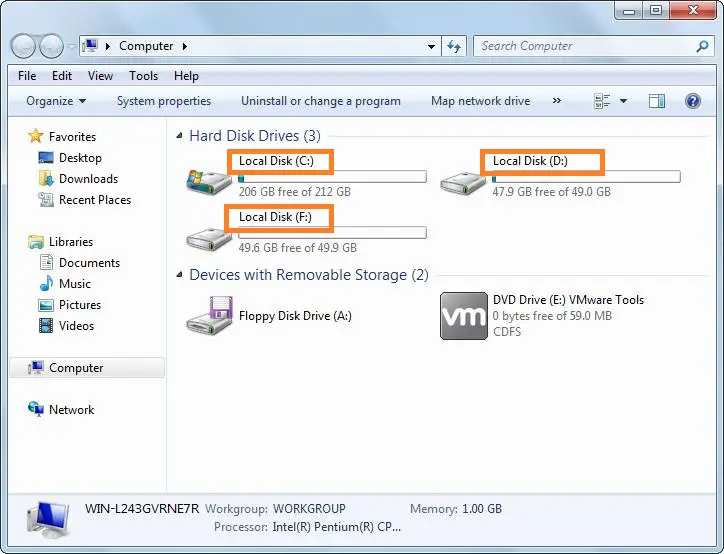
ドライブ文字は、コンテンツを探す場所をWindowsに指示する上で重要な役割を果たします。C:ユーザー内文件 に存在しない可能性があります D:ユーザー。ドライブ文字の標準は結腸(:)DOS以前までさかのぼることができます。Windowsの場合(および前DOS)、ブートドライブディフォルトのC :。他のドライブ(内部、外部、CD、または他のパーティション)は他の文字を取得します。通常、これらは次の順序で割り当てられます。D:、E:そして続けます。しかし、ドライブはありませんA:とNS:、これらの手紙はもともとだったのでフロッピードライブ予約済み。ドライブ文字と名前に関する情報で十分です。
ドライブ文字を変更または割り当てる理由
Windowsはデバイスはドライブ文字を動的に割り当てます。ただし、これらのデバイスがドライブリストに表示されない場合があります。最も可能性の高い原因は、ドライブ文字がすでに別のデバイスに割り当てられているため、Windowsがデバイスに割り当てようとしているドライブ文字が使用できないことです。さらに、特定のパスが正しく機能するように、デバイスに永続的なドライブ文字を割り当て、変更しないでおくことが必要な場合があります。または、ドライバーを整理するために必要な文字を割り当てるだけです。これらすべての場合において、デバイスのドライブ文字を手動で変更する必要があります。この状況であなたを助けるために、私はあなたに提供します完全なチュートリアル、特定のデバイスに割り当てられているドライブ文字を変更します。
前書き: 残念ながら、Windowsがインストールされているパーティションのドライブ文字を変更することはできません。最も一般的なのはCドライブです。
ドライブ文字を変更する方法:ステップバイステップガイド
ドライブ文字を変更することは不可能な作業だといつも思うかもしれませんが、ではない。ただ正しいこれに従ってください一歩一歩あなたがするガイド数分以内学ぶドライブ文字を変更する方法。Windowsではドライブを簡単に編集できるため、ドライブの名前を変更する方法はすでにご存知でしょう。ただし、特定のデバイスに割り当てられたドライブ文字を編集する簡単な方法は提供されていません。
この場合、この簡単な方法を使用して、割り当てられたドライブ文字を変更する必要があります。
このガイドを使用すると、次のことができます。
- DVDドライブ文字を変更する
- Cドライブ文字を変更する
- USBドライブ文字を変更する
説明
ステップ1:まず、開く「Windowsではディスクの管理「ドライブ文字を管理するためのツール。あなたはから始めることができますWindows 10とWindows 8の"高度なユーザーメニュー (WIN + X キーボードショートカット)それを開く 。これはそれにアクセスするための最速の方法かもしれません。
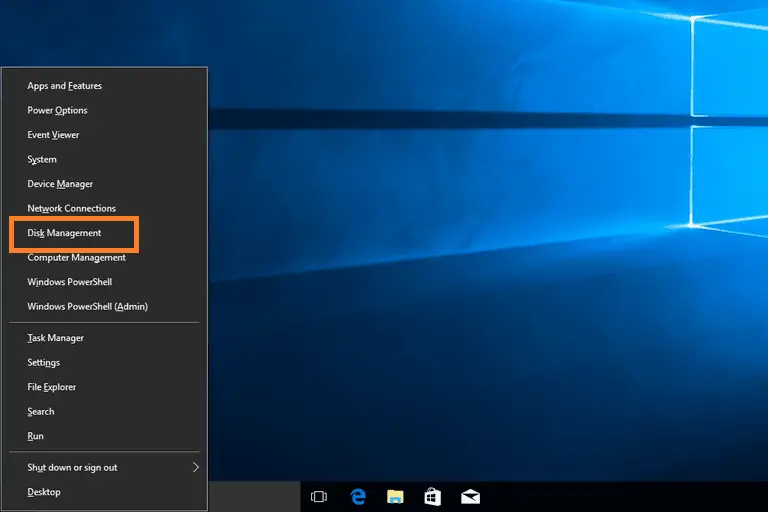
ステップ2:でディスクの管理"ウィンドウで、上部のリストまたは下部の地図から見つけますドライブ文字を変更するドライブ。あなたもすることができます 右クリックまたは、ドライブを長押しして、[ ブラウズ" 正しいドライブが選択されているかどうかを確認します。
ステップ3:一度あなた見つけますそれ、 右クリック 或 タップ&ホールド それから選択します ドライブ文字とパスを変更します... ポップアップメニューから選択します。 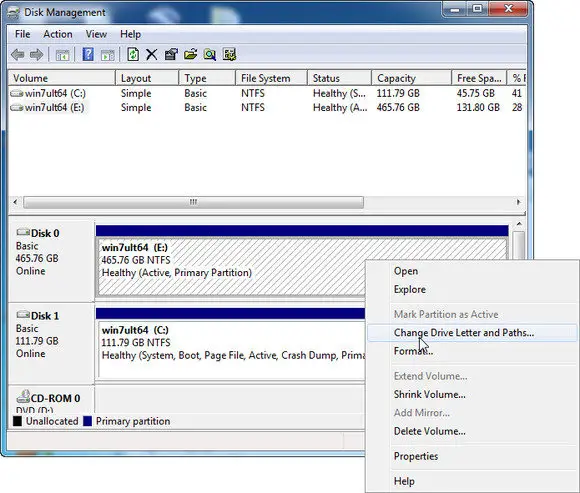
ステップ4:新しくオープンした小さなで ドライブ文字とパスを変更する... ウィンドウ、タップまたはクリック 変化する… ボタン。これにより、「 ドライブ文字またはパスを変更してください」 窓。
XNUMX番目のステップ: 選挙Windowsがこのストレージデバイスに割り当てるドライブ文字をから選択するようにします 次のドライブ文字を割り当てます。 ドロップダウンボックス。Windowsは割り当てられた文字を非表示にするため、ドライブ文字がすでに別のドライブで使用されているかどうかを心配する必要はありません。
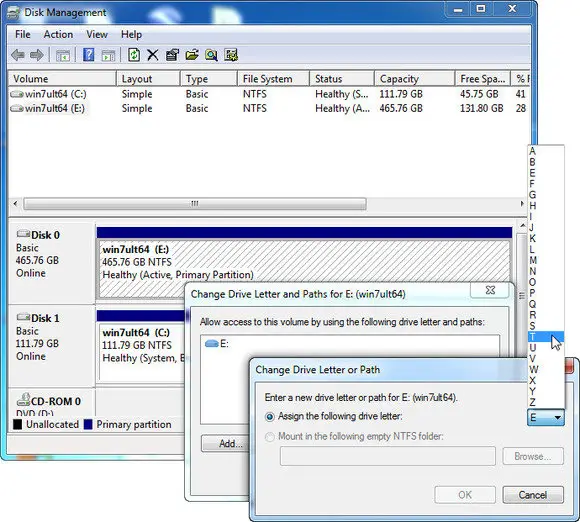
ステップ6: その後、「」をタップまたはクリックします 決定" ボタン。
ステップ7:次に、タップまたはクリックします 是 、 ドライブ文字に依存する一部のプログラムは、正しく実行されない場合があります。続けますか? 質問。
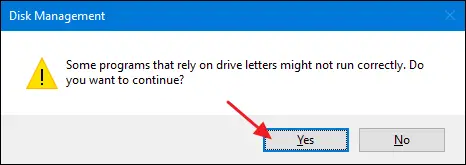
ステップ8:ドライブ文字が完全に変更された後(わずかXNUMX〜XNUMX秒)、次のことができます。閉じる開いている ディスクの管理 または他のウィンドウ。
概要
有組み込みの方法はありませんWindowsでドライブに割り当てられているドライブ文字を切り替えるか変更します。代わりに、あなたはしなければなりません上記を使用してください教程マニュアルドライブ文字を変更する。注意すべきことのXNUMXつは、Windowsがインストールされているドライブを変更できないことです(Cドライブ)のドライブ文字。もうXNUMXつの重要な点は、ソフトウェアがインストールされているドライブに割り当てられているドライブ文字を変更すると、ソフトウェアが正常に機能しなくなる可能性があることです。
新しいプログラムやアプリケーションの場合、これは一般的な状況ではありませんが、古いプログラムを使用している場合は注意が必要です。特にあなたがまだいるならWindows XPの或Windows Vistaのユーザーは問題に遭遇します。幸い、ほとんどのユーザーは、メインドライブ以外のドライブ(通常は)にソフトウェアをインストールしません。C 運転者)その他のドライバーデバイス上、ただし、ソフトウェアをインストールした場合は、ドライブ文字を変更した後、ソフトウェアを再インストールする準備ができているはずです。
また、訪問することができますこのトピックに関連するMicrosoft官方サポートスレッド。このトピックに関する質問、質問、提案がある場合は、お気軽に下の"コメント"一部の公開評論。私があなたが必要な知識を学ぶのを手伝ってくれることを願っています、そしてこれまでのところ。みなさん、良い一日を!

![Windows10でCoxメールを設定する[Windowsメールアプリを使用] Windows10でCoxメールを設定する[Windowsメールアプリを使用]](https://infoacetech.net/wp-content/uploads/2021/06/5796-photo-1570063578733-6a33b69d1439-150x150.jpg)
![WindowsMediaPlayerの問題を修正する[Windows8/8.1ガイド] WindowsMediaPlayerの問題を修正する[Windows8/8.1ガイド]](https://infoacetech.net/wp-content/uploads/2021/10/7576-search-troubleshooting-on-Windows-8-150x150.jpg)
![WindowsUpdateエラー0x800703eeを修正[Windows11 / 10] WindowsUpdateエラー0x800703eeを修正[Windows11 / 10]](https://infoacetech.net/wp-content/uploads/2021/10/7724-0x800703ee-e1635420429607-150x150.png)




![Windowsでコマンドプロンプトを起動する[7つの方法] Windowsでコマンドプロンプトを起動する[7つの方法]](https://infoacetech.net/wp-content/uploads/2021/09/%E5%95%9F%E5%8B%95%E5%91%BD%E4%BB%A4%E6%8F%90%E7%A4%BA%E7%AC%A6-150x150.png)



