カジュアルユーザーやプロユーザーにとっては、Windowsそれは常に最高のオペレーティングシステムでした。Windowsの力は、その優れたユーザーエクスペリエンスと、次のようなものとの互換性にあります。プリンター、スキャナーズ待って外部ユーティリティの互換性。ただし、必要なユーティリティのいずれかが正しく機能しない場合は、非常にイライラするでしょう。
この記事では、このような問題を回避します。Windows 10コンピューターとラップトップ上スキャナーに接続できません。
また、Windows10にアップグレードする理由とプリンターがコンピューターにスキャンできない問題を解決する的トップ3ソリューション後でこの問題の理由。
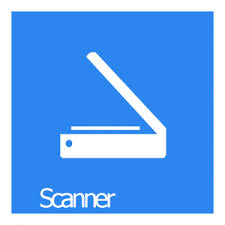
問題:スキャナーに接続できない-Windows 10
あなたがオフィスの専門家または学生であるとき、プリンターとスキャナーとても便利なツールです。あなたは毎日仕事を終わらせる必要があります。ただし、Windows 10にアップグレードした後、多くのユーザーがスキャナーを使用していると報告することがありますとコンピューター間の互換性の問題が発生しました。事実は、これが非常に残念であることを証明しています。この現象は技術的にはWindows10の「スキャナーが機能しない」問題。これは基本的にスキャナーですそしてオペレーティングシステム互換性の問題。
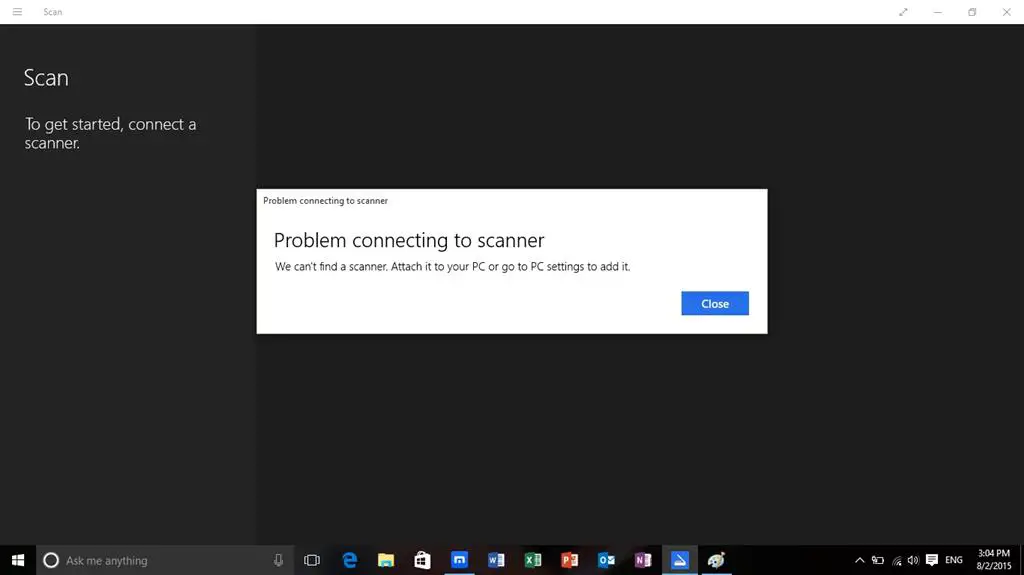
スキャナーが正しく機能しないことは、多くのユーザーが直面する一般的な問題です。場合によっては、スキャナーを切断しますと再接続コンピューターへ問題が解決したとき了。したがって、それも試してみる必要があります。また、この操作を試したことがあるかもしれませんが、これまで試したことがない場合は、コンピューターまたはラップトップを再起動してみてください。単純再起動多くの問題を解決することができます。これらのXNUMXつの手法により、スキャナーが正しく機能しないという問題を解決できる場合があります。そうでない場合でも、心配する必要はありません。私たちはあなたに提供します問題解決XNUMXつの解決策。
スキャナーを接続できない理由– Windows 10
スキャナーが機能しない最も可能性の高い理由は更新されたオペレーティングシステムとスキャナー用にインストールされたドライバー間の非互換性。時折、不完全な更新会議競合を引き起こします。こんど古くなった、または破損したドライバーはトラブルの原因になります。他にも理由があります。システムファイルの紛失または破損、マルウェア、スキャナーの破損などなど。
ただし、スキャナーに目に見える物理的損傷がない限り、理由についてあまり心配する必要はありません。物理的な損傷を除いて、ソリューションを使用して問題を解決することができます。
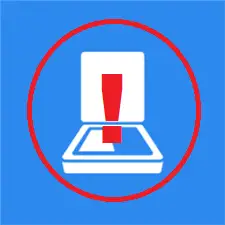
3種スキャナーを修正するソリューションを接続できません– Windows 10
有3もっとも単純な解決スキャナーが正常に動作しない問題を解決するために使用できます。これらのメソッドは、専門家のチームによってテスト、試行、およびコンパイルされます。これらすべての人々は安全であり、正常に働くことができます。問題を解決するためにこれらを使用する必要があるだけです。的ステップバイステップのチュートリアルそれぞれの方法もあります。以下の手順に従って問題を解決してください。解決策に移りましょう。
1. sfc / scannowを使用します
sfc / scannowコマンドを使用して、破損または欠落しているシステムファイルを修復するのが、Windows10コンピューターで正しく機能していないスキャナーを修復する最も簡単な方法である可能性があります。問題を解決するには、以下の手順に従ってください。
ステップ1:まず、管理者としてコマンドプロンプトを実行する必要があります。これを行うには、長押ししますWindows + Xキー訪問するには高級ユーザー」メニューから「コマンドプロンプト(管理者)」。
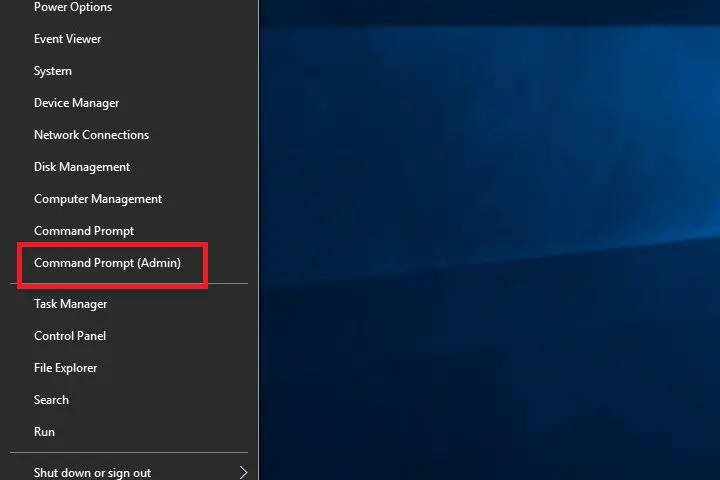
注: sfc / scannowコマンドを実行するには、管理者権限が必要です。
ステップ2:コマンドプロンプトウィンドウで、次のように入力します。 sfc / scannow そしてを押しますキーを入力してください。操作が正しければ、プロセスを開始する必要があります。
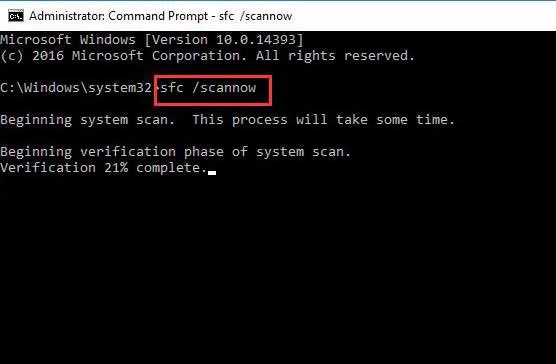
ステップ3:完了するまでに数分かかります。まで待つプロセスが完了しました。終了後、再起動コンピューター。
次に、スキャナーを再接続して、正しく機能しているかどうかを確認します。これで問題が解決するはずです。ただし、それでも問題が解決しない場合は、次の方法を試してください。
正しく機能するために、スキャナーはいくつかの関連サービスを正しく構成する必要があります。これらのサービスには次のものが含まれます。
- リモートプロシージャコールRPC
- DCOMサーバープロセスランチャー
- RPCエンドポイントマッパー
- シェルハードウェア検出
- Windows Image Acquisition(WIA)
これらのサービスのいずれかが停止した場合、スキャナーが機能しないという問題が確実に発生します。問題を解決するには、以下の手順に従ってください。
ステップ1:まず、あなたはしなければなりません同時に按Windows + Rキー開ける"走る"ダイアログボックス。次、初期化タイプ services.mscと そしてを押します入力します。
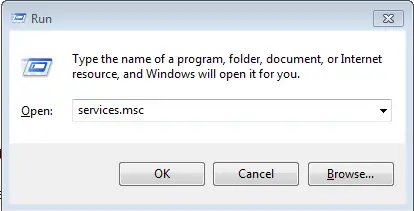
ステップ2:ちょうど今、从服務リスト見つけます シェルハードウェア検出服務。それを見つけた後、右クリックそれと選択プロパティ。
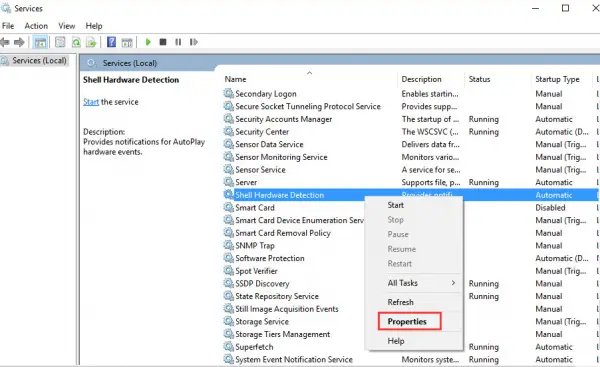
ステップ3:試験「サービスステータス」それは...ですか「した止まる"、 クリック " 始める" ボタンをクリックし、[申し込み"和 " 決定" ボタン。その後、サービスは再起動する必要があります。
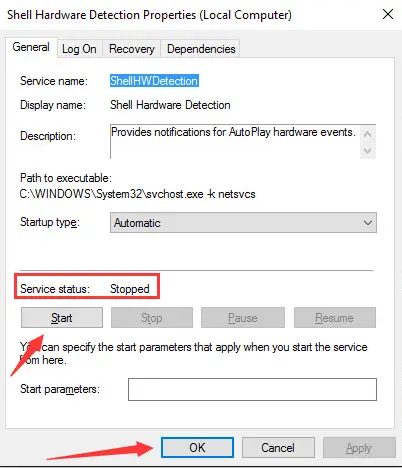
ステップ4:もう一度戻る"サービス"窓。その他の余剰サービスについて繰り返す2と3。
ステップ5: 再起動コンピューター。
次に、スキャナーが再び正常に動作し始めるかどうかを確認します。もしそうなら、あなたはこの記事を読むのをやめることができます。それでも問題が解決しない場合は、次の解決策を使用する必要があります。
3.ドライバーを更新します
上記の解決策のいずれでも解決できない場合でも問題が解決しない場合は、スキャナーが正しく機能しないという問題は、コンピューターの古いドライバーまたは破損したドライバーが原因で発生します。できます製造元のWebサイトからダウンロードして、ドライバーを手動で更新します。、またサードパーティのソフトウェアを使用して、デバイスドライバを自動的に検索してインストールします。使用をお勧めしますドライバーを更新するサードパーティソフトウェアこの問題を解決するために。問題を解決するには、以下の手順に従ってください。
ステップ1: 下載そしてインストールに適用するWindows 10優れたサードパーティのドライバー更新ソフトウェア。
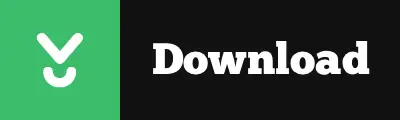
注: あなたはこの記事を参照することができます:8つの最高のドライバー更新プログラム、最適なソフトウェアを選択するために使用されます。
ステップ2: 実行ソフトウェアは、初めてソフトウェアを使用するときに、指示が表示されます。フォロー画面に表示操作手順。ほとんどの場合、すぐにクリックする必要がありますスキャン、修復、修復或下載ボタン。
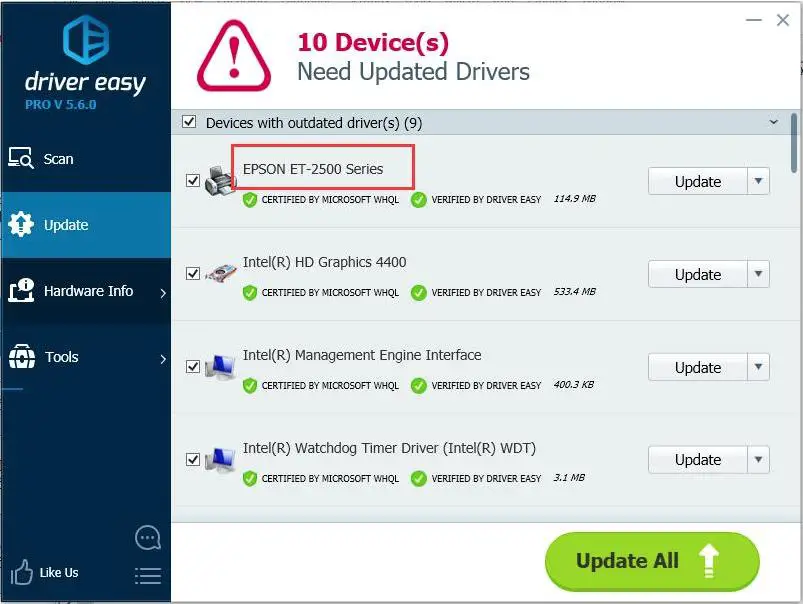
ステップ3:ソフトウェアを使用するスキャナーを更新するすべてのデバイスドライバー、次に再起動コンピューター。
終了した それでおしまい。問題が解決すると、スキャナーは正常に動作するはずです。
結論
スキャナーが機能しない是Windows 10コンピューターとラップトップよくある質問。これらは利用可能です簡単に修理できるXNUMXつの解決策。また、訪問することができますこの質問に関連する公式Microsoftスレッド。





