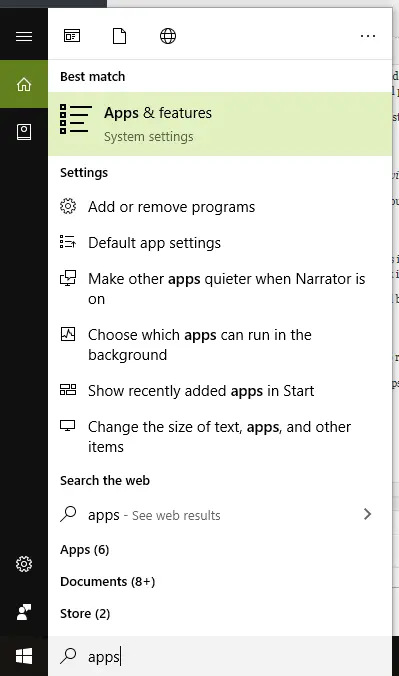Webブラウザーは、FlashPlayerを使用してオーディオやビデオなどのメディアファイルを再生します。このエラーは、FlashPlayerがWebブラウザでファイルを再生できないために発生します。このようなエラーは煩わしい場合がありますが、幸いなことに、解決策を見つけるために適切な場所に来ました。
ビデオまたはオーディオを再生しようとしてこのエラーが発生すると、「プレーヤーの読み込み中にエラーが発生しました:再生可能なソースが見つかりません」と画面に表示されます。

この記事では、エラーを修正する簡単な方法を紹介します。
再生可能なソースとは何ですか?
Webブラウザーには、Webサイトで利用可能なオーディオやビデオなどのメディアファイルを再生するためのツールがありません。そのため、Adobe FlashPlayerなどのFlashPlayerを使用してメディアファイルを実行します。Flash Playerが無効になっている場合、または一部のファイルが欠落している場合に、このエラーが発生します。
再生できないソースエラーの原因は何ですか?
このエラーには多くの理由があります。その理由は
- 古いフラッシュドライバー-古いFlashドライバーを使用すると、エラーが発生する可能性があります。したがって、常に最新の状態に保つことをお勧めします。
- ブラウザのキャッシュの過負荷-ブラウザのキャッシュが過負荷になると、FlashPlayerはそれを使用してメディアファイルを再生できなくなります。その後、エラーが発生します。
- 古いブラウザ-古いブラウザを使用すると、このエラーが発生する可能性があります。したがって、常にブラウザを最新の状態に保ってください。
再生可能なソースエラーを修正する方法は?
ここで私は修正を示します再生可能なソースが見つかりません進入禁止。以下の方法で行ってください。
1.閲覧履歴をクリアする
GoogleChromeの閲覧履歴を消去する方法を紹介します。他のブラウザの場合、プロセスは異なります。
- Chromeブラウザの右上隅にあるメニューオプションに移動します。
- クリック履歴
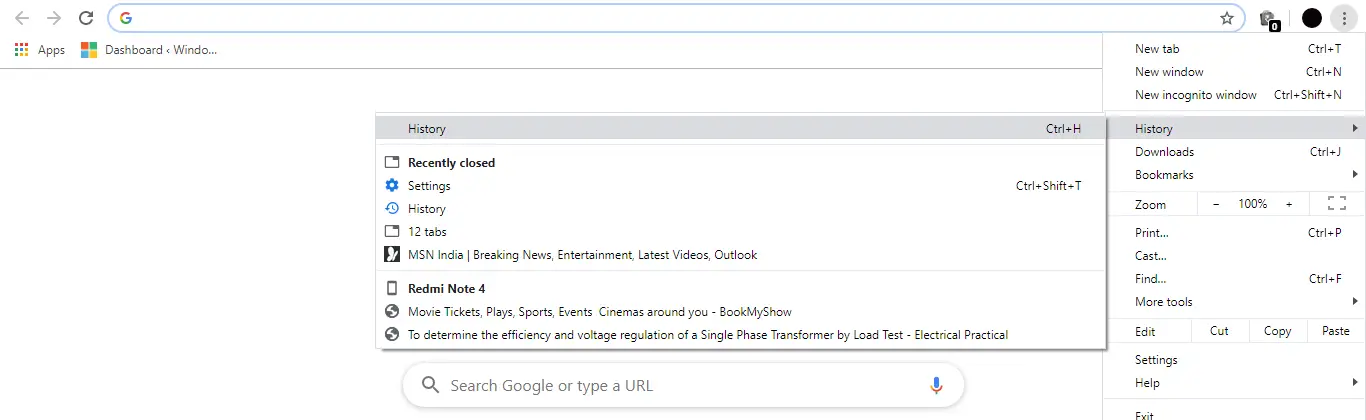
- [閲覧の履歴を消去]オプションをクリックします
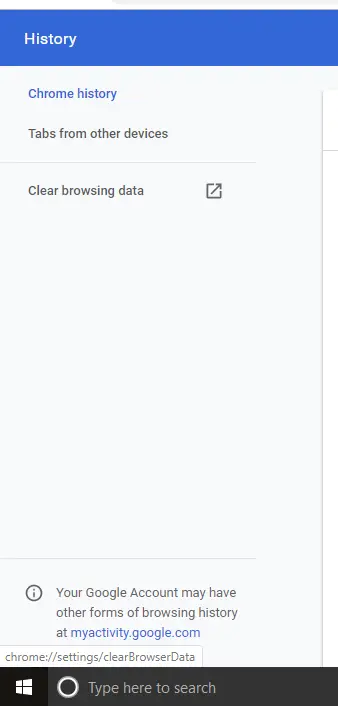
- リストの前に、クリアするコンテンツを選択するためのボックスが表示されます。すべてのオプションを選択して、明確なデータ。
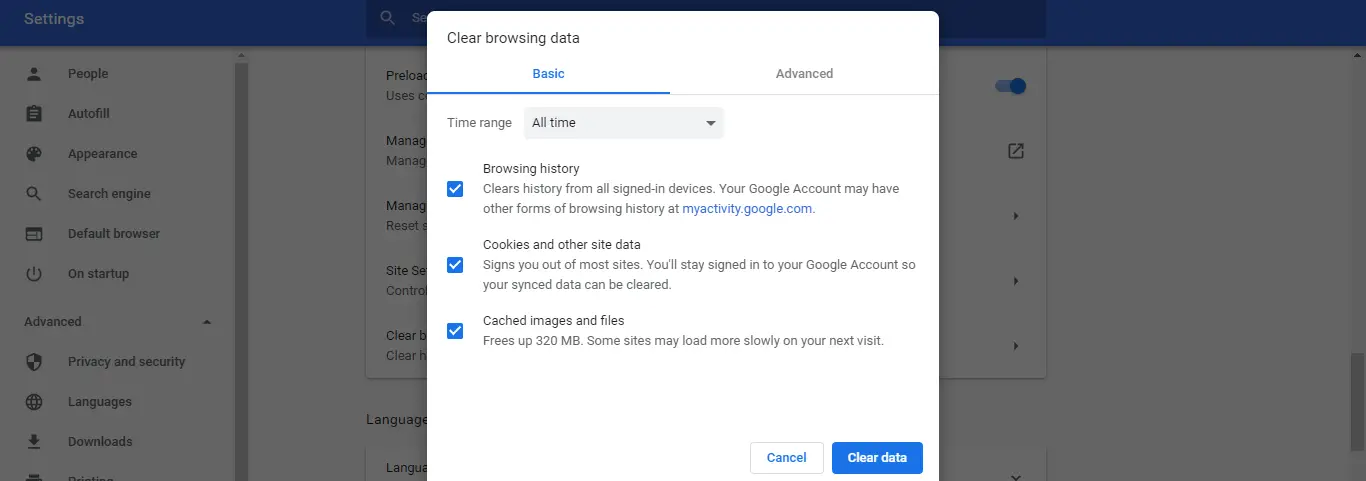
これにより、Chromeブラウザのすべてのデータがクリアされ、キャッシュがクリアされます。この方法でエラーが修正されます。
2. FlashPlayerの実行を許可するオプションを確認します
- Chromeを開き、ブラウザの右上隅に移動します
- 設定に移動。
- タイプ閃光検索バーで
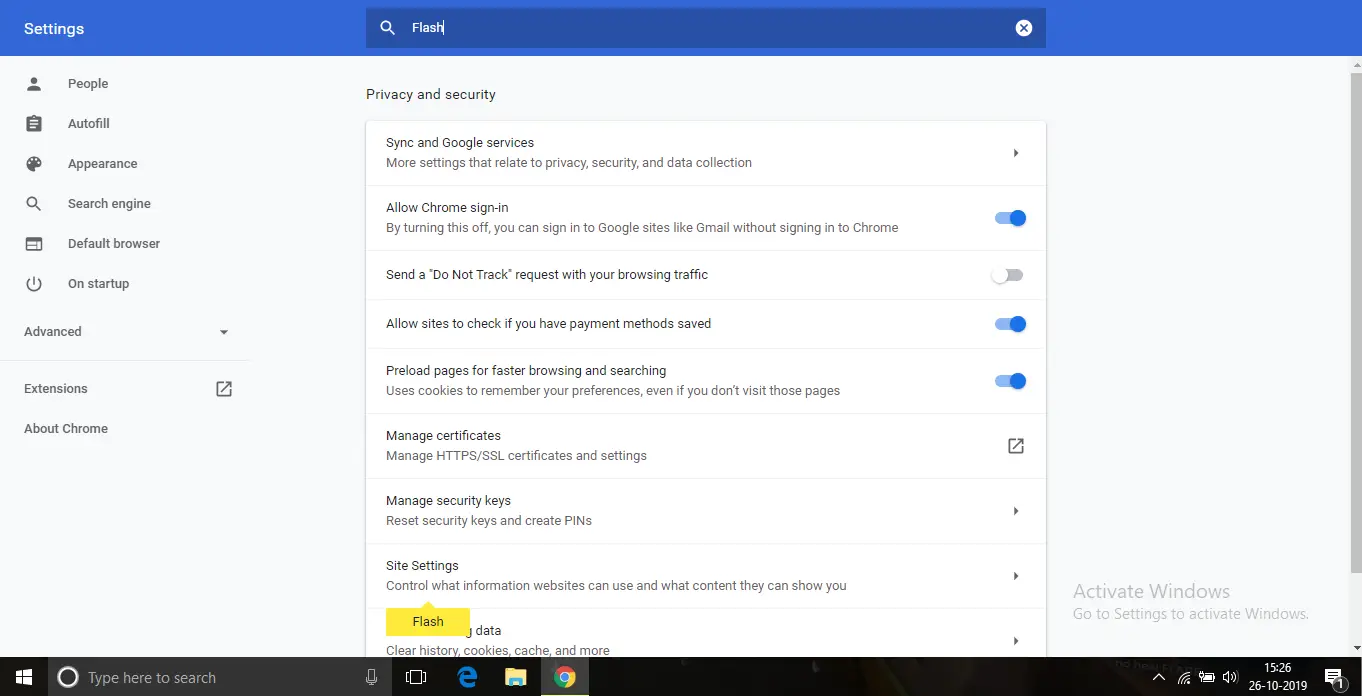
- 「サイト設定オプションの黄色いバーが強調表示されます。
- それをクリックして見つけてくださいフラッシュオプション。
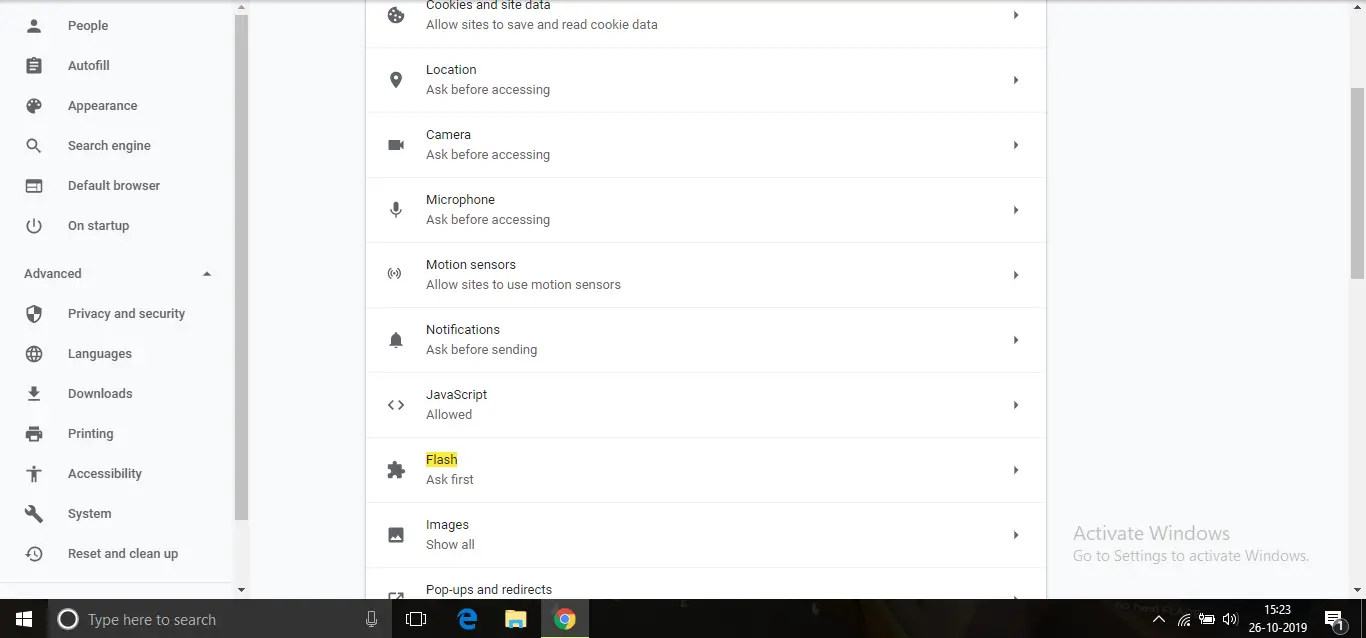
- 次に、メディアにアクセスできないサイトを追加します。
サイトを追加した後、エラーを修正する必要があります。
3. [フラッシュプラグインを許可する]オプションをオンにします
- Chromeを開いてアドレスバー内入るchrome://プラグイン。
- Adobe Flash Playerを見つけて、「常に実行を許可する」オプションが有効かどうか。

- そうでない場合は、有効にしてください。
有効にした後、再生なしエラーを修正する必要があります。
4.Windowsを更新します
しばらくWindowsを更新していない場合でも、このエラーが発生する可能性があります。
Windows10を更新する方法の手順は次のとおりです。
- 按ウィンドウズ+ Iに移動コントロールパネル。
- クリック更新とセキュリティ。
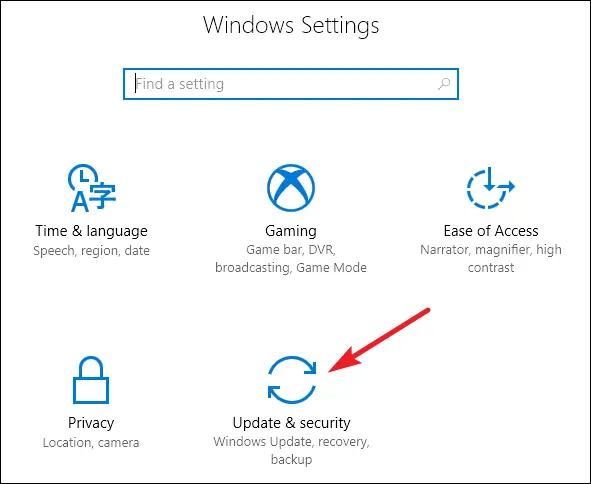
- クリック更新を確認するそしてダウンロードしてください。
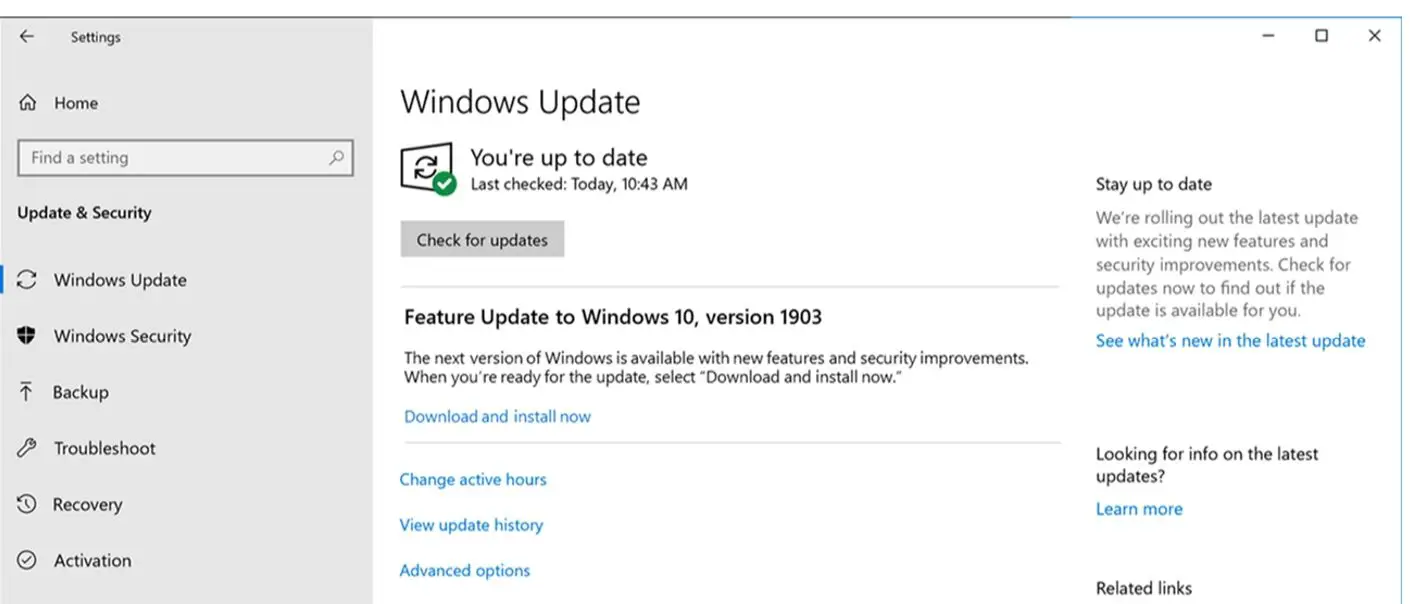
- Windowsを自動的に更新し、更新後にPCを再起動します。
5. Adobe FlashPlayerを再インストールします
- 開ける"スタートメニュー、次に「 アプリ
- クリックアプリと機能。
- アプリリスト内見つけますAdobe Flash Playerの
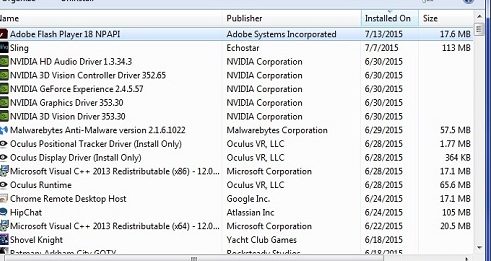
- それを右クリックし、[アンインストール]をクリックします。
- アンインストール後、その公式ウェブサイト与えられたリンクAdobe Flash Playerのそして、インストールファイルをダウンロードします
- ファイルをインストールして、エラーがまだ存在するかどうかを確認します
Flash Playerを再インストールすると、エラーが修正されます。
6.ブラウザが最新かどうかを確認します
Chromeを最新の状態に保つと、再生できないソースエラーを解決できます。したがって、以下の手順に従ってください。
注:使用この方法では、Chromeブラウザのアップデートが表示されます。別のブラウザを使用する場合、プロセスは異なります。
- Chromeブラウザの右上隅にあるメニューオプションに移動します
- 次に、「ヘルプ"、次に「」をクリックしますGoogleChromeブラウザについて」オプション
- 次に、ブラウザが最新バージョンであるかどうかを確認します。最新バージョンでない場合は、このオプションに移動して更新を開始します
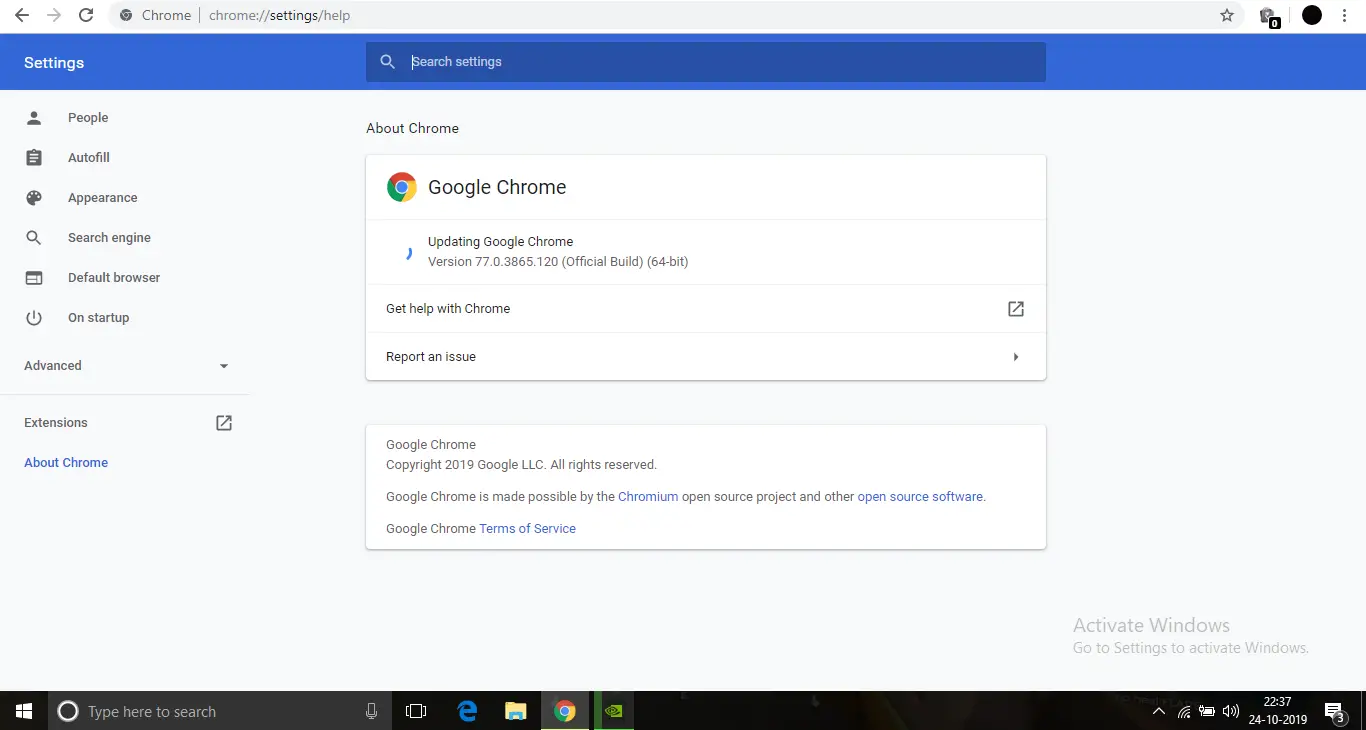
更新後、エラーを修正する必要があります。
7.セーフブートを開始します
この方法では、コンピューターがセーフモードで起動し、セーフモードで開かれるサービスやアプリケーションはほとんどありません。したがって、Flash Playerが他のアプリケーションによってブロックされている場合、エラーが修正される可能性があります。
これを行うには、以下の手順に従います。
- Windows + Rを押して実行ボックスを開きます
- タイプMSCONFIG そしてEnterを押します
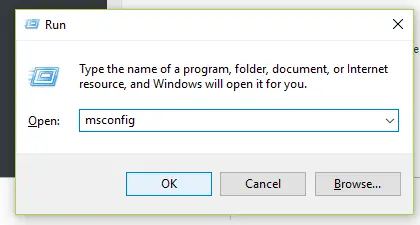
- 「構成」ウィンドウの「スタートアップ」タブに移動します。
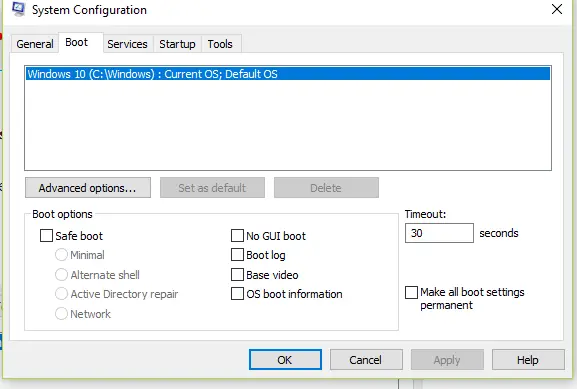
- 次に、[セーフブート]をクリックしてから、[ネットワークオプション]をクリックします。
- Enterキーを押して、PCを再起動します
このようにして、PCはセーフモードに入り、エラーを解決する必要があります。
8.ブラウザをアンインストールします。
指定された方法のいずれも機能しない場合は、Webブラウザのアンインストールと再インストールが成功する可能性があります。これを行う手順は次のとおりです
- 開ける"スタートメニュー、次に「 アプリ
- クリックアプリと機能。
- アプリリスト内見つけますGoogle Chrome
- それを右クリックしてクリックしますアンインストール
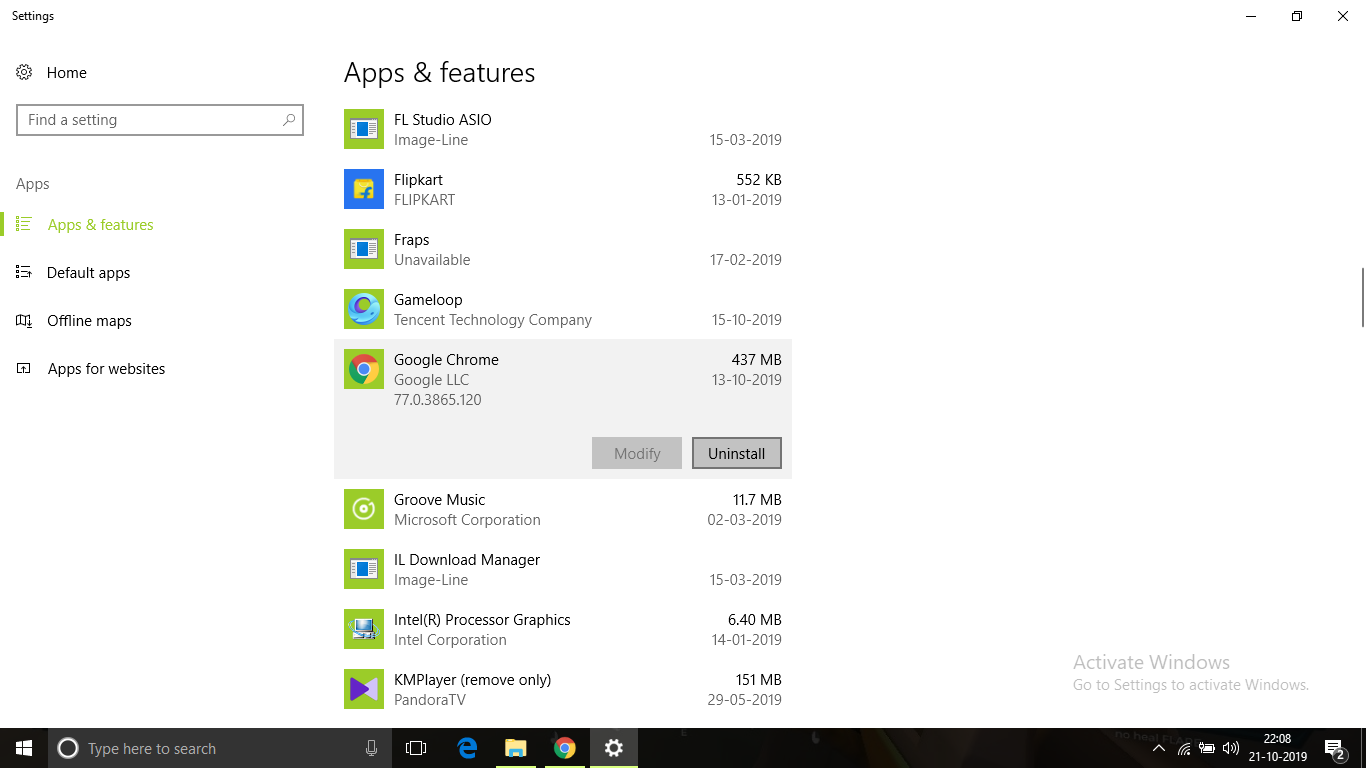
- アンインストール後、リンクからhttps://www.google.com/chrome/グーグルクロームインストーラーの新しいコピーをダウンロードしてください。
Chromeをインストールした後、Chromeを開いて、ウェブサイト上のメディアファイルにアクセスしてみてください。エラーが解決したかどうかを確認します。
結論
あなたはそれを修正することができます Chromeブラウザの場合プレーヤーの読み込みエラー:再生可能なソースが見つかりません間違い。エラーを修正する手順を明確に理解して実装していただければ幸いです。
問題が解決しない場合、または手順の理解や実行に問題がある場合は、以下にコメントしてください。