関係なくあなたは使うのが好きですどのバージョンWindowsオペレーティングシステム、ワークマネージャー常に最も必要なユーティリティのXNUMXつになります。多くの場合、あなたはあなたを助けるためにジョブマネージャーを必要とします。
でも時々作業マネージャー自体に問題がある可能性があります。多くのWindows10ユーザーが報告しているように、作業管理者が応答しない場合があります。
応答せずにジョブマネージャーに直面している場合問題ユーザーのXNUMX人、それからあなたは正しい場所に来ました。この記事では、6を紹介します 解決策の種類作業マネージャーがWindows10で正常に動作できない方法。
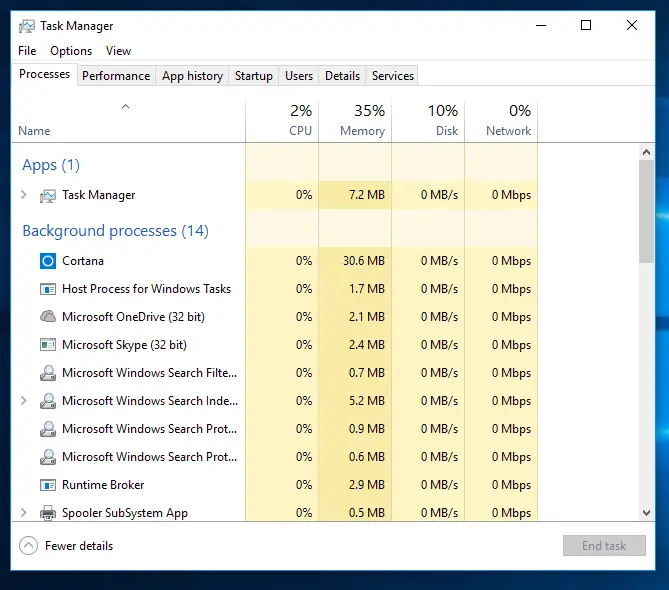
問題:作業マネージャーからの応答がありません
作業マネージャーはWindows OSの前提条件。コンピュータに関する情報をユーザーに提供しますそれでも僕らは走ります的程序、服務と処理する情報。
また、スタートアッププログラムを使用して簡単に管理することもできます。ワークマネージャーの最大の特徴は、次のことができることです。XNUMX回クリックできます強制シャットダウン或殺す応答しないアプリケーションまたはプログラム。ただし、この問題では、作業管理者自身が応答を停止しました。医者が病気の場合はどうなりますか?彼は他の患者をどのように治療しますか?ここでも同じことが起こります。
この質問では、ワークマネージャーを起動しようとすると時間、表示されます以下で消息的白い空白のボックス:
「ワークマネージャー(無応答)」
この問題は非常に苛立たしいものであるため、できるだけ早く修正することが非常に重要です。この問題には複数の理由が考えられますが、競合の主な理由のいずれかである可能性もあります。ただし、この場合、理由を調べる必要はありません。下記の方法を使用するだけで、問題が解決します。
ジョブマネージャーが応答しない問題を修正する方法
ジョブマネージャが応答しなかった問題を修正する6つの簡単な方法を次に示します。任意の方法を選択して使用できます。または、自分に合ったものが見つかるまで、XNUMXつずつ試してみることができます。
解決策に移る前に、最も明白なことを行うことをお勧めします(まだ行っていない場合)。すばやく再起動してから、ワークマネージャーを起動してみてください。ここでソリューションを開始します。
1.Windowsを更新します
多くのユーザーが特定の問題に遭遇すると、Microsoftは新しい更新恒久的に修正します。Windows多分また問題を解決するためのアップデートが利用可能です。ワークマネージャが開くことができないエラーを解決するには、次の手順を実行してください。
設定->更新とセキュリティ-> WindowsUpdate->更新を確認する。
この更新プログラムをインストールすると、この問題またはWindowsコンピューターで発生する可能性のあるその他の問題が解決されます。ただし、コンピューターで利用可能な更新がない場合は、次の方法を試してください。
2.ユーザーアカウントを切り替えます
Windows 10で現在のユーザーアカウントからログアウトすることにより、Windows10に関する多くの問題を簡単に解決できます。これは一般に「ユーザーアカウントの切り替え」。
現在のユーザーアカウントからログアウトするには、を押します キーボード上頭の中 + CTRL + DELETEキーの組み合わせをクリックし、利用可能なオプションからクリックします ログアウト"。
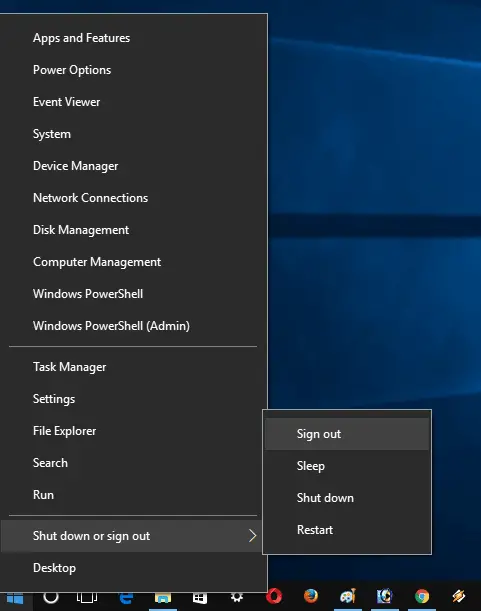
另外、「」を右クリックすることもできます スタートボタン -> 閉じるか終了します -> 出口。
次に、システムを再起動して管理者アカウントにログインし、問題が解決しないかどうかを確認します。
3.サードパーティのウイルス対策アプリケーションと最近インストールしたアプリケーションをアンインストールします
この方法は主にユーザーによって提案されます。彼らによると、彼らはサードパーティのウイルス対策ソフトウェアまたはアプリケーションをアンインストールすることでこの問題を解決することができました。最初にウイルス対策ソフトウェアをアンインストールしてから、問題が解決できるかどうかを確認することを強くお勧めします。次に、最後にインストールしたアプリケーションをアンインストールします。それらのいずれかが原因である可能性があります。Windows 10でアプリケーションをアンインストールするには、次の場所に移動する必要があります。
設置 -> アプリケーション -> アプリケーションと機能。
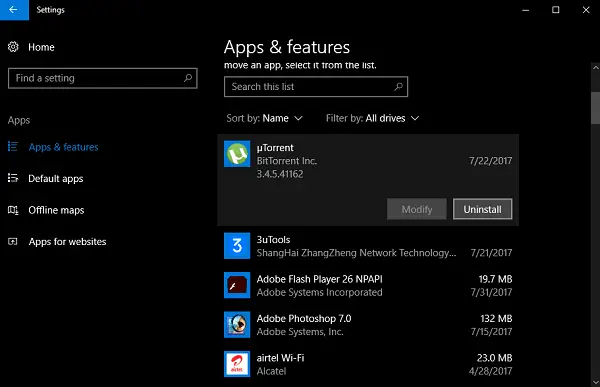
右側のペインに、システムにインストールされているすべてのアプリケーションのリストが表示されます。 アプリケーションを選択 、次に「」をクリックします アンインストール" ボタン。
4. DISMを実行して、Windowsイメージを修復します
DISMを使用してWindowsイメージを修復し、Windows10で作業管理者が応答しなかった問題を修正できます。これを行うには、次のようにします。
まず、「 コマンドプロンプトを上げる(管理者として実行)。 コマンド端末でタイプ或 コピーアンドペースト次のコマンド、次にEnterキーを押します。
DISM.exe / online / Cleanup-Image / ScanHealth
DISM.exe / online / Cleanup-Image / RestoreHealth
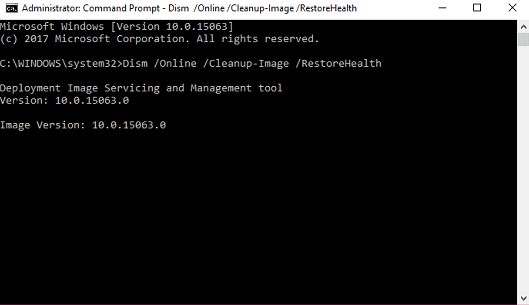
その後、再起動パソコン。
5. SFCを実行して、問題のトラブルシューティングを行います
SFCはSystemFileScannerの略です。システムファイルスキャナーを使用して、Windows10のジョブ管理者が正しく機能しないという問題を解決できます。システムファイルスキャナーを実行するには、次の手順を実行します。
まず、開始します 高いコマンドプロンプト(管理者として実行)。コマンド端末でタイプ SFC / 今スキャンして その後、Enterキーを押します。
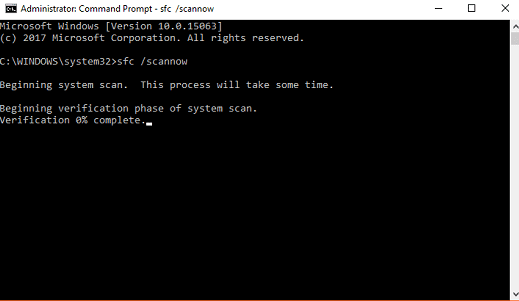
プロセスが完了した後、再起動パソコン。
6. Windows Powershellを使用して、作業管理者として再登録します
Windows Powershellを使用して、作業管理者として再登録できます。この方法は少し長いので、私が正しく述べた手順に従う必要があります。これはあなたがする必要があることです:
まず第一に 「スタート」メニューの検索バータイプ Windows PowerShellの。検索結果に表示されたら、右クリックして選択します 管理者として実行。當 現れるUAC画面をクリックし、「 はい" 継続する。その後、Powershellウィンドウでタイプ或 コピー次のコード、次に Enterキーを押します。
Get-AppXPackage -AllUsers | それぞれについて {Add-AppxPackage-DisableDevelopmentMode-register "$($_。InstallLocation)AppXManifest.xml"}
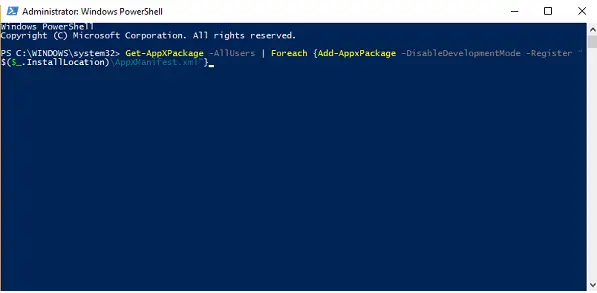
次に、ファイルエクスプローラーに移動し、[隠しファイルを表示する]オプションが有効になっていることを確認します。そうでない場合は、次の手順で有効にできます。開始 ファイルエクスプローラー ->「 見る" タブ->「チェック 隠しアイテム」 フレーム。
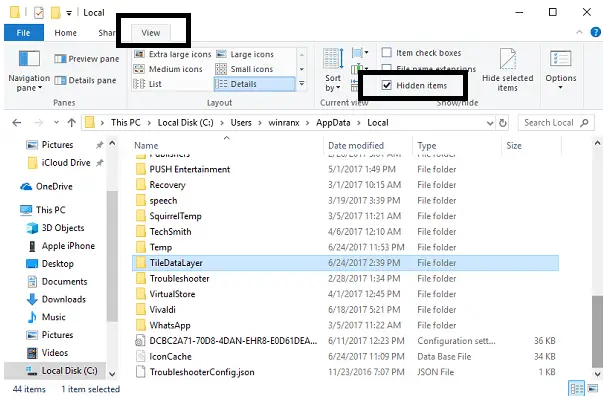
次に、次のディレクトリに移動します C:/ Users / name / AppData /Local/。 ここで、名前を削除しますTileDataLayerのフォルダ 。正常に削除された場合は、再起動パソコン。
TileDataLayerフォルダーを削除できない場合は、を押してください。 WIN + R 起動レジストリエディタ。提供されたスペースに、次のように入力します services.mscと 、次に「」をクリックします 決定"。見つかるまでここを下にスクロールしますタイルデータモデルサーバー。それから右クリックそれと選択 停止 それ。
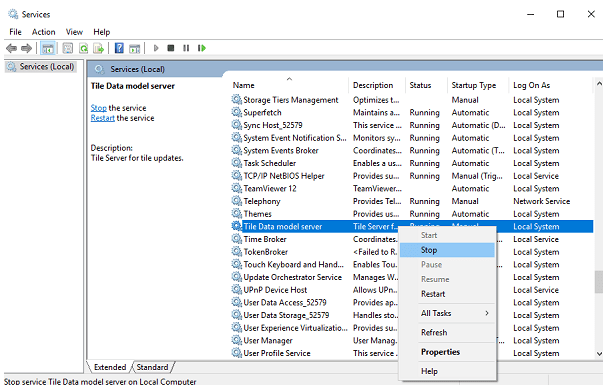
もう一度削除してみてください TileDataLayer そして再起動パソコン。
このプロセスを完了したら、問題が解決したかどうかを確認してください。
結論
作業マネージャーは、進行中のプログラム、サービス、およびプロセスを表示するのに役立つため、不可欠なユーティリティです。また、応答しないタスクを強制終了するのにも役立ちます。ただし、ジョブマネージャー自身が応答しない場合があります。新しい更新後、多くのWindows10ユーザーがこの問題に遭遇しました。この問題を解決するために、私はあなたに試して働くための6つの方法を提供します。また、訪問することができますこのトピックに関連するMicrosoft官方糸。

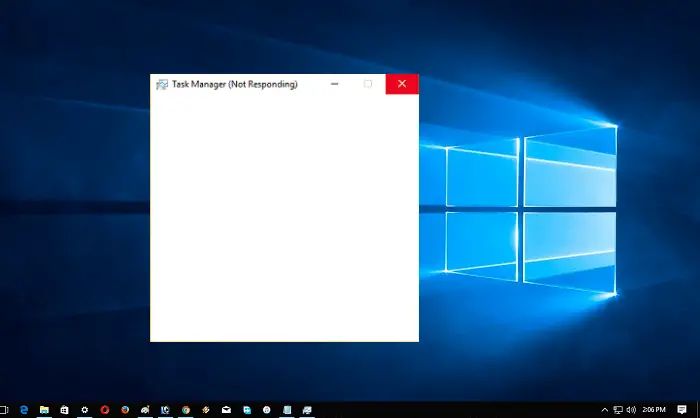
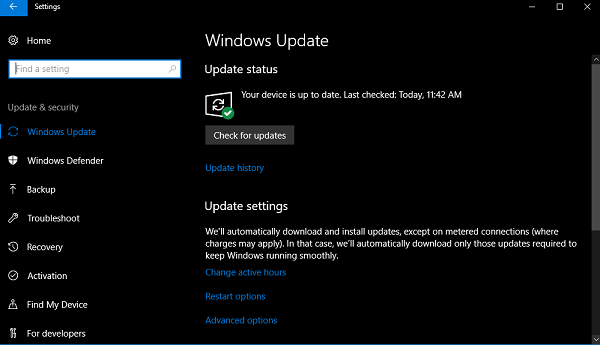
![Windows10でCoxメールを設定する[Windowsメールアプリを使用] Windows10でCoxメールを設定する[Windowsメールアプリを使用]](https://infoacetech.net/wp-content/uploads/2021/06/5796-photo-1570063578733-6a33b69d1439-150x150.jpg)
![WindowsMediaPlayerの問題を修正する[Windows8/8.1ガイド] WindowsMediaPlayerの問題を修正する[Windows8/8.1ガイド]](https://infoacetech.net/wp-content/uploads/2021/10/7576-search-troubleshooting-on-Windows-8-150x150.jpg)
![WindowsUpdateエラー0x800703eeを修正[Windows11 / 10] WindowsUpdateエラー0x800703eeを修正[Windows11 / 10]](https://infoacetech.net/wp-content/uploads/2021/10/7724-0x800703ee-e1635420429607-150x150.png)




![Windowsでコマンドプロンプトを起動する[7つの方法] Windowsでコマンドプロンプトを起動する[7つの方法]](https://infoacetech.net/wp-content/uploads/2021/09/%E5%95%9F%E5%8B%95%E5%91%BD%E4%BB%A4%E6%8F%90%E7%A4%BA%E7%AC%A6-150x150.png)




