Windows 10 セーフモードは、コンピュータに直接組み込まれた強力なトラブルシューティング ツールです。最小限必要なドライバーとサービスのみを有効にして、コンピューターのデスクトップまたはコマンド プロンプト機能を開始できます。
コンピューターの機能を制限することで、診断プログラムの実行、メンテナンスの実行、悪意のあるドライバー、ソフトウェア、およびアプリケーションの削除を行うことができます。
セーフ モードの目的やセーフ モードで起動する方法を知りたい場合は、読み進めてください。
Windows 10 でセーフ モードを使用する必要があるのはいつですか?
セーフ モードは、最小限のプロセスとサービスを有効にしてコンピューターを起動するもう XNUMX つの方法であるため、常に使用したいモードではありません。ただし、次のような重要な状況で使用する必要があります。
- 遭遇した場合解決するブルー スクリーン オブ デス (BSoD) エラー メッセージ。
- 思ったらドライバーを含む一部のサービスまたはアプリケーションが原因で、起動時にコンピューターがクラッシュまたはフリーズする、セーフ モードを使用して診断分析を実行できます。これは以下にも当てはまります異常に長い起動時間、コンピューターがログイン画面に到達するまでに数分かかる場所。パソコンにアクセスできるときに使用するこのオプション。
- Windows 10 コンピューターの場合起動してログインできませんそしてループする修理画面、セーフ モードを使用して、コンピュータが正常に起動できるかどうかを確認できます。
- あなたのコンピュータなら完全に動作不能で、正常に起動しない、セーフモードを使用して、実行中に完全なシステムを特定の時点に復元できます。
- あなたの場合デスクトップ、スタート画面、またはタスクバーが機能しない正しく読み込まれ、単純な再起動では修正できない場合は、セーフ モードで起動します。
さまざまな状況でセーフ モードに入る 6 つの方法
セーフ モードで起動するために何をする必要があるかを理解しやすくするために、このセクションを次の XNUMX つのカテゴリに分けました。a) Windows にアクセスできる場合と、b) Windows にまったくアクセスできない場合です。
a) デスクトップまたはログイン画面にアクセスできます
Windows 10 コンピューターのデスクトップと設定またはログイン画面にアクセスできる場合は、さまざまな方法でセーフ モードにアクセスできます。
1. Windows 10 の設定からセーフ モードで起動する方法。
Windows デスクトップにアクセスできる場合は、次の手順でセーフ モードで起動できます。
- コンピューターの検索バー (スタート メニュー) に入力します。設定。
- メニューから選挙設定。
- オプションに行く更新とセキュリティ。
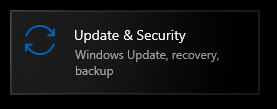
- 左の列から選挙回復します。
- 查找高度な起動。
- 今すぐクリックリブート。
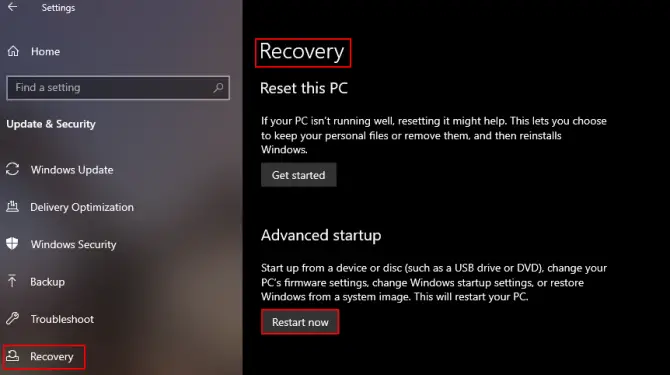
これが開きますWindows 回復環境画面、この画面でいくつかのオプションを選択できます。
- ご希望のメニューからミドルクリックトラブルシューティング。
- 次に、をクリックします高度なオプション。
- 選挙スタートアップ設定そしてクリック再起動。
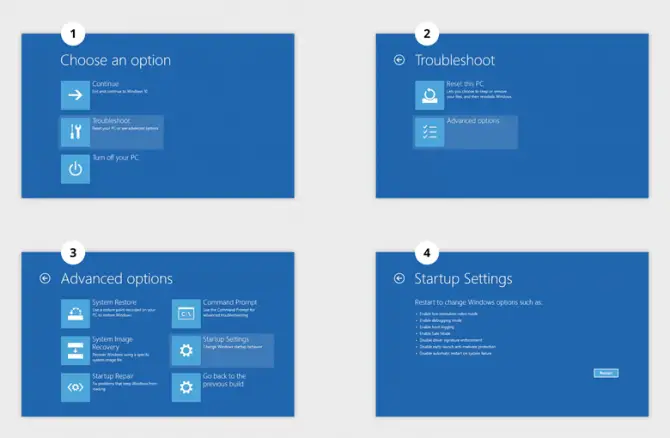
コンピュータの再起動後、セーフ モード オプションのいずれかで起動するオプションが表示されます。
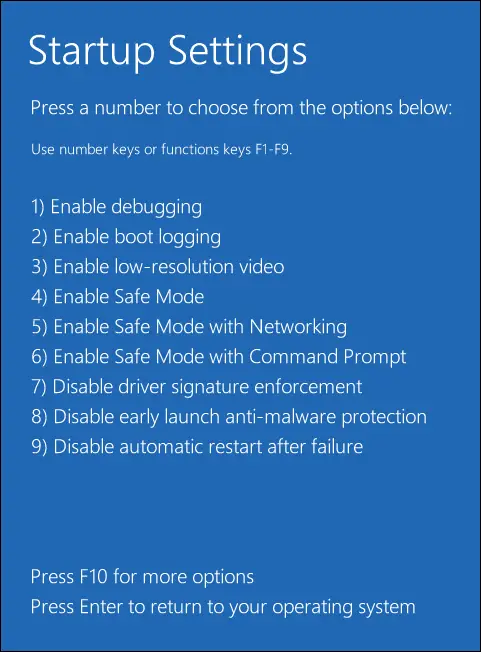
2. Shift + 再起動の組み合わせを使用します。
ログイン画面にアクセスできるが、デスクトップにログインできない場合は、セーフ モードで起動する簡単な解決策があります。
- クリック右下隅に電源スイッチ。
- あなたのシフトキー。
- クリックリブート。
これが開きますWindows 回復環境、上記に従うことができる場所方法1の説明に従って、セーフ モードにアクセスします。
3. コマンド プロンプトを使用してセーフ モードにアクセスします。
デスクトップで [スタート] メニュー以外にアクセスできない場合は、コマンド プロンプトを使用してセーフ モードで起動できます。
- コンピューターの検索ボックス (スタート メニュー) で検索します。"走る"。
- 開けるダイアログを実行します。
- 次のコマンドを入力します。CMDそしてを押します[入る]。
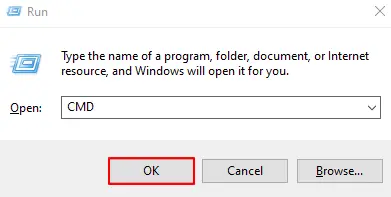
- コマンド プロンプトを開き、次のように入力します。Shutdown.exeは/ R / A
- クリック[入力]。
これが開きますWindows 回復環境、上記に従うことができる場所方法1の説明に従って、セーフ モードにアクセスします。
4.システム構成ツールを使用します。
コンピュータを何度もセーフ モードで起動しなければならない厄介な問題を解決する場合は、システム構成ツールを使用します。これにより、シャットダウンするまで、再起動するたびにコンピュータが強制的にセーフ モードになります。
- コンピューターの検索ボックス (スタート メニュー) で検索します。"走る"。
- 開けるダイアログを実行します。
- 次のコマンドを入力します。MSCONFIGそしてを押します[入る]。
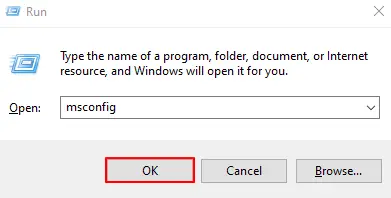
- に行く起動タブそして「セキュアブート」にチェックを入れる"オプション。
- クリック[もちろん]確認します。
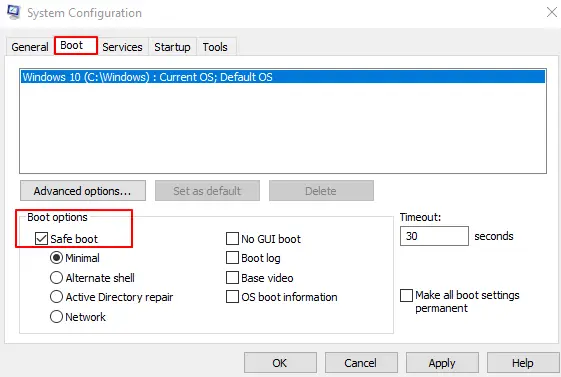
これで、コンピューターを再起動するたびに、セーフ モードで起動します。問題を修正した後、この機能を元に戻す方法については、以下のセクションを参照してください。
b) Windows 10 コンピューターにまったくアクセスできない
コンピュータが正常に起動せず、デスクトップまたはログイン画面にアクセスできない場合は、次の 2 つの方法を使用してセーフ モードで起動します。
5. ブート プロセスを中断して、WinRE に入ります。
コンピューターをまったく正常に起動できない場合は、起動プロセスを中断して、コンピューターを強制的に Windows 回復環境で自動的に起動することができます。これは Windows に組み込まれているフェイルセーフで、コンピューターが 3 回連続してクラッシュした場合に機能します。
- 使用電源スイッチコンピューターを起動します。
- 等待Windows ローディング サークル現れる。
- 表示されたら長押し電源ボタンを 10 秒間押します。
- これにより、コンピュータが強制的にシャットダウンされます。
- 繰り返す2回。
- 4回目の起動で、コンピューターは次のように起動しますWinRE。
使用WinRE環境必要なセーフ モードで起動します。これを行うには、このリストの方法 1 を参照してください。
6. Windows 10 インストール ドライブまたは USB ドライブから起動します。
Windows 10 CD または USB リカバリ フラッシュ ドライブがある場合は、そこからセーフ モードで起動できます。これは、Windows をまったくロードできず、電源の再投入が機能しない場合にうまく機能します。
- 將起動可能なドライブに CD を挿入または意志USB メモリースティックを USB ポートに挿入します。
- コンピュータを起動します入れてくれる人を探してBIOS ファンクション キー。
- このボタンをクリックして、起動順序を変更するCDまたはUSBから起動します。
- 変更を保存して再起動。
- Windowsインストーラーがポップアップします。左下隅をクリックしますコンピューターを修理する。
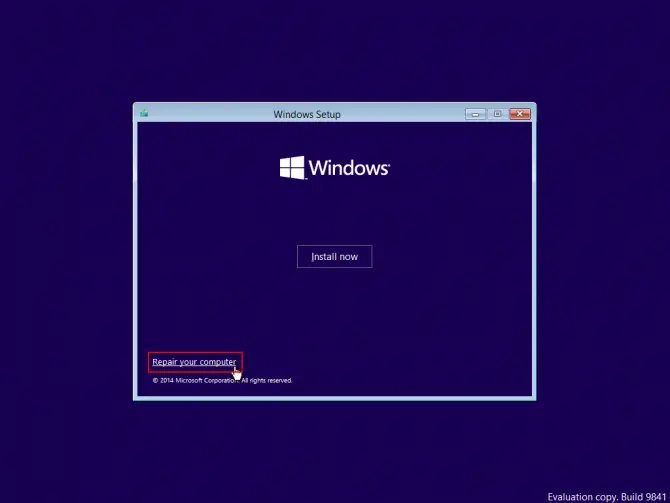
これが開きますWindows 回復環境。クリックトラブルシューティングオプションをクリックしてクリックします詳細オプション、起動設定と再起動。コンピューターが再起動したら、[Enter] を選択します。セーフモード。
いつネットワークでセーフ モードを使用し、どのように開始するのですか?
上記の方法のいずれかを使用してセーフ モードで起動すると、コンピュータはインターネットへの接続に必要なネットワーク ドライバをロードしません。これは、ドライバーをダウンロードしたり、問題を修正するアップデートをインストールしたりするためにインターネットが必要な場合に、それができないことを意味します。これは、自分のコンピューターにまったくアクセスできず、XNUMX 台目のコンピューターにアクセスできないユーザーにとって、別の問題を引き起こします。これに該当する場合は、Windows 回復環境からセーフ モード オプションにアクセスするときにオプトインセーフ モードとネットワーク。
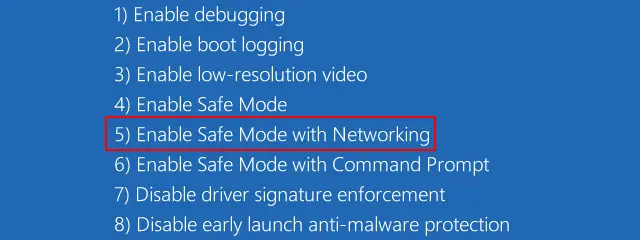
セーフ モードでのデスクトップの問題: 何をすべきか?
セーフ モードにロードしたばかりで、テストの実行を開始して、コンピューターの速度が低下、フリーズ、または起動に失敗する原因を調べようとしていますが、デスクトップ、スタート画面、およびタスクバーが使用できないことがわかりました。慌てないで次のセクションを使用して、セーフ モードを終了します。それから状況に合った方法でセーフ モードで再起動します。しかし選ぶコマンドプロンプトで通常のセーフモードではなくセーフモード。これにより、従来のセーフ モード デスクトップがコマンド プロンプト環境に置き換えられます。
このセーフモードは機能を取り除いたバージョンです。ドライバー、デスクトップ、またはネットワーク コンポーネントは読み込まれません。その後、通常のコマンド プロンプト ライン修復を実行し、診断を実行します。このモードは、悪意のあるウイルスによってデスクトップの読み込みが妨げられている場合、または通常のセーフ モードで問題が発生している場合にのみ使用してください。
完了したらセーフモードをオフにするにはどうすればよいですか?
問題を切り分けてセーフ モードで修正したら、セーフ モードを終了して、通常どおり Windows 10 コンピューターを使用できるようにします。
セーフ モードを無効にする方法は XNUMX つあります。
- 最初の方法は、セーフ モードを終了する最も簡単な方法です。スタートメニューからコンピュータを再起動するだけです。再起動すると、 find が尋ねますWindows を通常どおりに起動するかどうかを確認します。このプロンプトが表示されたら、[はい] を選択すると、コンピューターはセーフ モードをオフにして、通常どおり再起動します。
- コンピューターを再起動したときに Windows 10 を通常どおりに再起動するように求められない場合は、許可するコンピューターセーフモードで起動次の操作を行います。
- コンピューターの検索ボックス (スタート メニュー) で検索します。"走る"。
- 開けるダイアログを実行します。
- 次のコマンドを入力します。MSCONFIGそしてを押します[入る]。
- に行く起動タブそして「セーフモード」のチェックを外すオプション。
- クリック"申し込み"検証を受けます。
コンピュータはセーフ モードが無効な状態で再起動し、ログイン資格情報を使用してコンピュータに再度ログインできるはずです。

![Windows10でCoxメールを設定する[Windowsメールアプリを使用] Windows10でCoxメールを設定する[Windowsメールアプリを使用]](https://infoacetech.net/wp-content/uploads/2021/06/5796-photo-1570063578733-6a33b69d1439-150x150.jpg)
![WindowsMediaPlayerの問題を修正する[Windows8/8.1ガイド] WindowsMediaPlayerの問題を修正する[Windows8/8.1ガイド]](https://infoacetech.net/wp-content/uploads/2021/10/7576-search-troubleshooting-on-Windows-8-150x150.jpg)
![WindowsUpdateエラー0x800703eeを修正[Windows11 / 10] WindowsUpdateエラー0x800703eeを修正[Windows11 / 10]](https://infoacetech.net/wp-content/uploads/2021/10/7724-0x800703ee-e1635420429607-150x150.png)




![Windowsでコマンドプロンプトを起動する[7つの方法] Windowsでコマンドプロンプトを起動する[7つの方法]](https://infoacetech.net/wp-content/uploads/2021/09/%E5%95%9F%E5%8B%95%E5%91%BD%E4%BB%A4%E6%8F%90%E7%A4%BA%E7%AC%A6-150x150.png)



