パソコンで操作すると、突然ブルースクリーンになりませんか?会いました0xc0000001エラーコード?次に、これは解決策を見つけるための適切な場所です。
このエラーは、メモリが破損している場合、またはシステムファイルが破損している場合に表示されます。これにより、PCが強制的に再起動され、このエラーメッセージが表示されます。
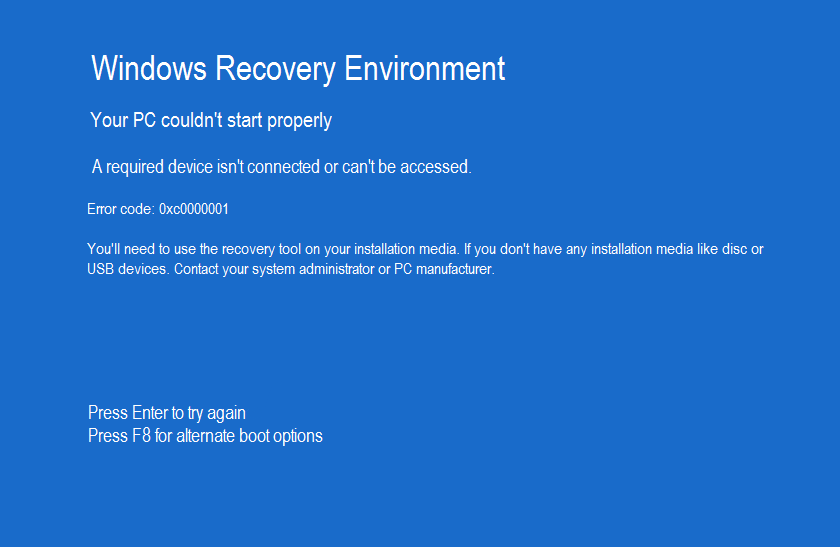
この記事では、お見せしますWindows 7,10、XNUMX PCの場合エラーコードを修正できます0xc0000001メソッド。
エラーコード0xc0000001とは何ですか?
これはBSODエラーであり、PCのシステムファイルが破損したり、メモリの一部が破損したりするたびに発生します。このエラーは、操作の実行に必要なデバイスまたはソフトウェアにアクセスしたり開いたりできない場合に表示されます。これは重大なエラーであり、PCで作業を続行する前に解決する必要があります。
0xc0000001エラーの原因は何ですか?
BSODエラーは、さまざまな理由で発生する可能性があります。それらのいくつかを以下に示します。
- システムファイルが見つからないか破損している-このエラーは、ディスク書き込みエラーまたは停電が原因でPCにいくつかの重要なシステムファイルがない場合に発生する可能性があります
- SAM(Security Account Manager)ファイルが見つからないか破損しています–これらのファイルには、ユーザーのユーザー資格情報が格納されます。これらはユーザーにとって重要な情報であり、Windowsの起動に不可欠です。
- RAMの破損–この場合、RAMを交換する必要があります。ハードウェアが修正されない限り、指定された方法は機能しません
0xc0000001エラーを解決する方法は?
ここでは、0xc0000001エラーを解決する方法について説明します。これを行うには、以下の方法に従ってください。
1.最後の正しい構成で起動します
最近インストールまたはアンインストールされたアプリケーションが構成上の欠陥を引き起こす場合があります。したがって、最後の既知の正常な構成で起動すると、エラーを修正できます。所定の手順に従ってください
- コンピューターを再起動します
- 起動時按f8或f12「AdvancedBootManager」と入力します。
- ちょうど今、矢印キーをナビゲートします選ぶ"最後の正しい構成」、を押します入力します。
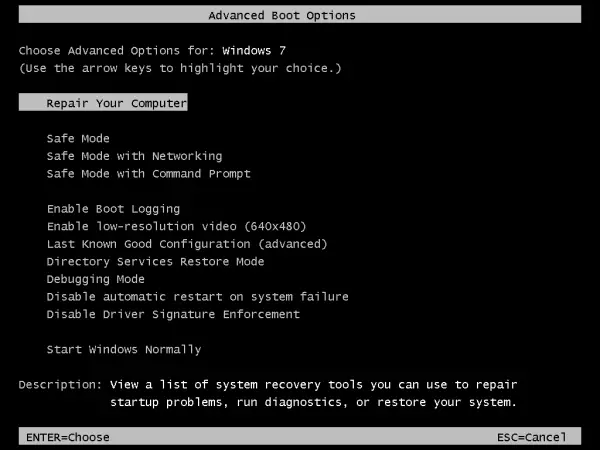
これでPCが再起動しますが、以前と同じように定期的に起動すれば、この方法で問題を解決できます。
2.システムの復元ポイントを作成します。
通常、オペレーティングシステムは、正常に実行されているときにシステムの復元ポイントを作成します。システムの復元ポイントが設定されている場合は、システムを復元してエラーを修正できます。これを行う手順は次のとおりです
注:一部のPCには、f10やf11など、システムの復元ポイントに直接入るショートカットがあります。起動時にそれらを押すと、修復メニューにリダイレクトされます。
- Windowsインストーラー画面に移動し、[次へ]をクリックして、["]をクリックします。コンピュータを修理してください」
- 次に、「トラブルシューティング」オプションをクリックして「システムの復元"。
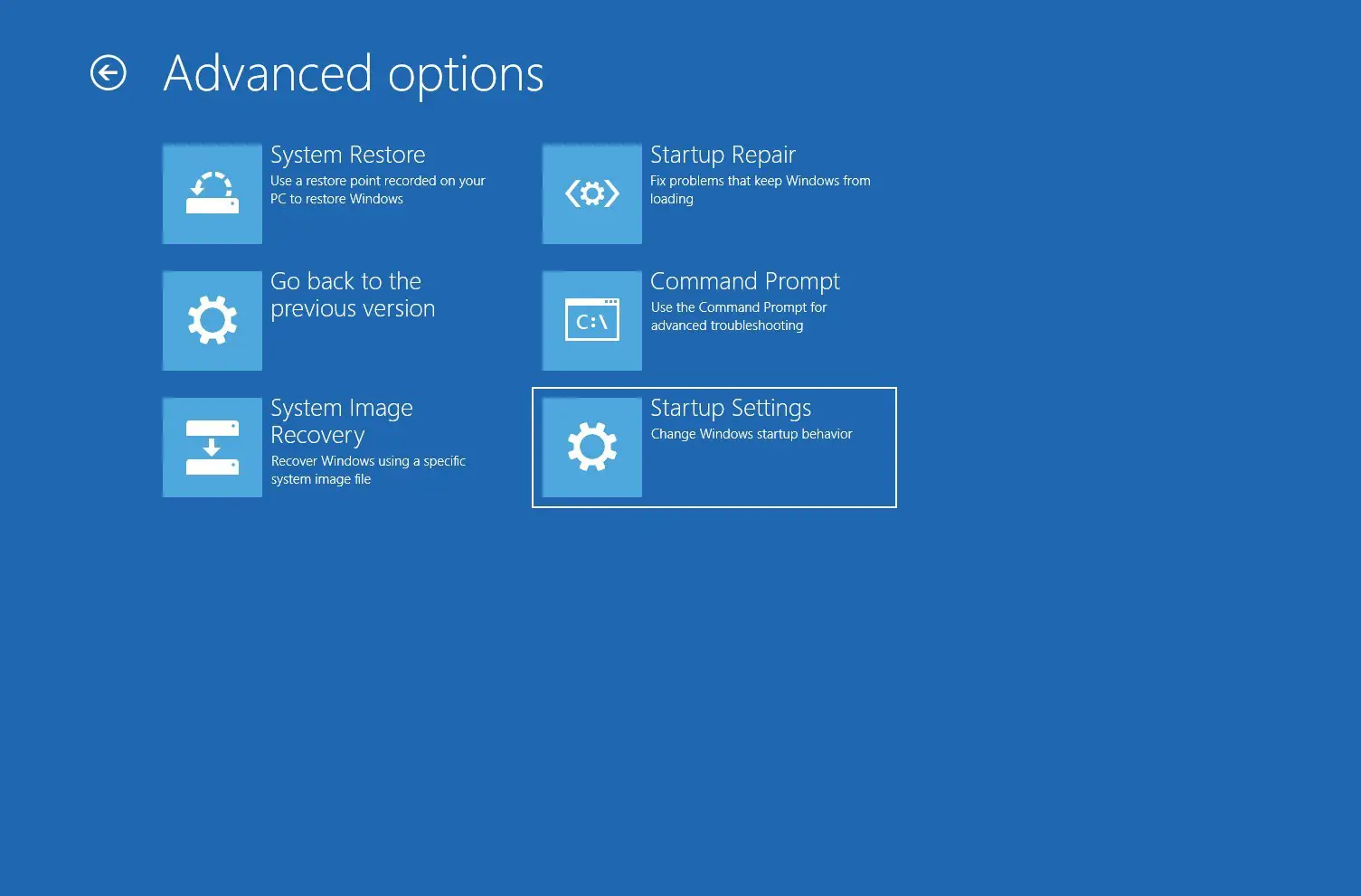
- 現れる「 システムの復元"ウィンドウをクリックし、「 次の一歩"。 次に、システムが正常に実行されているときから復元ポイントを選択します。それから もう一度クリック 下一步。
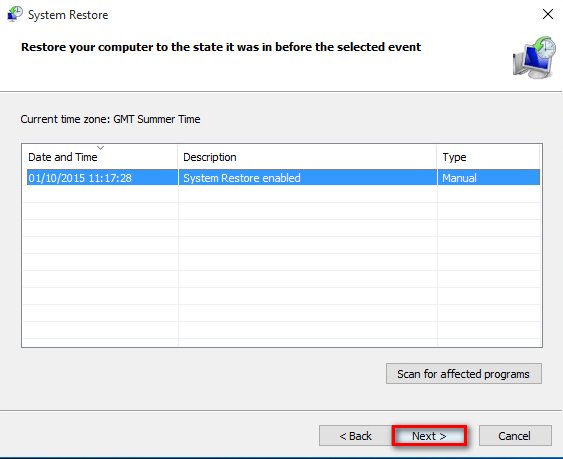
- [次へ]をクリックした後、[完了]をクリックし、システムがエラーが発生する前の状態に戻るのを待ちます。
3.SAMファイルをコピーします
SAMファイルの整合性が損なわれている場合は、表示される場合がありますエラーコード0xc0000001。したがって、修復フォルダからSAMファイルの新しいコピーを取得すると、このエラーを解決できます。
これを行うには、以下の手順に従います
- 8GB以上の容量のUSBドライブを入手してください。さて、このリンクから「インストールメディアツール「インストールメディアをダウンロードし、そして、サイトに記載されている手順に従って、インストールメディアを作成します。
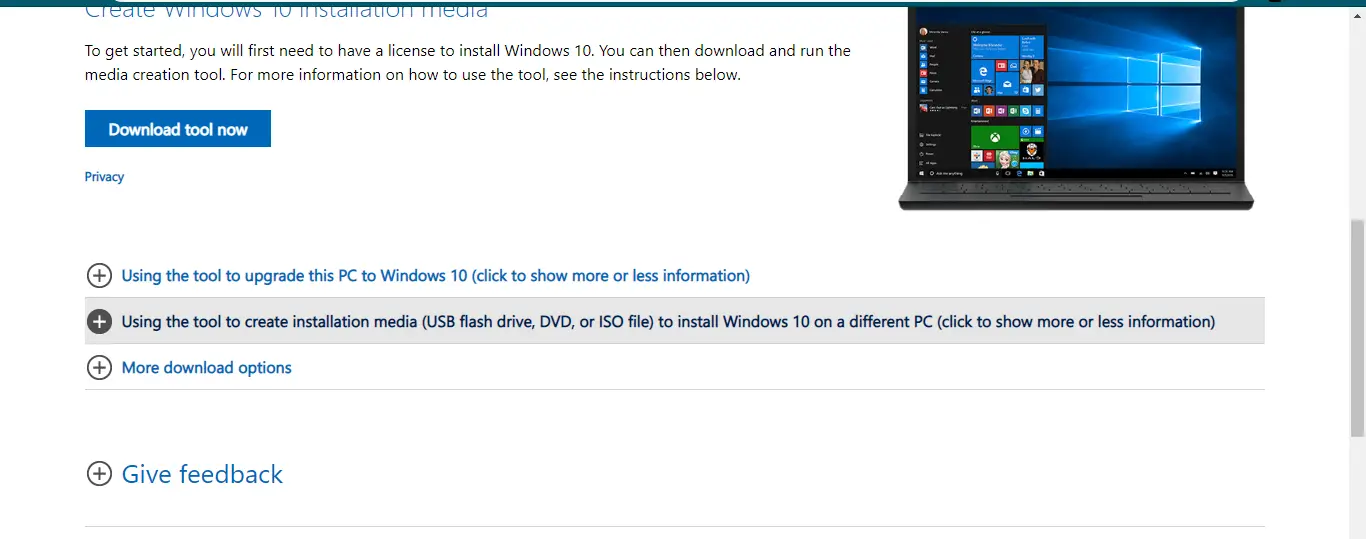
- インストールメディアを作成したので、USBをPCに接続し、「ブートマネージャー」を使用して起動します。
- ウィザードで[コンピューターの修復]をクリックします。
- 次に、トラブルシューティング、詳細オプション、コマンドプロンプトの順に移動します。
- コードを入力しますコピーC:WindowsRepairSam C:WindowsSystem32Config、 それから Enterキーを押します。 求められたらお願いします按 Y コピーを確認します。
SAMファイルの新しいコピーを修復フォルダーからコピーしたので、エラーを解決する必要があります。
4.セーフモードに入った後、最近インストールしたソフトウェアをアンインストールします
一部のソフトウェアはファイルを損傷する可能性があります。したがって、それらをアンインストールするとエラーが修正される場合があります。これを行うには、以下の手順に従います
- まず、上記の方法で指定された手順に従います起動するセーフモード。
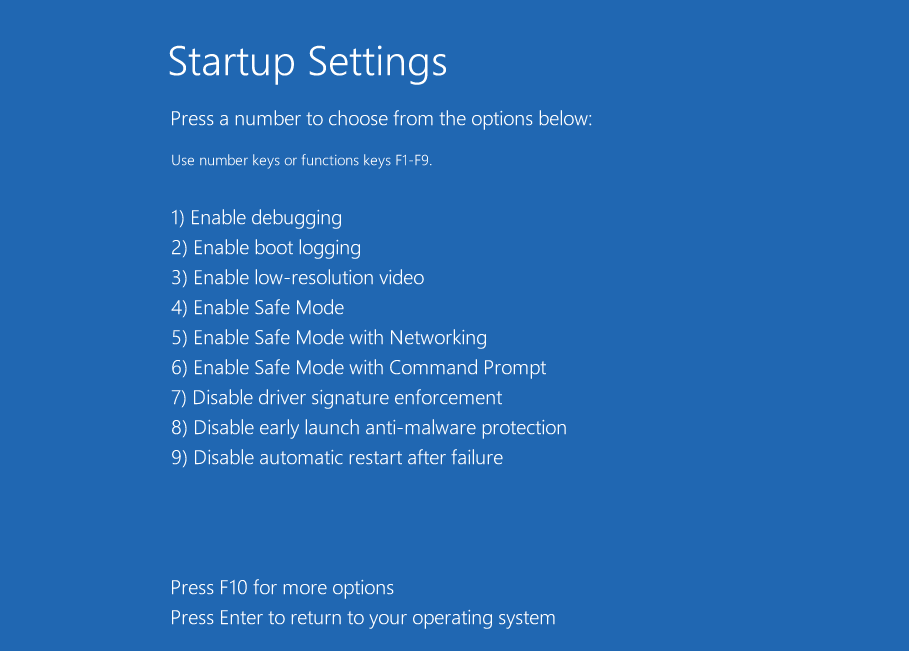
- に移動開始そしてタイプ応用
- 次に、インストール日に従ってそれらを並べ替えます
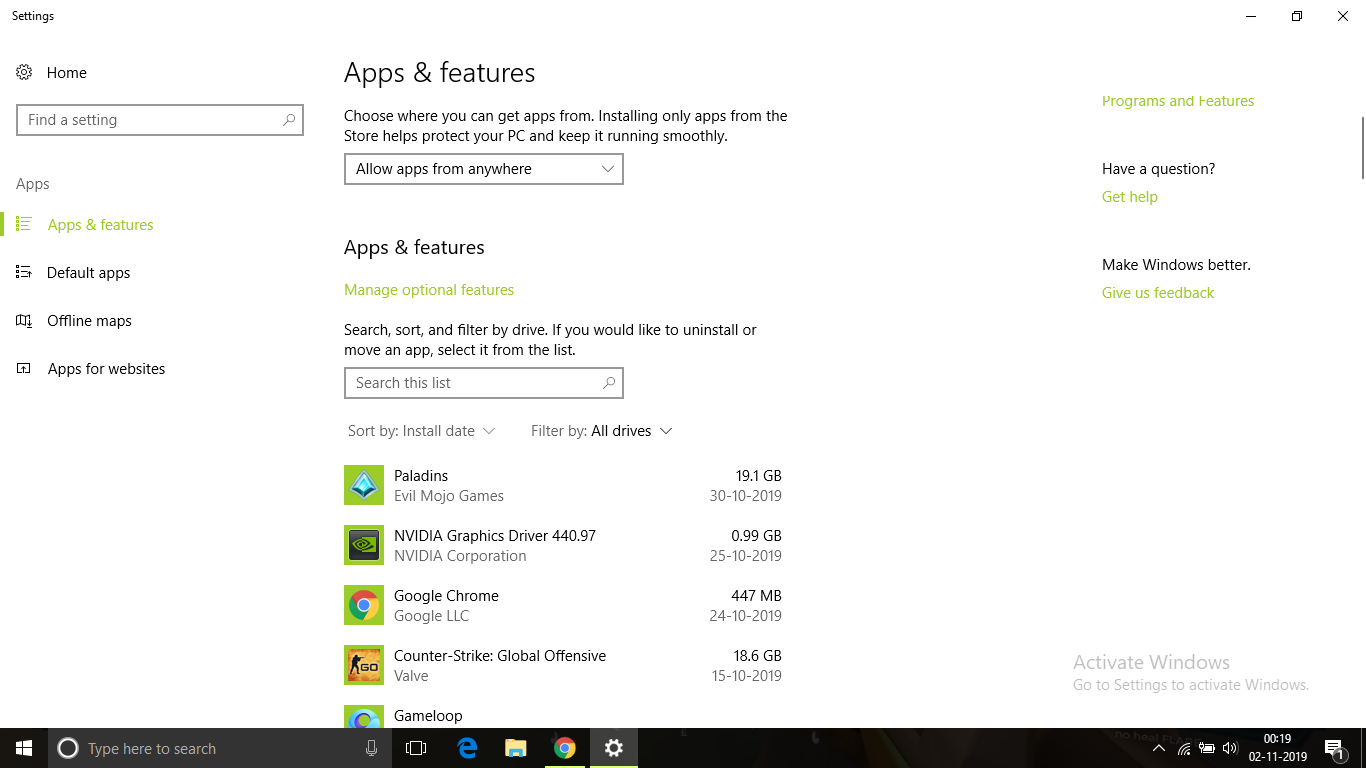
- エラーが発生する前にインストールされていたすべてのアプリケーションをアンインストールします。
- その後、PCを再起動し、エラーが解決したかどうかを確認してください。
5.ハードドライブを確認します
ハードディスクの故障が原因で、エラーが発生する場合があります。したがって、CHKDSKハードドライブを確認してくださいこのエラーは解決できます。手順に従ってください
- Windowsインストーラー画面に移動しますそしてクリック下一步、次に「」をクリックしますコンピュータを修理してください」
- 次に、「トラブルシューティング」オプションと「高度なオプション"、次に「」をクリックしますコマンド・プロンプト"。
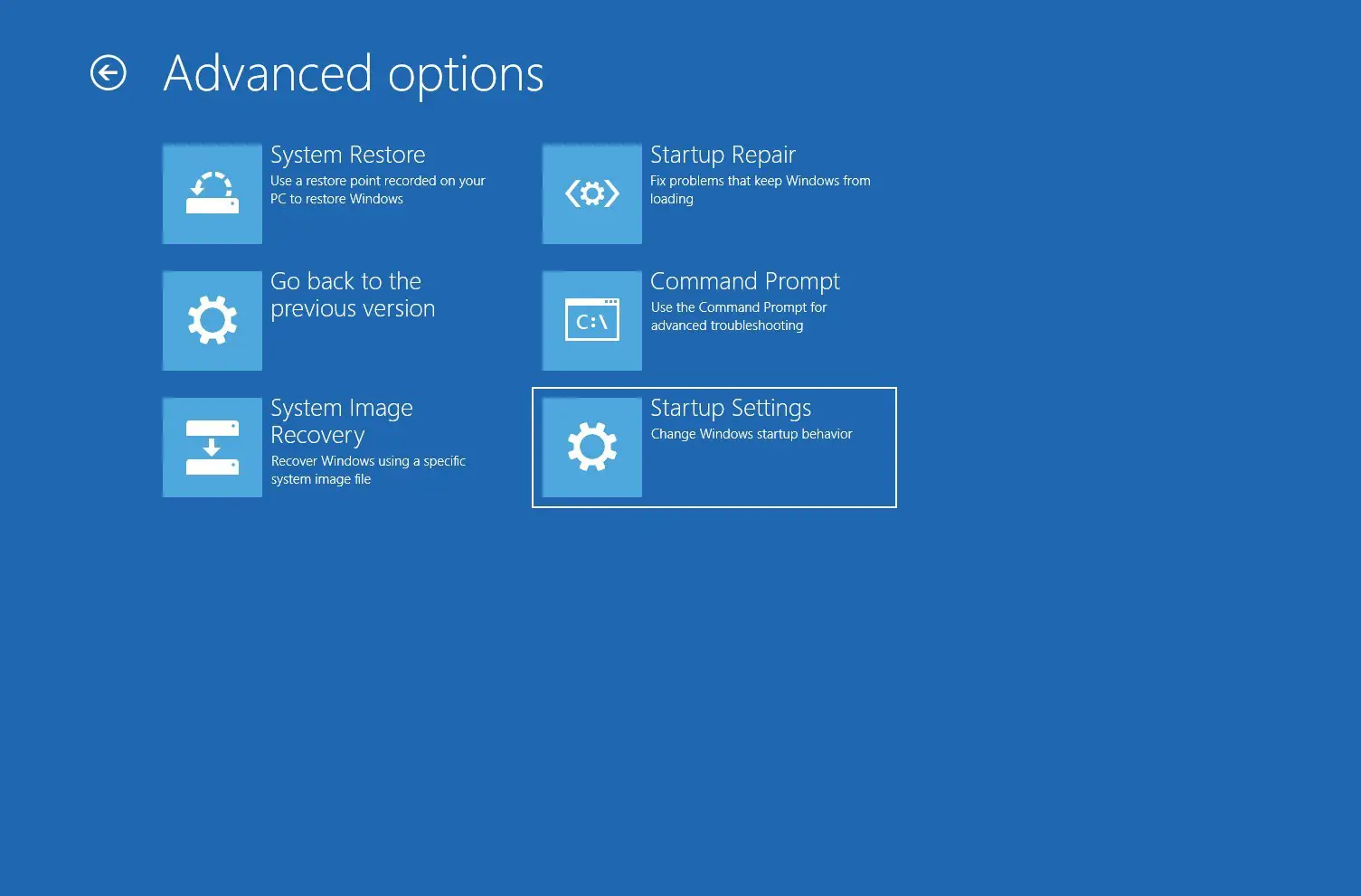
- コマンドを入力しますchkdsk c:/f そしてを押します 入力。Windowsがインストールされているドライブに応じてドライブ名を変更します。
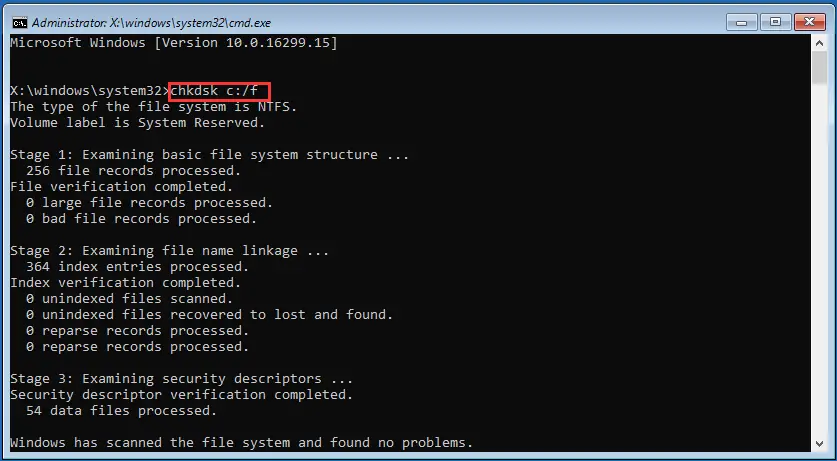
- これにはしばらく時間がかかります。プロセスが完了したら、再起動してエラーが解決されたかどうかを確認してください。
5.証券規制委員会の運営
- Windowsインストーラー画面に移動しますそしてクリック下一步、次に「」をクリックしますコンピュータを修理してください」
- 次に、「トラブルシューティング」オプションをクリックし、[詳細オプション]に移動して[コマンド・プロンプト"。
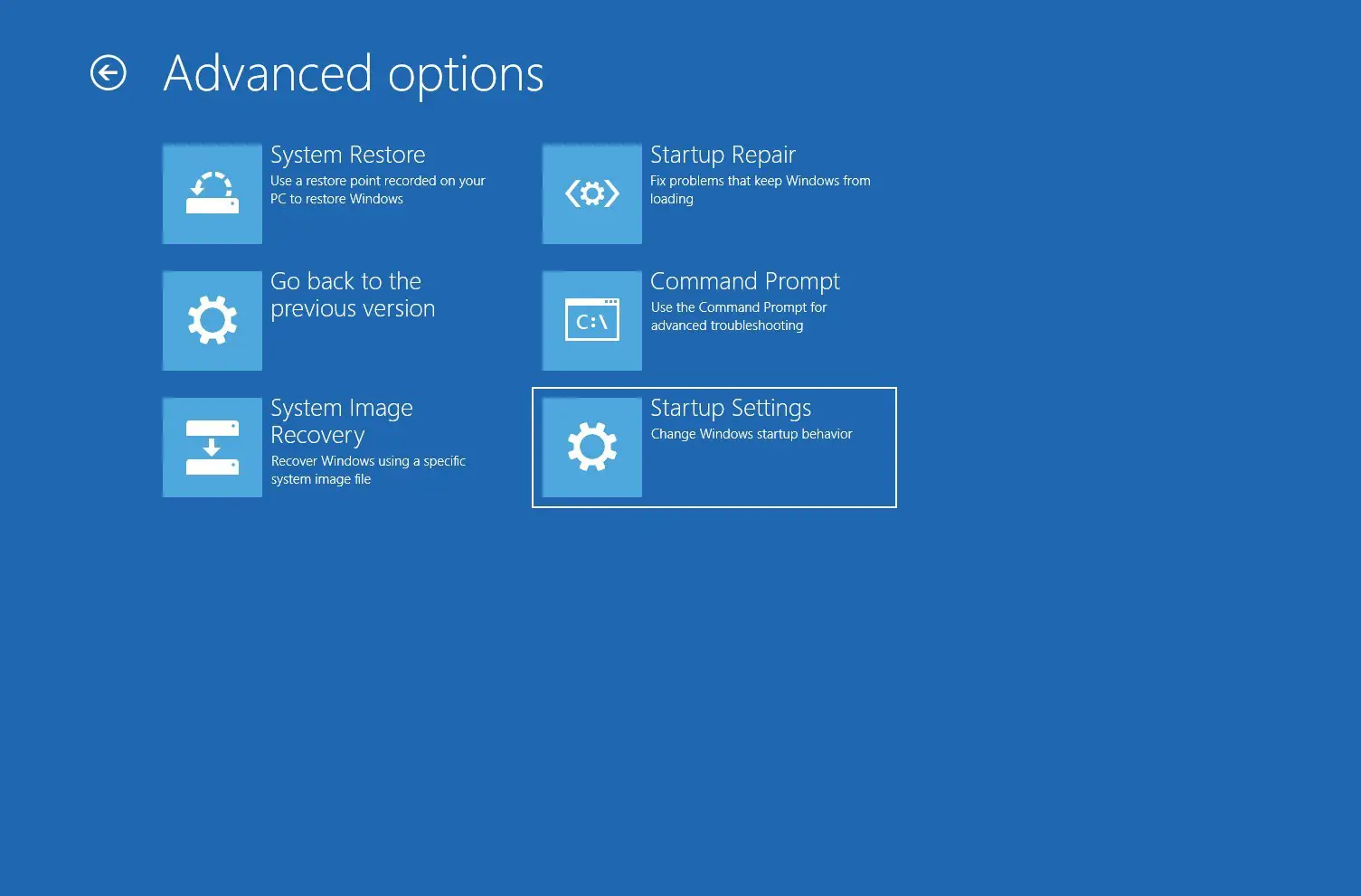
- 入るsfc / scannow或sfc /scannow/offbootdir=C:/offwindir=C:Windows そしてを押します キーを入力してください。(CWindowsがインストールされているドライブを表します)。
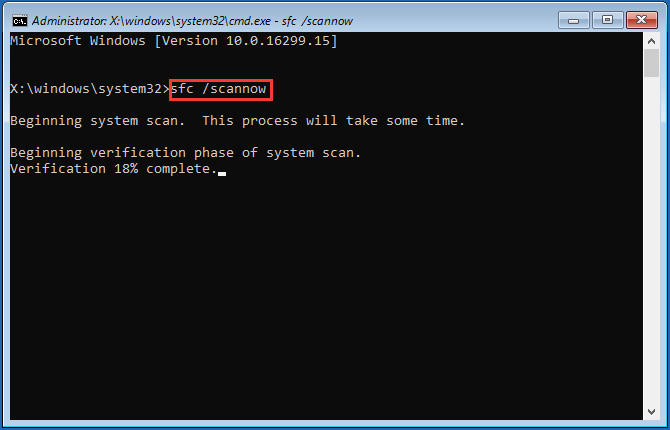
スキャンを完了させます。終了したら、PCを再起動し、エラーが解決したかどうかを確認します。
6.コンピューターをリセットします
上記の方法のいずれも機能しない場合、最終的な解決策は、Windowsの起動画面からPCをリセットすることです。
- Windowsの起動画面に移動し、[トラブルシューティング"。
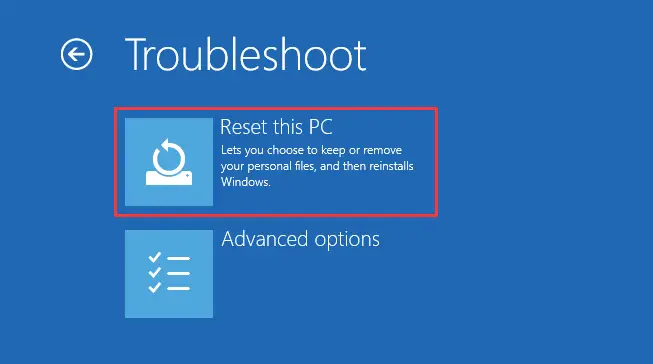
- 次に、をクリックしますこのPCをリセットするオプション
- ここで、「私のファイルを保管してください」オプションでPCをリセットします。
- ここで、コンピューターを再起動し、エラーが解決されたかどうかを確認します。
7.RAMを管理する
最近新しいRAMモジュールを追加したかどうかを確認してください。多くのユーザーは、新しいRAMモジュールがこのブートエラーを引き起こしたと信じています。RAMモジュールを変更して、このエラーが発生するかどうかを確認します。
結論
これらは修正です0xc0000001間違い最良の方法。このエラーを修正するための手順を明確に理解し、それに従うことができれば幸いです。
問題が解決しない場合、または手順の理解や実行に問題がある場合は、以下にコメントしてください。
また読む:再起動して正しい起動デバイスを選択する[クイックフィックス]

![Windows10でCoxメールを設定する[Windowsメールアプリを使用] Windows10でCoxメールを設定する[Windowsメールアプリを使用]](https://infoacetech.net/wp-content/uploads/2021/06/5796-photo-1570063578733-6a33b69d1439-150x150.jpg)
![WindowsMediaPlayerの問題を修正する[Windows8/8.1ガイド] WindowsMediaPlayerの問題を修正する[Windows8/8.1ガイド]](https://infoacetech.net/wp-content/uploads/2021/10/7576-search-troubleshooting-on-Windows-8-150x150.jpg)
![WindowsUpdateエラー0x800703eeを修正[Windows11 / 10] WindowsUpdateエラー0x800703eeを修正[Windows11 / 10]](https://infoacetech.net/wp-content/uploads/2021/10/7724-0x800703ee-e1635420429607-150x150.png)




![Windowsでコマンドプロンプトを起動する[7つの方法] Windowsでコマンドプロンプトを起動する[7つの方法]](https://infoacetech.net/wp-content/uploads/2021/09/%E5%95%9F%E5%8B%95%E5%91%BD%E4%BB%A4%E6%8F%90%E7%A4%BA%E7%AC%A6-150x150.png)




