ブルー スクリーン オブ デス エラーのエラー リストには、次のようなエラーも含まれています。0x0000007b。このバグにより、システムの起動時にブルー スクリーンが発生し、場合によってはブート ループが発生します。ハードディスク、RAM などのストレージ デバイスの問題により、0x0000007b 停止エラーが発生する可能性があります。ウイルスやデータの破損が原因である可能性もあります。
場合によっては、こんなことも報告されています。システムの使用によって引き起こされる了0x0000007b BSOD エラー。したがって、システム内のこのエラーの理由が何であれ、私がそれを修正するお手伝いをします。そのためには、問題が解決するまで記事を読み続け、私が説明する方法を XNUMX つずつ試す必要があります。
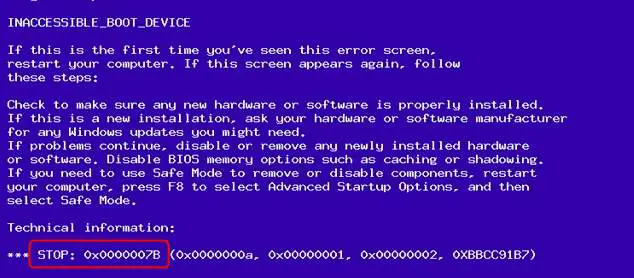
0x0000007B BSODエラーを修正するにはどうすればよいですか?
ここからは、問題を解決するのに役立つ解決策を XNUMX つずつ説明します。Windows 10、8、7上的0x0000007B停止錯誤,また、その特定の解決策の背後にある理由についても説明します。
1. 場合によっては「再起動」でも効果がある
したがって、Windows の起動中や使用中など、いつであっても、発生する0x0000007B エラー、システムを再起動し、エラーが再度表示されるかどうかを確認してください。多くの場合、システムを再起動するだけで問題が解決します。これは、システムを再起動すると、前回の動作に関係なくすべてのサービスも再起動されるためです。その結果、エラーが解決される可能性があります。
エラーが解決しない場合でも、さらに解決策をご用意しておりますので、ご心配なく。必ずお役に立ちます。0x0000007B エラー。
2.「」へ最後に確認された正常な構成「モード開始」
Windows には、次のような多くのブート オプションが用意されています。 セーフモード 或 コマンドプロンプト付きのセーフモードboot など、これらの起動オプションの XNUMX つは次のとおりです。最後に確認された正常な構成 ブート モード。BSOD エラーなどの問題に役立ちます。したがって、このブート オプションを使用しようとすると、エラー 0x0000007B が解決される可能性があります。
- コンピューターをシャットダウンして再起動します。
- 今で起動時F8を押します入力"ガイド"メニュー。
- メニューは下の画像のように表示されるはずです。
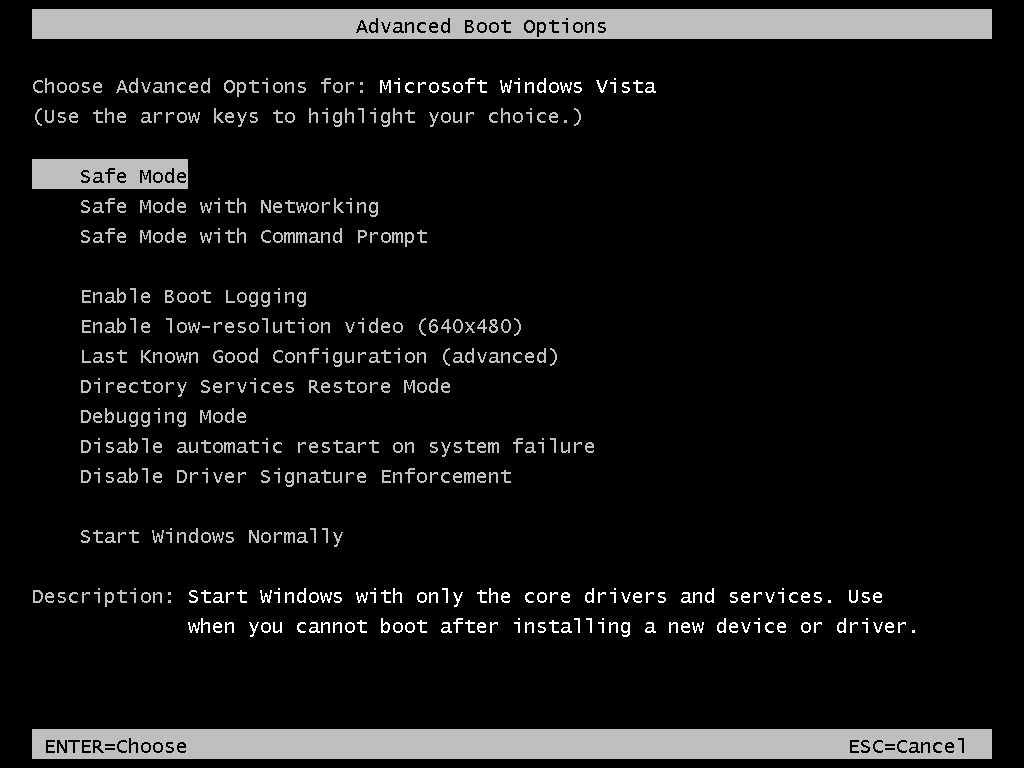
- キーボードを使用してオプションを選択します。 前回の良好な構成」、を押します入力します。
それだけです。Enter キーを押すと、選択したモードでブート メニューが開始され、正しいモードが選択されている場合は、エラーが解決された状態でシステムが起動する可能性があります。
3.SFCスキャンを実行します
前の方法で問題が解決しない場合は、この手順を実行する必要がある場合があります。ここでは、高度な SFC スキャンを実行して、Windows 内の破損したファイルをチェックアウトし、修復します。SFC は System File Checker の略で、同様に機能します。スキャンを実行するには、次の手順に従います。
- を押すことによってWindows 鍵[スタート]メニューを開き、 それから検索してくださいコマンド・プロンプト。
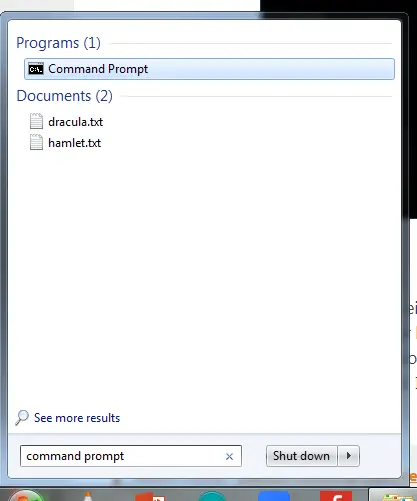
- ここで、右クリックして、管理者モードコマンドプロンプトを開く。
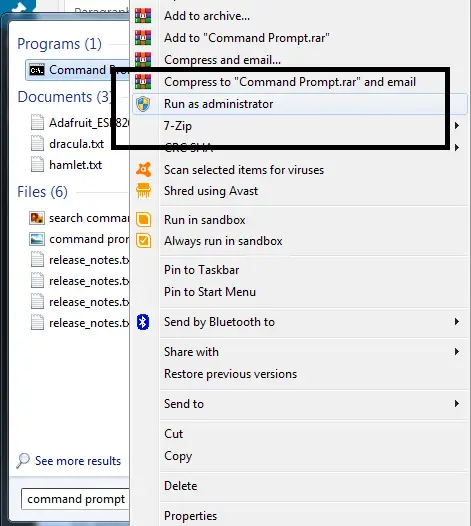
- コマンドプロンプトで次のコマンドを入力し、キーを押します。入力します鍵。
sfc /scannow /offbootdir=C: /offwindir=C:Windows
下の画像ではD:ドライブを指定してコードを書きましたが、WindowsはDドライブにインストールされているため、これをPC内のWindowsが保存されているドライブ名に編集する必要があります。
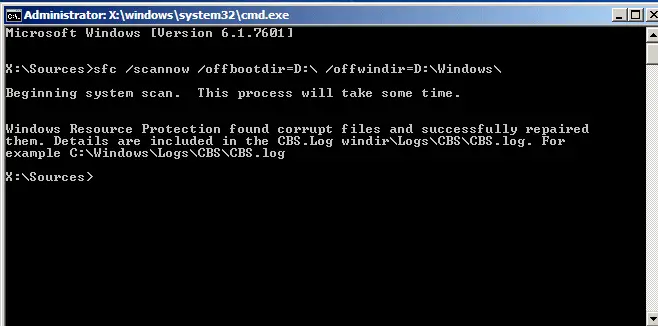
- システムにスキャンを実行させ、破損したファイルが見つかった場合は修復します。
次のコマンドを使用してスキャンを実行することもできます。sfc /scannowシステム上の破損したファイルをチェックします。上記のスキャンでは、Windows の起動と実行に役立つファイルがチェックされます。すべての変更を有効にするために、スキャンの完了後にシステムを再起動することを忘れないでください。
4. ディスクスキャンをチェックする
ただし、コンピュータ全体で破損したファイルがないかチェックしましたが、これでエラーが解決しない場合は、ハード ドライブなどのストレージ デバイスの破損をチェックすることをお勧めします。この方法も前の方法と同様に簡単で、コマンド プロンプトでコマンドを入力する必要があります。
- もう一度スタートメニューを使用する検索コマンド・プロンプト。
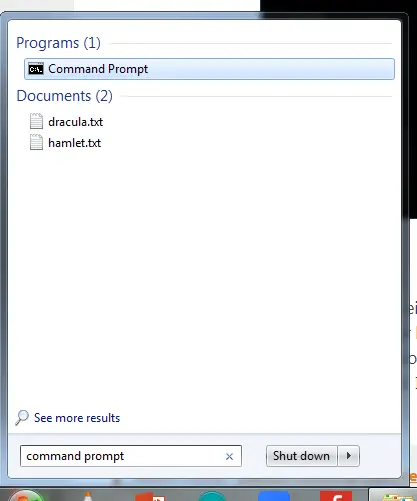
- 右クリック以管理者モードコマンドプロンプトを開く。
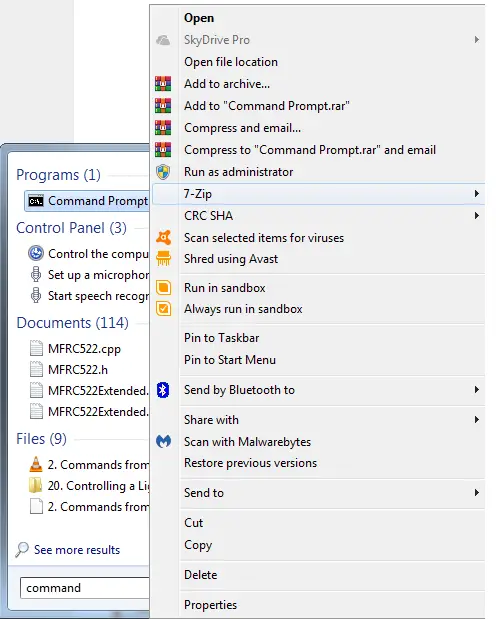
- 新しいウィンドウで、コマンドを入力した後按 入力します
chkdsk。
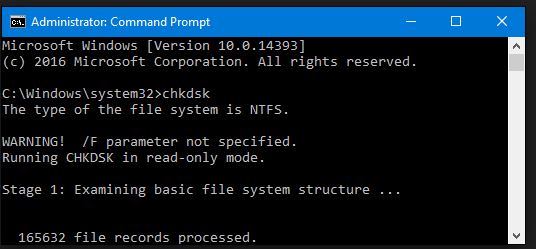
- スキャンが完了するのを待ちます。
スキャン後にシステムを再起動し、エラーが継続するかどうかを確認します。同じように書くこともできますchkdsk C: /f上記のコマンド同じコマンド、上記のコマンドは読み取り専用モードでコンピューター全体のスキャンを実行するためです。
5. SATA動作モードの変更
Windows の SATA 動作モードは、ATA モードと AHCI モードの XNUMX つのモードをサポートしています。選択されたモードは通常、AHCI モードです (遭遇した場合)。0x0000007B エラー、ATA モードの代わりに AHCI モードを選択すると役立つ場合があります。AHCI モードでは、ブート セクタによって問題が発生する可能性があるため、ストップコード0x0000007Bエラー。これらの手順は次のとおりです。
- コンピュータを再起動し、次の文字が入力されるまで F2 キーを押し続けます。BIOS設定。
- さあ、SATAオペレーションからのモードAHCI変更のATAモードを選択し、 を押します。入力します。
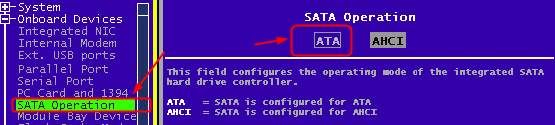
- さて、選択すると、是來変更を保存。
- 次に、F10 を押し続け、もう一度押します。 是尋ねられたとき設定を保存してリセットしますか?
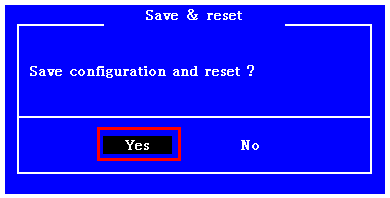
- 今、を押しますキーを入力してくださいが手伝う 設置 ウィンドウズ。
システムを自動的に再起動させ、再起動後にエラーを確認します。
6. Windows スタートアップ修復
上記のすべての手順が役に立たなかった場合は、次の手順を実行してください。 Windows スタートアップ修復、起動中に発生した既存の問題を検索して修正する可能性があります。場合によっては、Windows スタートアップ修復は、さまざまな方法を使用して手動で解決できない問題の解決に役立ちます。
Windows スタートアップ修復が役立つかどうか試してみてください。停止コード 0x0000007B エラー。
うまくいきましたか?
Windows の正常な機能を妨げる BSOD (ブルー スクリーン オブ デス) エラーのカテゴリに分類されるエラーは数多くあります。エラー 0x0000007B にも同様のことが当てはまります。これは、Windows の使用中にユーザーを悩ませる可能性がある BSOD エラー停止コードでもあります。ただし、すべての問題には解決策があり、この記事では、エラー 0x0000007B の修正に役立つさまざまな解決策について説明しました。手順の使用中に問題が発生したり、質問がある場合でも、以下にコメントして私までご連絡ください。また、他の人がこの問題を解決するのに役立つかもしれない提案も歓迎します。





