インターネット時代は私たちのライフスタイルの大部分を占めているため、私たちはインターネット時代に生きています。日常業務の主なニーズは、私たちの周りのインターネットにある程度依存しています。
ある場所から別の場所(コーヒーショップ、ホテル、地下鉄の駅など)に移動すると、無料のWiFiが提供されるため、Windowsに無数のWiFiネットワークが提供されます。あるネットワークから別のネットワークに切り替えるときは、通常、以前のWiFiパスワードを忘れる必要があります。
保存されたWiFiパスワードを見つけることの背後にある他の多くの理由があります。あなたがWindows10で保存されたWiFiパスワードを見つける方法を探しているなら、あなたは正しい場所に来ました。
Windows 10、8、または7でWiFiパスワードを見つける方法を段階的に説明します。
保存したWifiパスワードを見つける必要があるのはなぜですか?
アクティブなWiFi用に保存されたパスワードがわかっている場合、特定の利点があります。したがって、私たちは日常生活で保存されているWiFiパスワードを見つけるためのいくつかの重要なアプリケーションについて説明します。
- 同じWiFiネットワークを使用する他のコンピューターやデバイスでパスワードを使用できます。
- 保存したパスワードを使用してWiFiネットワークに再接続できるように、緊急時に使用できます。
- さらに、必要に応じて、パスワードを他の人と共有することができます。
- 保存したパスワードを失うことを心配せずに、ネットワークを簡単に切り替えることができます。
- 次の方法を使用して、パスワードやSSIDなどのネットワークの詳細をインポートできます。
Windows10で保存されたWiFiパスワードを見つける方法
保存されたWiFiパスワードをWindows10または8、さらにはWindows7で見つけることは大きな問題ではありません。
保存されたパスワードを見つける方法は無数にあります。今日は、すべての可能性を書き出すことは不可能であるため、署名の方法について説明します。そのため、4つの簡単な方法とサードパーティソフトウェアによる他の方法を含むXNUMXつの方法を選択しました。
コマンドプロンプトとネットワークプロパティを使用して、パスワードを簡単に見つけることができます。これはユーザーにとって少し注意が必要な場合があるため、サードパーティのソフトウェアを使用して、Windows10に保存されているWiFiパスワードを見つけることができます。
とにかく、方法を確認しましょう。
1.ネットワークプロパティから保存されたパスワードを見つけます
この方法は、Windows 10で保存されているWiFiパスワードを見つける最も簡単な方法であるため、リストの一番上に配置しました。所定の手順を実行する必要があります。
ステップ1:runコマンドを使用して、コントロールパネルを開きます。Windowsキー+ Rを押して、実行コマンドを開きます。入力"コントロールパネル"、それでEnterキーを押します始めよう。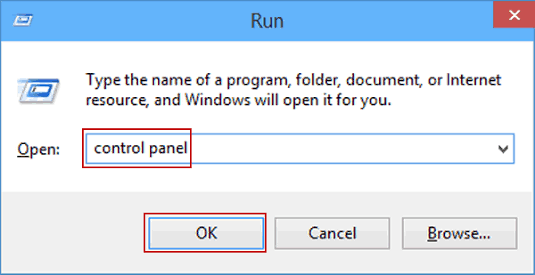
ステップ2:リストをスクロールして検索し、選択しますネットワークとインターネットオプション。オプションをダブルクリックして開きます。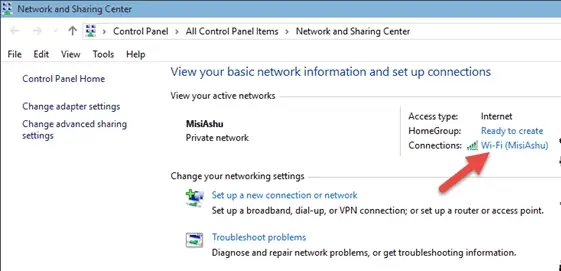
ステップ3:利用可能なオプションからクリックネットワークと共有センター操作を続行します。
ステップ4:ネットワークと共有センターから選挙アクティブなWiFi接続。クリックインターネット 属性WiFiプロパティを開きます。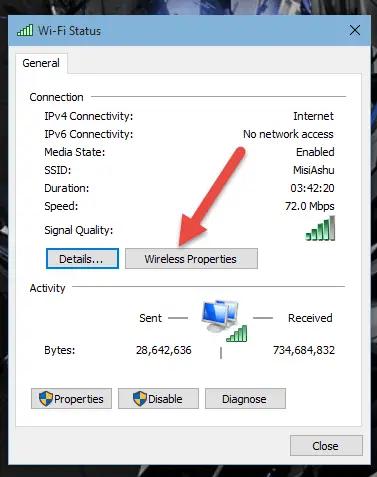
ステップ5:「セキュリティ」タブを選択し、「文字を表示する」現在のパスワードを表示します。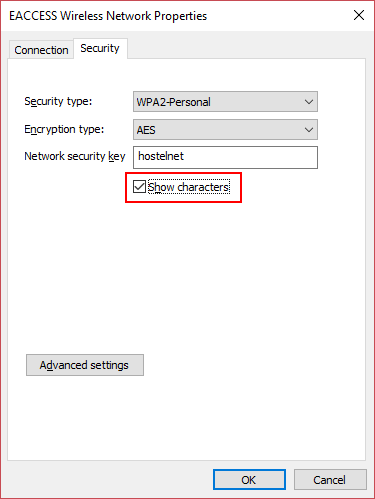
2.コマンドプロンプトを使用します
この方法は、Windows10で保存されたWiFiパスワードを見つけるための最も速くて賢い方法です。既存のWiFiネットワークのパスワードを表示するのに数秒かかります。以下のコマンドに従ってください。
ステップ1:実行を使用開けるコマンド・プロンプト。Windowsキー+ Rを同時に押して、実行ウィンドウを開始します。cmdと入力し、Enterキーを押して、コマンドプロンプトを開始します。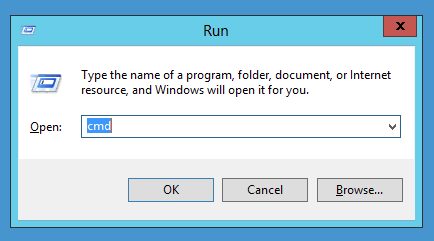
ステップ2:指定されたコマンドを入力して、保存されているすべてのWiFiプロファイル(SSID)のリストを表示します。
netshwlan表示データ
パスワードを見つける必要があるリストからネットワーク構成ファイルをコピーします。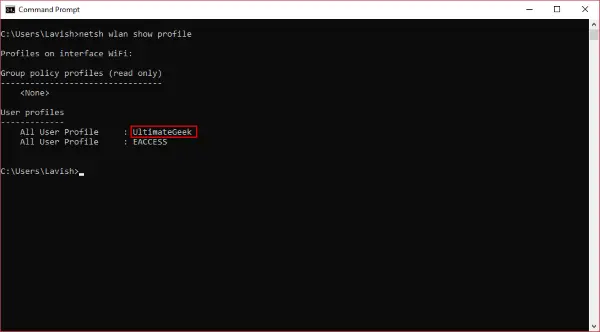
ステップ3:次に、指定されたコマンドを実行して、目的のWiFiネットワークのパスワードを表示します。
netsh wlan display profile name = "network_profile_name" key = clear
用コピーされたSSID交換ネットワークプロファイル名。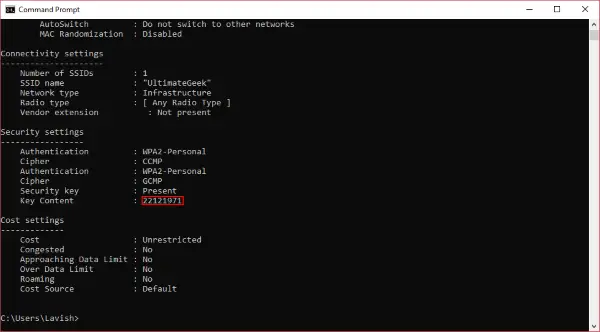
ステップ4:を押しますキーを入力すると、保存されているWiFiパスワードが任意のWindowsに表示されます。
3. WirelessKeyViewを使用して、WirelessPassowrdを検索します
ユーザーは、Windowsツールを使用してWindows10に保存されているWiFiパスワードを見つけることに満足できない場合があります。コマンドプロンプトを使用して複数のウィンドウを参照したり、パスワードを表示したりしたくないユーザーの場合は、サードパーティのソフトウェアを使用できます。
NirSoftのWirelessKeyViewこれは、保存されたWiFiパスワードを見つけるのに役立つサードパーティソフトウェアのXNUMXつです。それはコンピュータに保存されているすべての保存されたWiFiパスワードを回復します。WirelessKeyViewを使用すると、すべてのパスワードをテキストまたはHTMLファイルとして保存して、あるコンピューターから別のコンピューターにエクスポートできるようにすることができます。また、ワイヤレスネットワークに関連する問題の診断にも役立ちます。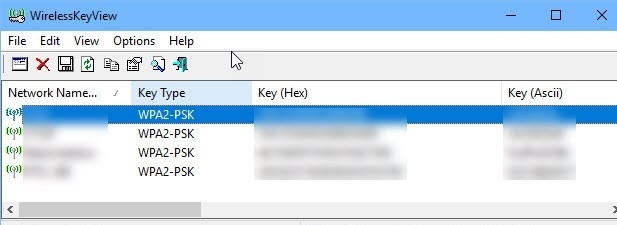
4. Magical JellyBeanWifiパスワード開示プログラムを使用する
マジカルジェリービーンズ WiFiパスワード表示プログラムは、PCに保存されているWiFiパスワードを見つけるために使用できる別のサードパーティソフトウェアです。NirSoftのWirelessKeyViewと同様に機能します。
リモートコンピュータでも使用できます。設定なしでダウンロード、インストール、実行するだけです。そのパスワードを使用して、すべてのワイヤレスネットワークのリストを表示できます。
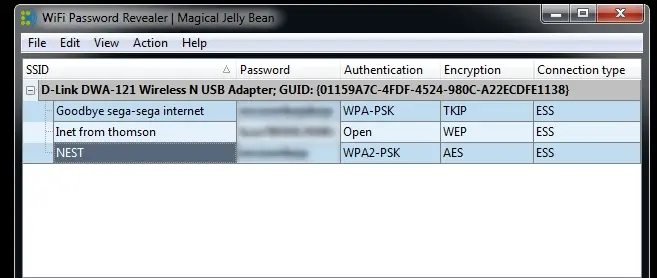
したがって、Ctrl + Alt + Cを押して、パスワードをクリップボードにコピーできます。保存されたパスワードを復号化するには、管理者権限が必要であることに注意してください。
結論
今日は以上です。これらの方法は、Windows10で保存されているWiFiパスワードを見つけるのに役立ちます。これらの方法は、保存されたパスワードを解読する最も簡単な方法です。すべての方法の中で、コマンドプロンプトは、数行のコマンドラインのみを必要とし、パスワードを含むワイヤレスネットワークのすべての詳細を表示するため、最良かつ最も簡単です。
自動化テクノロジーを使用する場合は、サードパーティのソフトウェアを使用することもできます。この記事をお楽しみください。下記のコメント欄にご不明な点がございましたら、お気軽にお問い合わせください。





