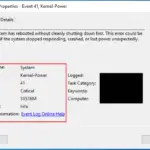新しいバージョンの Windows 10 をインストールした後、新しいグラフィック カード ドライバーをインストールした後、または青天の霹靂のような出来事が起こった後、私たちは恐ろしいブルー スクリーン (BSoD) を経験することがあります。BSoD はさまざまな問題によって発生する可能性があります。たとえば、ドライバーの障害、メモリの障害、システム ファイルの障害、ハード ドライブの問題などです。
「ビデオ TDR エラー」メッセージ (通常はエラー コード 0x00000116) が表示された場合は、ドライバーの障害またはシステム ファイルの問題に対処する必要がある可能性があります。
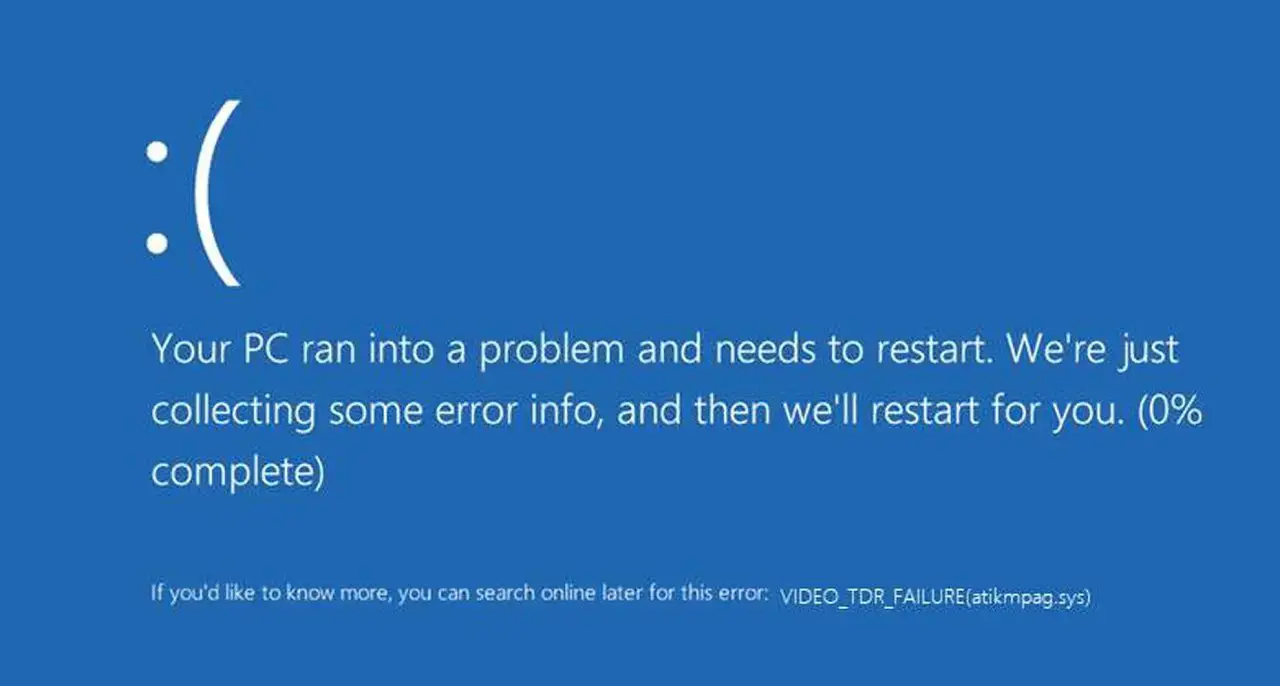
「ビデオ TDR 障害」とは何ですか?
TDR はタイムアウト検出と回復の略です。TDR はグラフィックス カードとグラフィックス ドライバーの動作に重点を置いているため、私たちにとっては適しています。ビデオ カードが長期間応答しない場合、問題の解決が試みられます。ほとんどの場合、TDR は成功し、システムはタイムアウトから回復できますが、問題が解決しない場合もあります。
このとき、「ビデオ TDR エラー」エラー メッセージが BSoD として表示されます。ビデオ編集、3D モデリング、ゲームのプレイなど、ビデオ カードの高いパフォーマンスを必要とするタスクに取り組んでいる場合、ビデオ カードが特定のリクエストに応答できない場合があります。
これが何度も発生すると、TDR 機能が処理できなくなるため、システムは BSoD エラーをスローします。
「ビデオ TDR 障害」BSoD エラーを修正する 5 つの解決策
インターネット上の人々によると、0x00000116 エラーは XNUMX つの方法で発生する可能性があります。より一般的なのは、コンピューターを使用しているときに、何の前触れもなく BSoD が存在することに気づくことです。
もう XNUMX つのあまり一般的ではない状況は、マシンの起動直後、それに対して何もする時間がないうちにビデオ TDR 障害 BSoD が発生することです。これら XNUMX つの根本的な違いは、XNUMX 番目のケースでは Windows にアクセスできないことです。このため、エラーの処理が少し難しくなりますが、解決策はありますので、ご安心ください。
上記の最初のケースで書かれたエラーが表示された場合は、Windows にアクセスできることを意味します。Windows セーフ モードに関する次のセクションをスキップして、以下のトラブルシューティング手順から始めてください。
一方、BSoD 画面がマシンの起動後に最初に表示される画面であるために Windows にアクセスできない場合は、最初に行う必要がある手順は、Windows をセーフ モードで起動することです。これを行うには、次のセクションの手順に従ってください。
Windows をセーフ モードで起動する
Windows セーフ モードは、トラブルシューティングに使用されるシステムです。セーフ モードでは、Windows はドライバーをロードしませんが、これはエラー メッセージを回避できるため、実際に役立ちます。
Windows セーフ モードに入る方法は次のとおりです。
-
- 電源ボタンを 10 秒間押し続けると、マシンの電源が切れます。
- 電源ボタンを XNUMX 回押して、コンピューターを起動します。
- 画面に最初のライトが表示され始めたら、電源ボタンを 10 秒間押してマシンの電源を切ります。
- 電源ボタンを XNUMX 回押して、コンピューターを起動します。
- 画面に最初のライトが表示され始めたら、電源ボタンを 10 秒間押してマシンの電源を切ります。
- 電源ボタンを使用してマシンの電源を再度オンにします。
- 通常どおりに起動すると、コンピュータは winRE 環境に入ります。
- 表示されるオプションから選択しますトラブルシューティング。
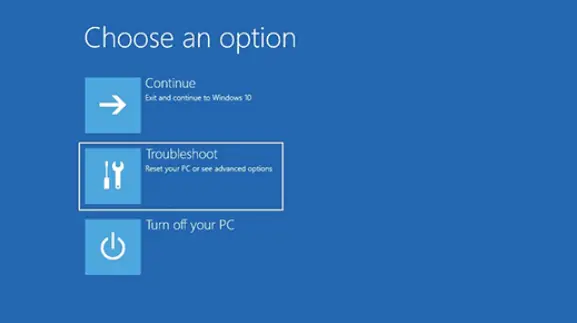
- 選挙高度なオプション。
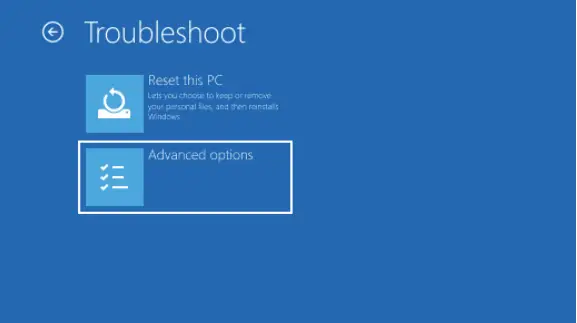
- 選挙設定を開始します。
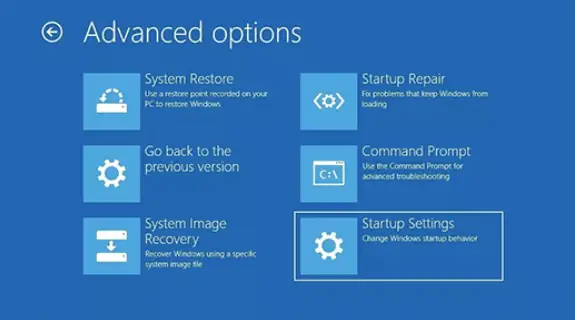
11. 次に、 をクリックします。再起動。
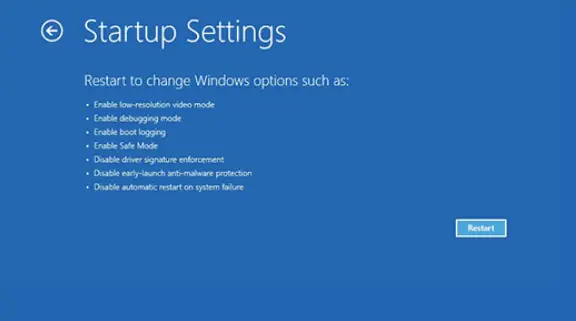
マシンが再起動すると、オプションのリストが表示されます。選挙セーフ モードとネットワークは次から始まりますWindows をセーフ モードで起動します。
VGA ドライバーを更新する
ほとんどの場合、0x00000116 エラーは、Windows オペレーティング システムと互換性がなくなった古いグラフィック カード ドライバーが原因で発生します。ほとんどの場合、更新によりパフォーマンスが向上し、セキュリティが向上し、「ビデオ TDR エラー」などのエラーが排除されるため、ドライバーを常に最新の状態に保つことは価値があります。
いくつかの簡単な手順で VGA ドライバーを更新する方法は次のとおりです。
-
- まず、「スタート」メニューを開き、「「devmgmt.msc」 」と入力して Enter キーを押すと、Windows デバイス マネージャーが起動します。
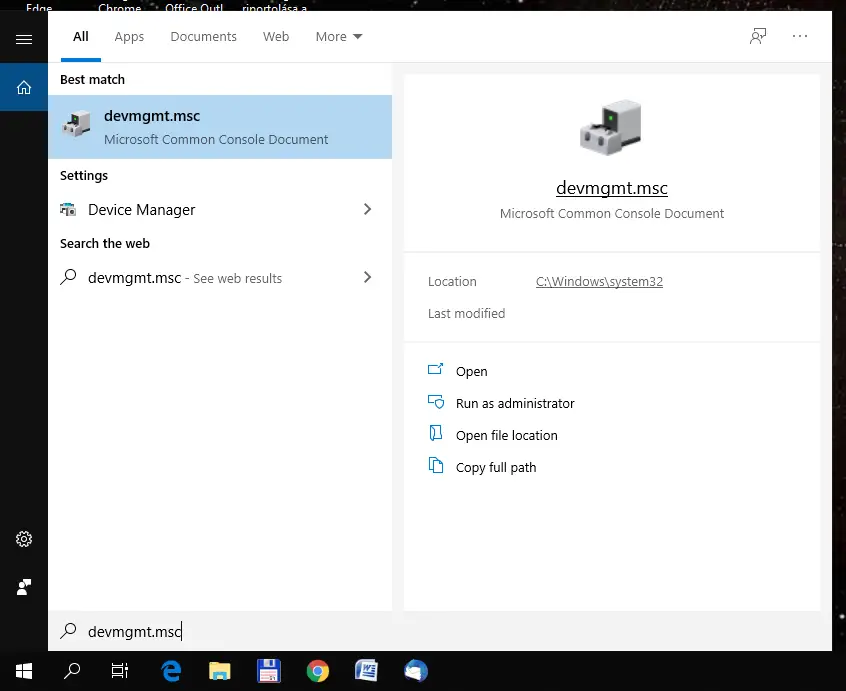
- 展開するディスプレイアダプタメニュー項目を選択してビデオカードを表示します。
- まず、「スタート」メニューを開き、「「devmgmt.msc」 」と入力して Enter キーを押すと、Windows デバイス マネージャーが起動します。
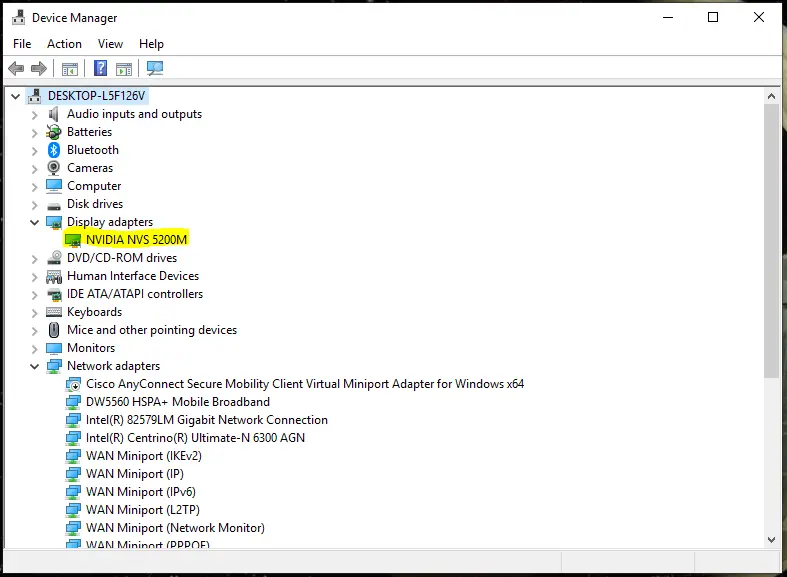
3. ビデオ カードの名前を右クリックし、ドロップダウンメニューから選択ドライバーのオプションを更新します。
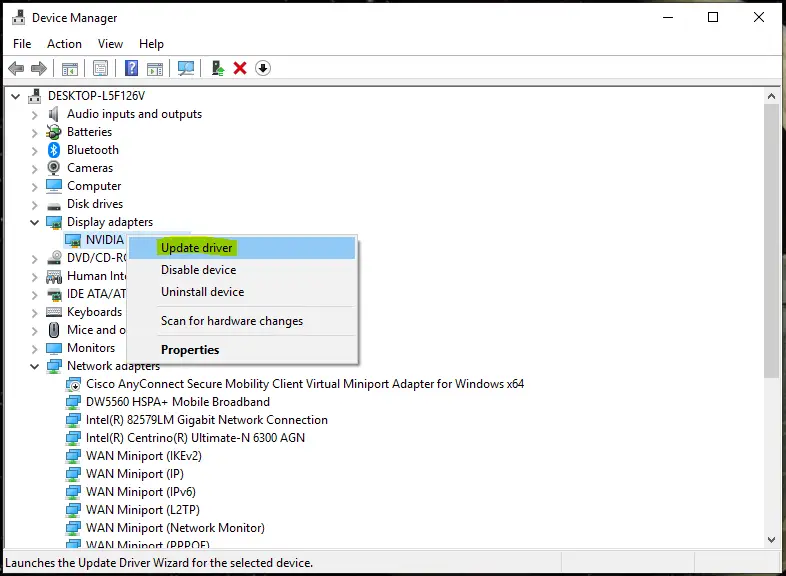
4. 新しいウィンドウが表示され、ドライバーの更新プロセスが案内されます。ドライバーの検索方法を尋ねられたら、次を選択します。更新されたドライバーソフトウェアを自動的に検索するオプション。
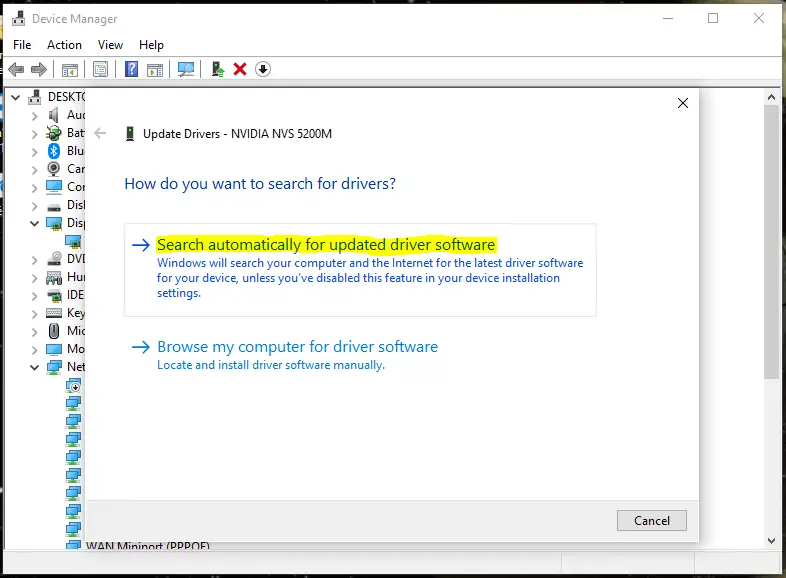
この時点で、Windows はオンラインで入手可能な最新のドライバー ソフトウェアを検索してインストールします。プロセスが完了したら、コンピュータを再起動し、エラーが解決されたかどうかをテストします。そうでない場合は、次のセクションに進んで他の解決策を探してください。
注: これらの手順をセーフ モードで実行した場合は、コンピュータを再起動するときに必ず再度セーフ モードに入ってください。
ビデオカードドライバーをアンインストールして再インストールします
問題の原因は新しい更新プログラムで上書きされていないファイルであるため、グラフィックス カード ドライバーを更新しても問題が解決しない場合があります。この場合、グラフィック カード ドライバーをアンインストールし、メーカーの公式 Web サイトから最新バージョンをダウンロードしてインストールする必要があります。
アンインストールする方法は次のとおりです。
- 前節と同じように開けるWindows デバイス マネージャー。
- 選挙ディスプレイアダプタ。
- デバイスを右クリックして選択しますデバイスをアンインストールしますオプション。
完了したら、グラフィックス カードの製造元の Web サイトから最新バージョンのドライバーをダウンロードします。おそらく、次の XNUMX つのいずれかになるでしょう。
- エヌビディア:http://www.nvidia.com/Download/index.aspx選擇你的顯卡類型,點擊搜索按鈕,然後下載驅動。
- AMD: http: //support.amd.com/en-us/download
グラフの最初の列から選択しますグラフィックス[オプション] をクリックし、グラフィック カードの種類を選択し、[検索] を押して、Windows 10 用に作成されたグラフィック カード ドライバーをダウンロードします。 - インテル:https://www.intel.com/content/www/us/en/support/products/80939/graphics-drivers.html點擊開始、次にクリックしますダウンロード中。
ドライバーが正常にダウンロードされたら、インストールしてコンピューターを再起動します。これで 0x00000116 エラーが解決されることを願っています。
特定のドライバー システム ファイルをバックアップ ファイルに置き換えます(AMD グラフィックス カードのみ)
AMD グラフィックス カードを使用している場合、上記の XNUMX つの方法では「ビデオ TDR エラー」問題を完全に解決できません。これは、完全に再インストールした後でも、AMD グラフィックス ドライバーがすべての重要なシステム ファイルを必ずしも上書きするとは限らないためです。したがって、Windows が用意したバックアップ バージョンを使用して手動で上書きする必要があります。
問題のファイルの名前はatikmpag.sys(AMD Multi-Vendor Miniport Driver) は、Windows 製のドライバー ソフトウェアです。コンピューターと AMD グラフィックス ドライバー間の接続を確立する役割を果たします。(はい、マシンをビデオ カードに接続するソフトウェアをマシンに接続するためのソフトウェアが必要です。そうですね。理解するのは難しいですが、少なくとも文字にすると。)
ファイルを手動で上書きします。
- まず、C:\windowsdriversそしてファイルを見つけますatikmpag.sys
- このファイルの名前を次のように変更しますatikpag.sys.old を右クリックして選択します。リネーム。削除することもできますが、削除することはお勧めしません。途中で問題が発生した場合は、元の問題を残しておく方が良いためです。
- ファイルの名前を変更した後、Windows によって作成されたバックアップと置き換える必要があります。に移動C:ATIそして名前付きのものを見つけますatikmdag.sy_をクリックしてデスクトップにコピーします。
- スタートメニューを開き、検索バーに「 cmd」を選択してください管理者として実行。
- 次のコマンドを入力するかコピーして貼り付け、Enter キーを押します: " chdirデスクトップ」
- 次に、「」を入力するかコピーして貼り付けます。 Expand.exe atikmdag.sy_atikmdag.sys"そして、Enterキーを押します。
- 完了したら、ファイルをデスクトップから次の場所に移動します。C:\windowsdrivers
上記の手順を完了したら、システムを再起動します。
ハードドライブの問題を解決する
「ビデオ TDR 障害」は、ハードドライブの問題によって発生することもあります。この状況では、Windows はドライバー ファイルにアクセスできないか、破損したドライバー ファイルにしかアクセスできません。幸いなことに、この問題には非常に簡単な解決策があります。Windows コマンド プロンプトからハードディスク修復コマンドを実行するだけで、オペレーティング システムがハードディスクをスキャンし、見つかった不良セクタを修復します。
方法は次のとおりです。
- まず、スタートメニューを開き、「」を検索します。 cmd "(コマンドプロンプト)をクリックして、管理者として実行ボタン。
- コマンドプロンプトで「」と入力するか、コピーして貼り付けます。 chkdsk /f /r C:」コマンドを入力し、Enterを押します。(コマンド内の「C:」は、コマンドがチェックするパーティションのドライブ文字です。これはオペレーティング システムのデフォルトですが、Windows OS が別のドライブにある場合は、「C:」をこのパーティション文字に置き換えてください。)
- スキャンの開始を確認するメッセージが表示されたら、「Y」キーを押して Enter キーを押します。
- スキャンを実行して、ハードドライブの潜在的な問題を修正します。
- プロセスが完了したら、コンピュータを再起動します。
ダンプファイルを読む
これまでのところ何も解決しなかった場合、あなたの場合、問題はさらに悪化しているはずです。問題の正確な内容を調べるには、「ダンプ ファイル」と呼ばれるものを使用できます。ダンプ ファイルはログ ファイルに似ており、Windows がクラッシュするたびに生成されます。これらから、クラッシュの原因となっているファイルを抽出することができます。
ダンプ ファイルは XNUMX つのタイプに分類されます。
- 完全なメモリダンプ
- カーネルメモリダンプ
- 小さなメモリダンプ
ここで「小さなメモリ ダンプ」が必要になります。このものの利点は、スペースをあまり取らないにもかかわらず、必要な情報がすべて含まれていることです。
まず、次回クラッシュしたときにダンプ ファイルを作成するように Windows を構成する必要があります。
- スタート メニューを開き、「」と入力します。 sysdm.cpl」そして、Enterキーを押します。こうすることで、「」が開きます。システムプロパティ"窓。
- に移動高度なタブをクリックしてから、起動して復元セクション、クリック設置。それは入っていますスタートアップ & 回復の一部。
- でデバッグ情報を書き込むセクションで、ドロップダウン メニューをクリックして選択します小メモリダンプ(256 KB)オプション。
- 按OK変更内容を保存。
デフォルトとして、になりますC:\WindowsMinidump フォルダーにダンプ ファイルを作成します。
コンピュータで「ビデオ TDR エラー」エラーが再び発生した場合は、結果のダンプ ファイルを調べて、特定のケースでのエラーの原因を特定する必要があります。残念ながら、ダンプ ファイルをテキスト エディタで単純に読み取ることはできません。ソフトウェアを使用してダンプ ファイルを読み取り可能な形式に「変換」する必要があります。
NirSoft は、まさにそれを行う BlueScreen Viewer と呼ばれる無料ソフトウェアを作成しています。NirSoft 公式 Web サイトからダウンロードできます。https://www.nirsoft.net/utils/blue_screen_view.html#DownloadLinks
BlueScreen Viewer をインストールした後、ダンプ ファイルを開くと、クラッシュの原因となったドライバー ファイルが強調表示されます。ほとんどの場合、ファイル名はドライバーの実際の名前と一致しません。どのドライバーを修正する必要があるかを確認するには、指定されたファイル名を使用して Google 検索を実行し、その特定のドライバーを修正する方法に関するソリューションを探します。
「ビデオ TDR エラー」エラーの修正が成功することを願っています。以下のコメントセクションで、あなたの状況にどの方法が適しているかをお知らせください。