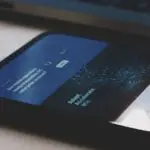Windows PC またはラップトップのハード ドライブに障害が発生したり、ソフトウェア エラーによってすべてのデータが削除される可能性があるため、バックアップは非常に重要です。ファイルをバックアップしないことを選択すると、重要なデータの一部が失われる可能性があります。
バックアップ プロセスは、新しいコンピュータにアップグレードする場合にも重要です。
Windows をバックアップしたいですか?Windows のバックアップと復元にはさまざまな方法があります。これらの方法を詳しく見てみましょう。
Windows をバックアップする方法 (10/8.1/8/7)
(1) Windows コンピュータの検索バーを使用して開きます。 コントロールパネル.
(2) 選挙 システムとセキュリティ メニュー。
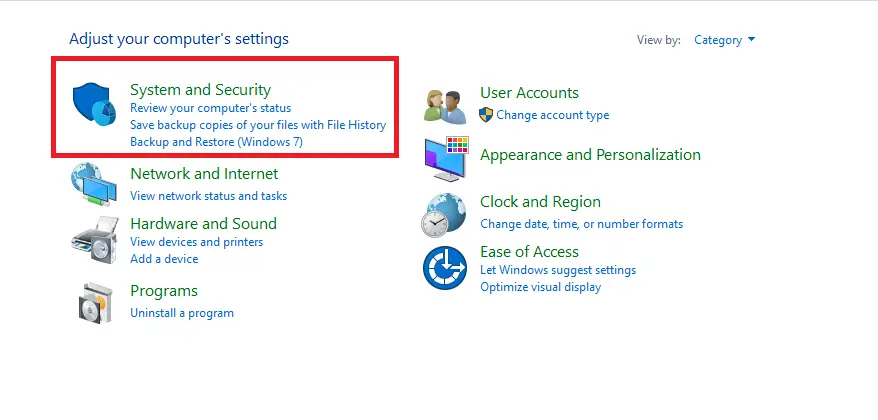
(3) 選挙 バックアップと復元 (Windows 7).
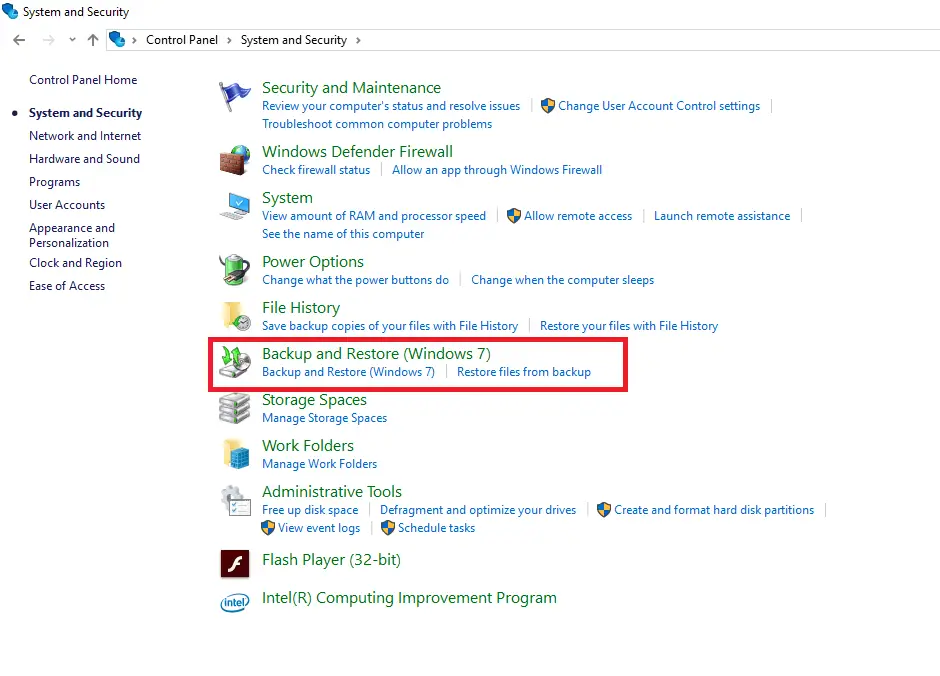
(4) 選挙 バックアップを作成する.
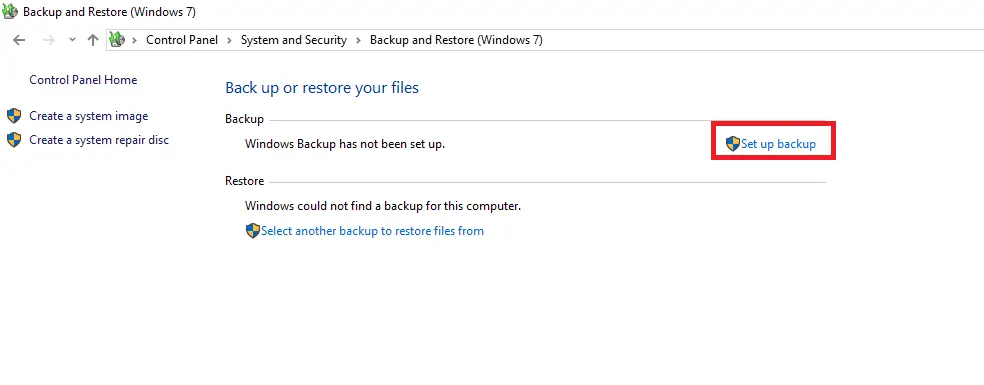
(5) ファイルを保存するドライブを選択します。
ノート: ファイルの保存には外付けハード ドライブを使用することをお勧めします。選択してファイルをバックアップすることもできます ウェブ上に保存する.
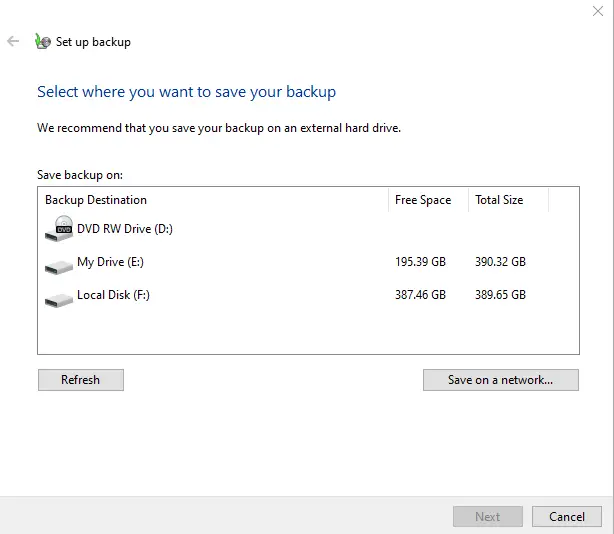
(6) 次のポップアップでは、何をバックアップするかを選択する必要があります。選ぶ Windows に選択させます ライブラリ、デスクトップ、Windows フォルダーに保存されているデータ ファイルを自動的にバックアップします。または、選択してください 選ばせてください ファイルを手動で選択します。
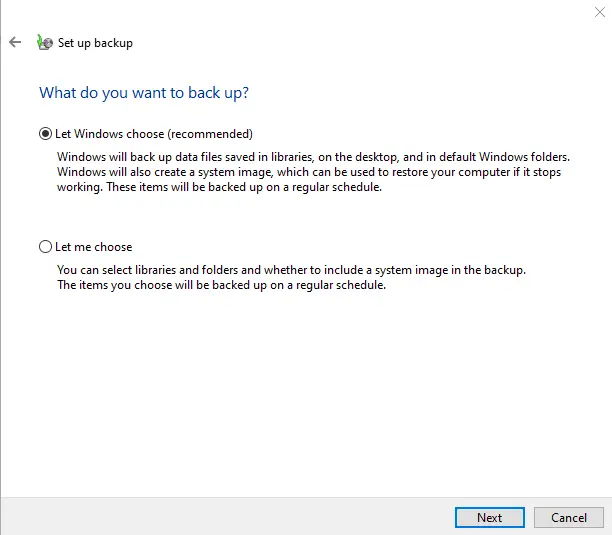
(7) 次の画面で、 設定を保存してバックアップを実行する.
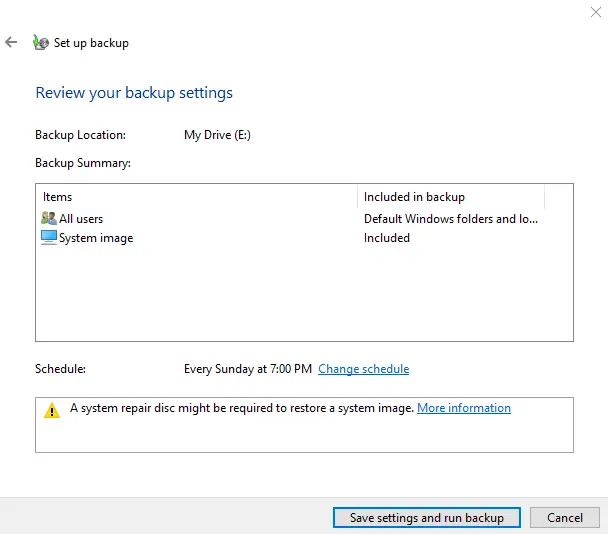
(8) それでおしまい。レジストリを含むファイルは、選択したフォルダーにバックアップされます。プロセスが完了するまでに時間がかかります。
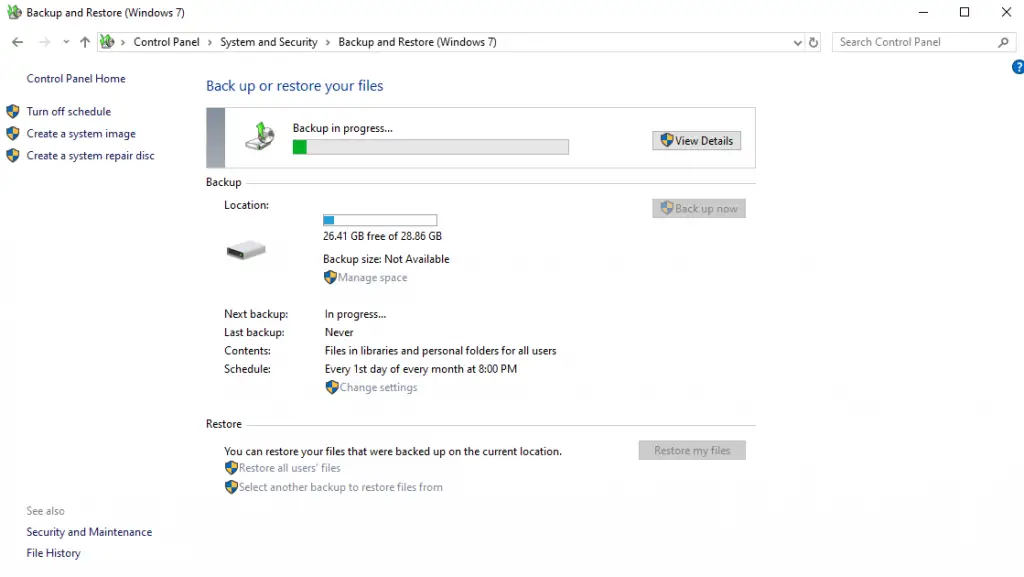
最初のバックアップの後、ファイルは選択したスケジュールに従って自動的にバックアップされます。
復元手順
(1) コントロールパネルに移動して開きます システムとセキュリティ.
(2) 選挙 バックアップと復元.
(3) 復元を選択すべてのユーザーファイル.
(4) 次の画面で、 ドキュメントを参照する.
(5) バックアップファイルを選択してクリックします 下一.
(6) 選挙 元の位置にある ファイルを元の場所に復元します。ファイルを別の場所に復元するには、 で そしてパスを選択します。
(7) [復元] を選択してプロセスを完了します。
Windows でバックアップ ファイルを削除するにはどうすればよいですか?
Windows 10、8/8.1、7 のいずれであっても、古いバックアップ ファイルを削除して領域を解放することが重要です。
(1) に行く バックアップと復元 (Windows 7) メニュー。
(2) 選挙 管理スペース.
(3) 選挙 バックアップを表示.
(4) 古いバックアップ ファイルを選択して、 鵺除.
ファイル履歴を使用して Windows 10 をバックアップおよび復元する
Windows 10 ユーザーは、ファイル履歴を使用してファイルをバックアップできます。ユーザーアカウントフォルダー内の利用可能なすべてのファイルをバックアップします。この方法では、ファイルをバックアップするために外付けハードディスクまたは USB ドライブが必要です。
(1) に行く 設置 申し込み。
(2) クリック 更新とセキュリティ.
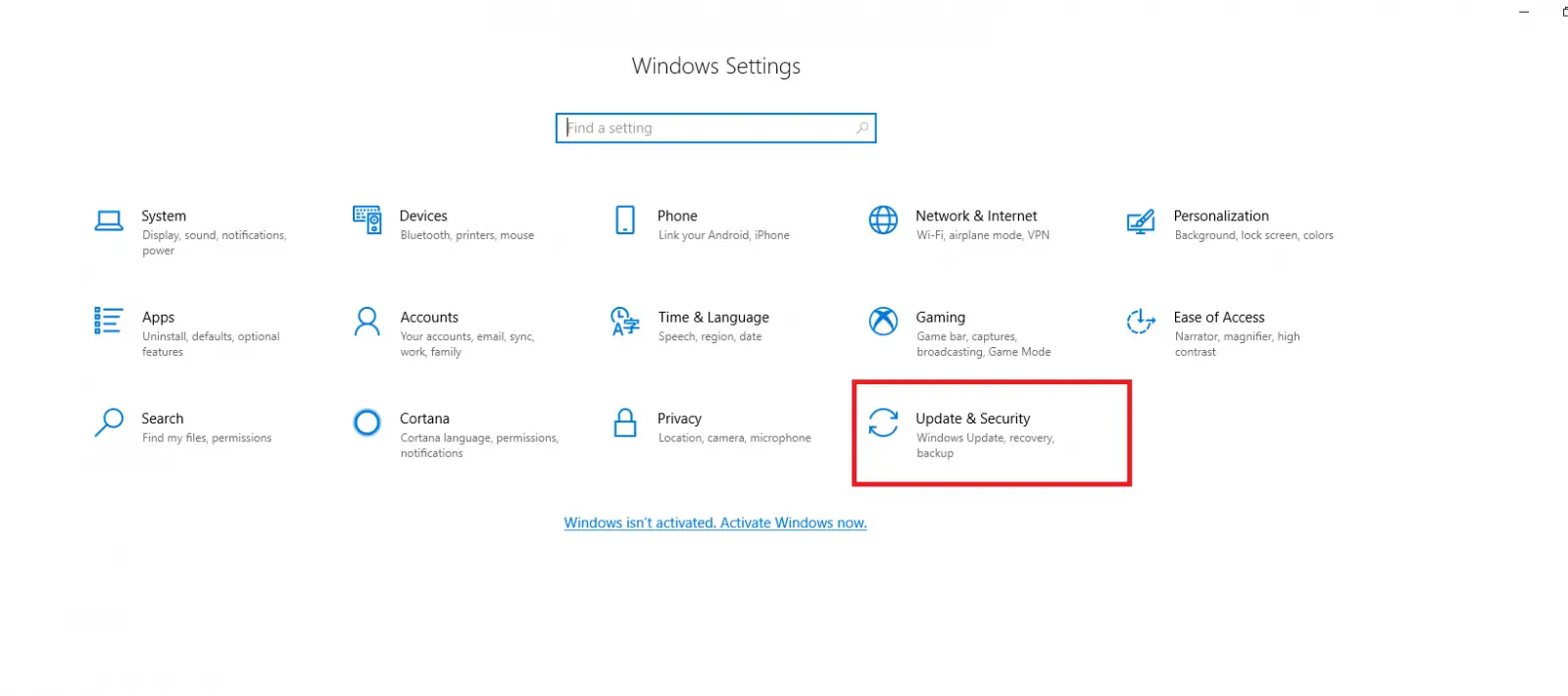
(3) 左側のパネルにあります。選ぶ バックアップ.
(4) 選挙 ドライブを追加する をクリックし、PC またはラップトップに接続した外付けハードディスクまたは USB ドライブを選択します。
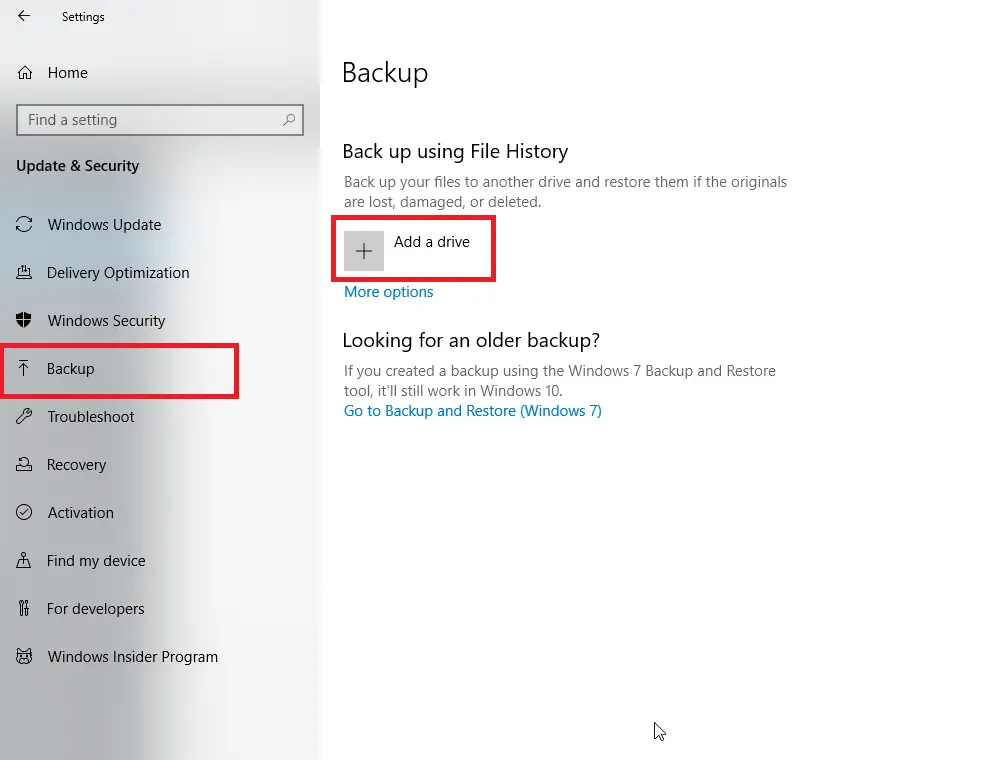
(5) デバイスを選択した後、 より多くの選択肢.
(6) 次の画面で、をクリックします 今すぐバックアップ バックアップファイル。
それでおしまい。ファイル履歴はバックグラウンドでファイルをバックアップし、デバイスを他の目的に使用できます。
ファイル履歴から復元する手順
(1) Windows コンピュータの検索バーを使用して開きます。 ファイル履歴を使用してファイルを復元する.
(2) バックアップする必要があるファイルまたはフォルダーに移動して選択します。
(3) [復元] を選択して、ファイルを元の場所に保存します。別の場所に復元するには、[復元] を選択します到 そしてパスを選択します。
サードパーティ製ソフトウェアを使用した Windows のバックアップ
上記の方法に加えて、いくつかのサードパーティ ツールを使用して Windows ファイルをバックアップすることもできます。最高の Windows バックアップ ソフトウェアには次のようなものがあります。
- EaseUS To-Do バックアップ
- バックアップを試してください
- Acronis True Image 2019
- Paragon のバックアップと復元
- シャドウメーカー プロ 2.0
- Fバックアップ
- Googleのバックアップと同期
*上記のツールの一部を使用するには料金が必要な場合があります.
最終意見
Windows ファイルのバックアップを開始した後は、バックアップ プロセスを定期的に実行してください。これにより、個人データや重要なデータが失われることがなくなります。可能であれば、ファイルを毎日バックアップしてください。
バックアップは、特にハードドライブの故障、ソフトウェアの問題、人的ミスが発生した場合に、データの損失や損傷を防ぐための重要な手段です。定期的にバックアップを作成すると、アーカイブの最新かつ完全なコピーが常に保持されるため、必要な場合に簡単に復元または復元できます。

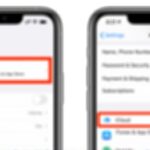
![Windows10でCoxメールを設定する[Windowsメールアプリを使用] Windows10でCoxメールを設定する[Windowsメールアプリを使用]](https://infoacetech.net/wp-content/uploads/2021/06/5796-photo-1570063578733-6a33b69d1439-150x150.jpg)
![WindowsUpdateエラー0x800703eeを修正[Windows11 / 10] WindowsUpdateエラー0x800703eeを修正[Windows11 / 10]](https://infoacetech.net/wp-content/uploads/2021/10/7724-0x800703ee-e1635420429607-150x150.png)
![WindowsMediaPlayerの問題を修正する[Windows8/8.1ガイド] WindowsMediaPlayerの問題を修正する[Windows8/8.1ガイド]](https://infoacetech.net/wp-content/uploads/2021/10/7576-search-troubleshooting-on-Windows-8-150x150.jpg)