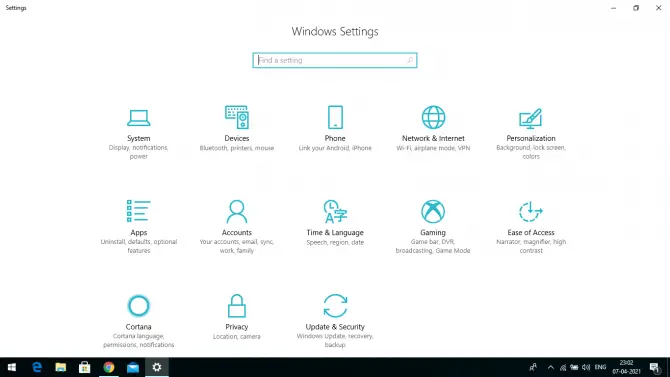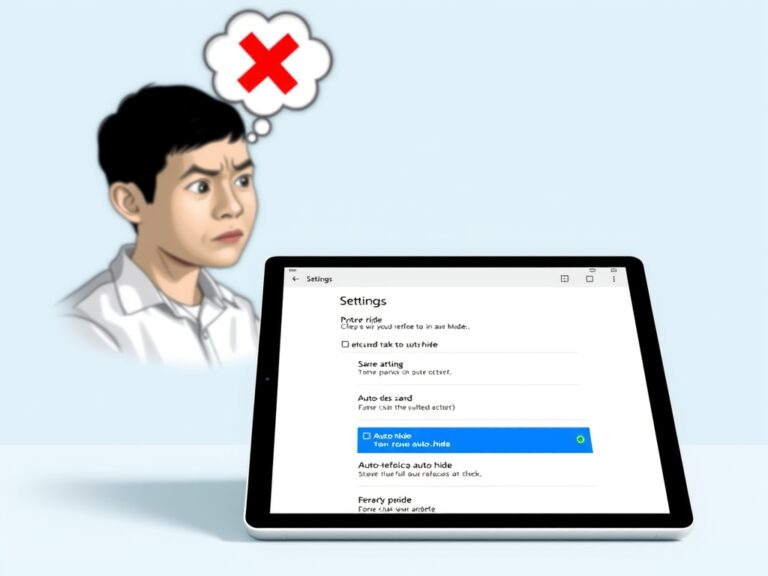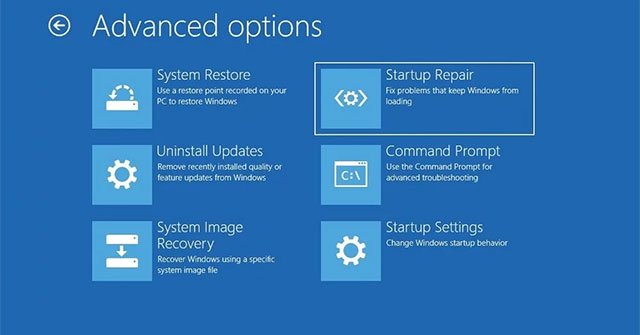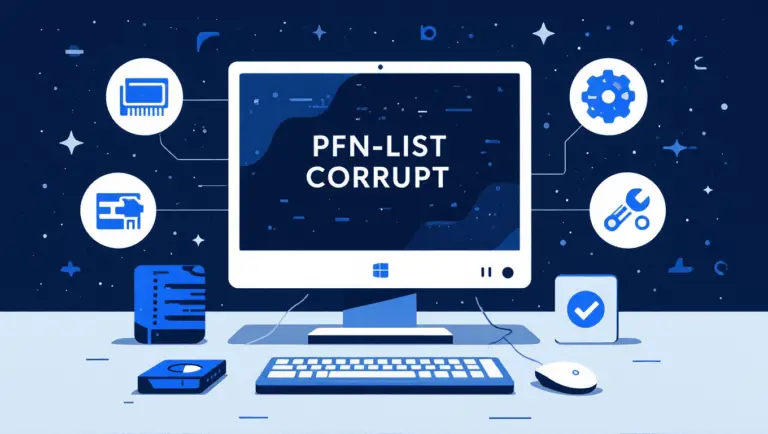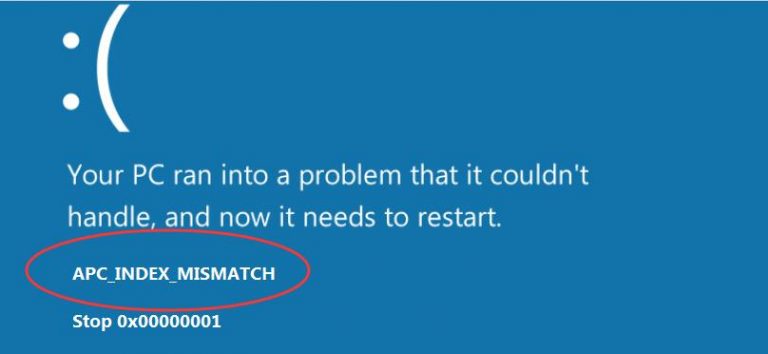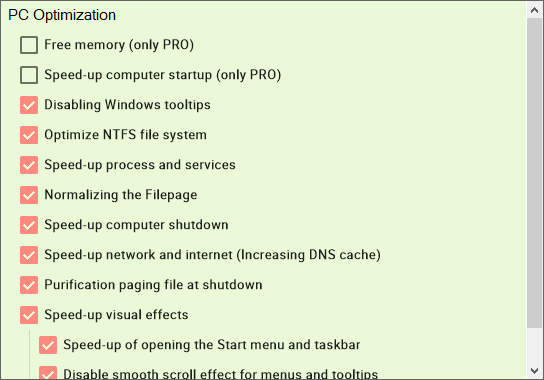在 Windows 10 上查看WiFi密碼的簡單方法
忘記 WiFi 密碼是一個常見的問題。在大多數情況下,可能需要在設備中輸入一次,只要設備進入網絡範圍內,它就會自動連接。
這非常好,因為您不必每次連接到 WiFi 時都輸入密碼,但有時,這很麻煩,因為許多人嘗試為他們的 WiFi 使用強密碼。而且,由於他們不需要在每次連接時重複重新輸入密碼,他們很容易忘記密碼。
忘記 WiFi 密碼可能是一個大問題,因為可能需要與他人共享或使用它來連接另一台設備。但是,如果您不記得 WiFi 密碼,連接新設備或與家人和朋友共享密碼可能需要重置密碼。
值得慶幸的是,即使您忘記了 WiFi 密碼,您的 Windows 計算機也會為您安全地保存它。您只需要知道在 Windows 10 計算機上查看WiFi密碼的正確步驟。
下次當您需要知道您的 WiFi 密碼時,請按照本文中概述的簡單步驟,在您的 Windows 計算機上輕鬆檢查您的 WiFi 密碼。
在這裡,我們解釋了在 Windows 10 中查看 WiFi 密碼的不同方法。每種查找密碼的方法都很有用,具體取決於您對 Windows 10 PC 設置的訪問權限和您的偏好。您可以使用這七種方法中的任何一種,並按照下面給出的步驟查看您的 WiFi 網絡密碼。
方法一:使用 Windows 設置查看WiFi密碼
如果您是計算機的管理員,您將沒有任何限制。這將是在 Windows 10 中查找 WiFi 密碼的最簡單方法。執行以下步驟:
- 轉到開始菜單並單擊設置(齒輪圖標)。

-
- 開放網絡和互聯網。狀態部分將打開,您可以在其中找到已連接的網絡連接。

- 向下滾動到網絡和共享中心,然後單擊它。
- 現在單擊“連接”旁邊的“查看您的活動網絡”部分中提到的 WiFi 名稱。

-
- 當您的 WiFi 網絡的狀態窗口打開時,單擊無線屬性。

- 現在單擊“安全”選項卡將其打開。
- 單擊顯示字符旁邊的複選框以查看您的 WiFi 密碼。

方法 2:直接從控制面板獲取您的 WiFi 密碼
如果您無法訪問 Windows 設置,則上述方法可能不適合您。此外,如果您正在尋找更快的方法,您可以使用此方法。但是,您可能需要記住一個簡短的命令。您可以使用運行命令來訪問您的 WiFi 的網絡設置。只要您有權訪問網絡設置,此方法就可以工作。按照下面的分步說明查找您的 WiFi 密碼:
- 按Windows+R鍵打開“運行”對話框。
- 在文本字段中輸入命令“ ncpa.cpl ”並單擊“確定” 。

- 打開的命令將您的控制面板中的網絡連接。在這裡,右鍵單擊WiFi 網絡,然後從下拉菜單中選擇狀態。

-
- 單擊WiFi 狀態窗口中的無線屬性。
- 單擊“安全”選項卡將其打開,然後單擊“顯示字符”。您的 WiFi 密碼將變得可見。

方法 3:使用 PowerShell 命令查看保存的 Windows 10 WiFi 密碼
這是使用 Windows PowerShell 檢查您在 Windows 10 中保存的 WiFi 密碼的更高級方法。您可以使用簡單的 Network Shell (netsh) 命令來檢查與您的 WiFi 網絡相關的各種詳細信息,包括密碼。
此外,您可以使用此方法查找連接到 Windows 10 計算機的所有 WiFi 網絡的密碼。如果您在辦公室工作時想知道家庭網絡的 WiFi 密碼,可以使用 PowerShell 進行檢查。但是,如果您使用了忘記選項來刪除網絡的詳細信息,則此方法將無濟於事。
要使用“netsh”命令,您應該知道您的 WiFi 網絡的名稱或 SSID。當您連接到 WiFi 網絡時,您可以輕鬆看到名稱。但是,如果您需要查找以前連接的網絡的密碼,則可能會遇到問題。值得慶幸的是,netsh Windows PowerShell 命令可以幫助您找到您的 Windows 10 設備連接到的所有網絡。
如果您無法訪問 Windows PowerShell,您可以在計算機的命令提示符中使用這些命令。執行以下步驟以查找您的密碼:
- 右鍵單擊開始菜單並選擇Windows PowerShell。

-
- 當 PowerShell 窗口打開時,鍵入命令“netsh wlan show profiles ”並按Enter。

- 所有已保存網絡的名稱將顯示在“用戶配置文件”部分下。
- 複製您想要密碼的網絡名稱,以便您可以在下一個命令中輕鬆使用正確的名稱。
- 接下來,鍵入以下命令:
“ netsh wlan show profile name=[your-wifi-name] key=clear”
您必須將 [your-wifi-name] 替換為您剛剛複制的網絡的 WiFi 名稱.

- 按Enter鍵,將顯示有關 WiFi 連接的所有信息。在安全設置中,您可以找到寫在密鑰內容旁邊的 WiFi 密碼。
方法 4:在 Windows 10 上使用 WiFi 密碼查看器應用程序
如果您想要另一種方法來查找您的 WiFi 密碼,您還可以使用第三方 WiFi 密碼查看器應用程序在一個地方查找您保存的所有 WiFi 網絡的密碼。如果您想要一鍵式方法來查找您的 WiFi 密碼,此方法可以成為您的首選選項,因為這是一個單擊過程來查看有關您的 WiFi 連接的所有信息。
此外,第三方應用程序可以幫助您執行高級任務,例如將 WiFi 密碼從一台設備導入和導出到另一台設備。
許多應用程序可幫助您找到您的 WiFi 密碼。您可以使用WirelessKeyView應用程序,因為它具有簡單的界面並且免費提供。該應用程序可以以 .zip 文件的形式下載。
因此,如果您有像 WinRAR 或 WinZip 這樣的 zip 提取軟件,那將是最好的。解壓縮 zip 文件後,啟動應用程序。它將搜索已保存的 WiFi 網絡並在 Key (Ascii) 列下顯示其密碼。要查看有關網絡的所有詳細信息,您可以雙擊網絡名稱。
有許多不同的密碼提取應用程序可用,因此您可以使用您喜歡的任何應用程序。
方法 5:在路由器的 Web 界面中檢查 WiFi 密碼
如果您按照正確的步驟操作並且 WiFi 密碼存儲在您的 Windows 計算機上,上述所有方法都可以正常工作。但是,如果您無法從 Windows 操作系統中提取密碼,您也可以檢查路由器的 Web 界面。
您可以通過路由器的 Web 界面訪問有關 WiFi 網絡的所有信息。此方法可用於查找和更改 WiFi 密碼。每個路由器可以有一個不同的地址,您需要使用它來連接,以及一個獨特的界面,您需要遵循稍微不同的步驟來查找並可能更改 WiFi 密碼。
也就是說,這些是您需要遵循的高級步驟:
- 通常,您可以在路由器包裝盒的背面找到您需要使用的IP 地址。它看起來像:192.168.XX
- 在任何網絡瀏覽器中輸入該 IP 地址,然後使用路由器的憑據登錄。同樣,登錄詳細信息通常寫在路由器的背面。如果您找不到它,請嘗試“管理員”,因為這是大多數製造商的默認設置。
- 訪問路由器管理界面後,查找WiFi 設置或無線設置選項。
- 在該部分中,您將找到一個選項來顯示您網絡的 WiFi 密碼——如果您願意,甚至可以更改它。
方法 6:在路由器背面找到默認 WiFi 密碼。
如前一種方法所述,您可能能夠找到印在路由器背面的默認 WiFi 密碼。如果您從未更改過默認密碼,只需從路由器框中讀取並使用它進行連接。
但是,出於安全原因,最好將您的 WiFi 密碼從出廠默認值更改。確保盡快更改您的。
方法7:重置路由器
如果到目前為止沒有任何效果,您最後的選擇是重置您的路由器設置。這樣做將重置所有設置以及密碼。重置路由器後,您可以使用默認密碼將計算機連接到網絡。只是不要忘記將出廠默認密碼更改為您自己的強密碼。
要重置您的路由器,請找到位於路由器盒背面的重置按鈕。按住此按鈕 5 到 10 秒。由於該按鈕不容易訪問,您可能需要一個大頭針來按住它。
結論
對於大多數用戶來說,此列表中提到的前兩種方法之一可以很好地在 Windows 10 上找到存儲的 WiFi 密碼。但是,如果您不是計算機或移動設備的管理員,或者您需要處理多個設備和連接,最好使用第三方 WiFi 密碼恢復應用程序。作為最後的努力,您可以隨時檢查您的路由器,或重置它。