使用適用於 Windows 的 Z-Cron 任務計劃程序的方法 – Z-Cron 是一款免費軟件,可在 Windows PC 上安排軟件或任務。使用此工具,即使沒有用戶登錄,您也可以讓系統自動啟動各種程序。
您將在此處看到使用 Z-Cron Task Scheduler for Windows 的方法。除了調度此軟件的任務之外,還可以啟動和停止應用程序、加載文檔、啟動、停止和監視系統服務、複製、移動和刪除文件和目錄。您可以學習內置管理工具的指南 – Windows 10 任務計劃程序訪問、功能、操作、摘要。
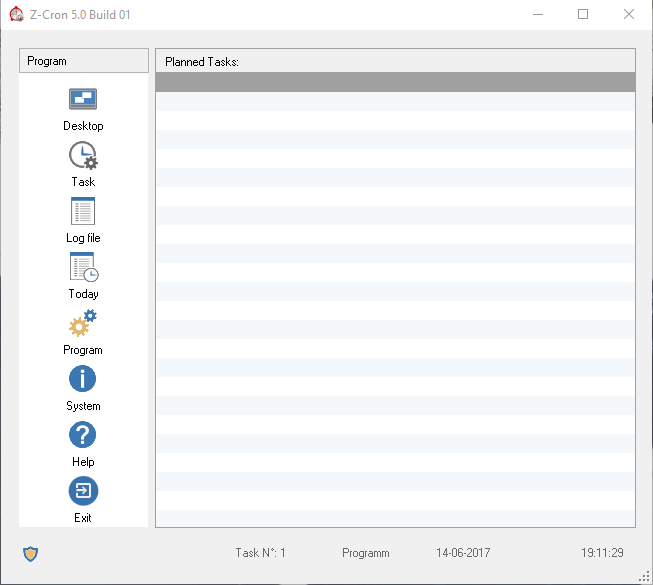
下載 Z-Cron 任務計劃程序
步驟 1 – 訪問此頁面並獲取 Z-Cron Task Scheduler 軟件。這非常繁重,可能會佔用大約 17.9MB 的磁盤空間。
步驟 2 –現在按照計算機屏幕上的指導完成安裝過程。
系統要求
Z-Cron Task Scheduler 兼容所有類型的 Microsoft Windows,從 Windows 10 到 Windows 7。
使用 Z-Cron 任務計劃程序
基本程序界面在左側窗格中指示功能,在右側窗格中顯示當前任務。如果沒有任務提醒,則界面的右側窗格保持空白。
界面上的任務選項有助於創建新任務或編輯以前的任務。在今天的圖標顯示為整個一天的任務。桌面,顧名思義,顯示設備的桌面,您可以使用日誌文件來保存、打印或發送日誌。
創建新任務
單擊界面中的“任務”按鈕以創建新任務,出於同樣的原因,這將進一步打開一個框。
新框包含 3 個選項卡,即Z-Cron Task、Scheduler和Run As Settings。使用前兩個選項卡設置任務是必不可少的,第三個選項卡是可選的。
下面給出的步驟將指導您在 Z-Cron 中創建新任務。
步驟 1 – 要創建新任務,從選項標籤開始並鍵入需要調度的作業。然後在 Z-Cron 上詳細寫下描述 。
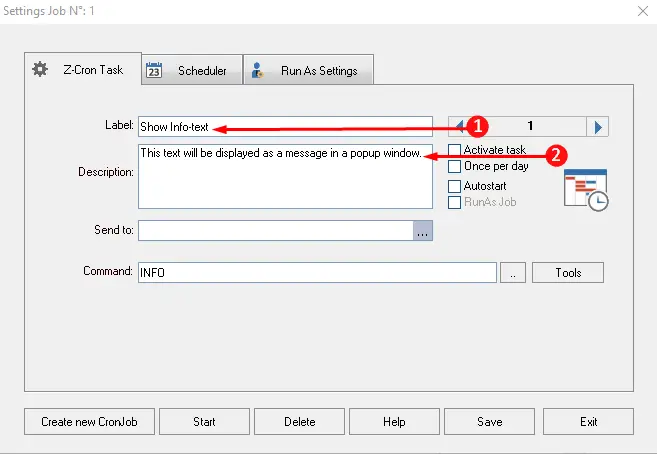
第 2 步 –現在進一步向下移動並單擊 工具,這會顯示屏幕截圖中顯示的選項列表。在這裡,根據工作選擇合適的選項並結束此特定選項卡的過程。
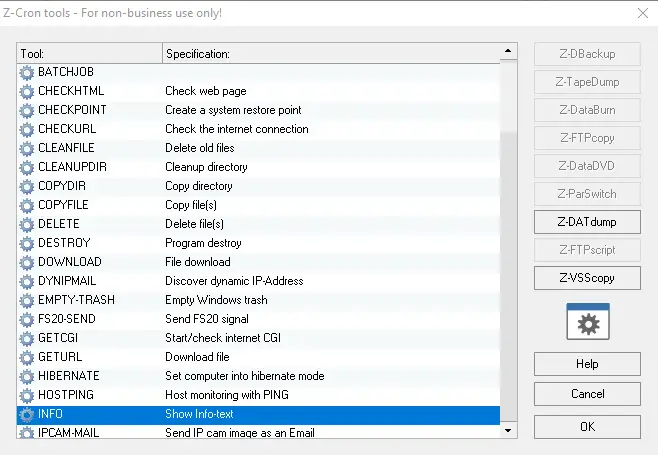
步驟 3 – 轉到下一個選項卡Scheduler以定義作業的操作時間。通過選中框/框並單擊保存來設置任務的時間段。
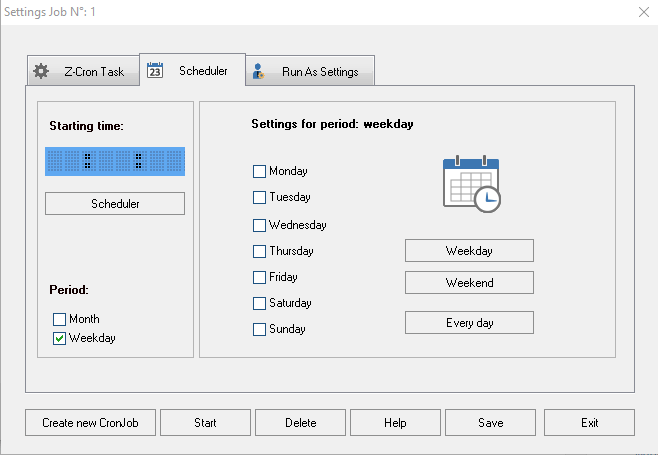
第 4 步 –最後,移至第三個選項卡“作為設置運行”,該選項卡是可選的,並且無需填寫詳細信息。此選項卡將詢問負責執行此任務的帳戶。在這裡,設置用戶來執行此任務。
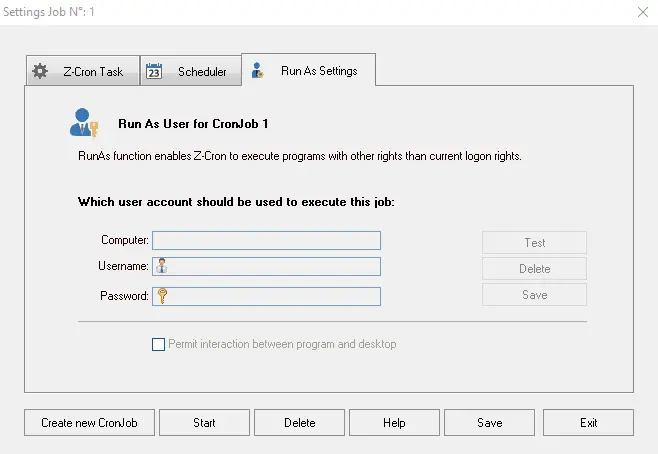
步驟 5 – 完成所有步驟後,單擊面板底部的“保存”選項。
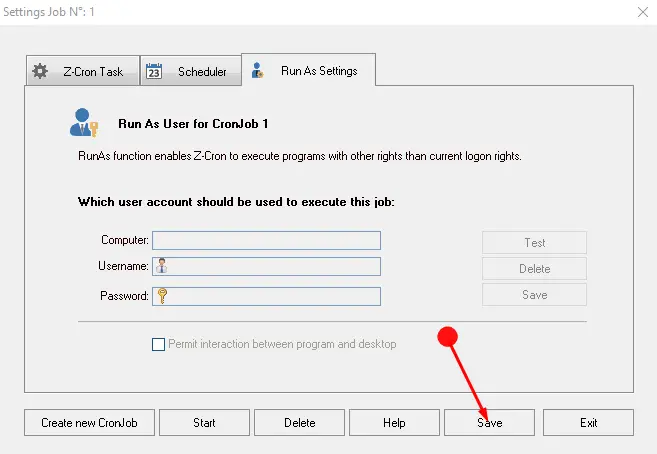
在 Z-Cron 上完成整個設置後,它就可以運行計劃任務了。
在此處閱讀有關另一個實用程序的文章 – 使用 Total Copier for Windows 管理文件複製作業。
最後的話
所以這是使用 Z-Cron Task Scheduler for Windows 的可用方法。這是一款非常有用的軟件,可以輕鬆安排作業,以免無人看管或遺忘。因此,下載此 Z-Cron 任務計劃程序,無需擔心忘記任務。

![在 Windows 10 上設置 Cox 電子郵件 [使用 Windows Mail 應用程序] 在 Windows 10 上設置 Cox 電子郵件 [使用 Windows Mail 應用程序]](https://infoacetech.net/wp-content/uploads/2021/06/5796-photo-1570063578733-6a33b69d1439-150x150.jpg)
![修復 Windows Media Player 問題 [Windows 8 / 8.1 指南] 修復 Windows Media Player 問題 [Windows 8 / 8.1 指南]](https://infoacetech.net/wp-content/uploads/2021/10/7576-search-troubleshooting-on-Windows-8-150x150.jpg)
![修復 Windows 更新錯誤 0x800703ee [Windows 11/10] 修復 Windows 更新錯誤 0x800703ee [Windows 11/10]](https://infoacetech.net/wp-content/uploads/2021/10/7724-0x800703ee-e1635420429607-150x150.png)

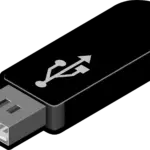
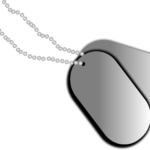

![在 Windows 中啟動命令提示符 [7 種方法] 在 Windows 中啟動命令提示符 [7 種方法]](https://infoacetech.net/wp-content/uploads/2021/09/啟動命令提示符-150x150.png)

![Windows版本怎麼看 [非常簡單]](https://infoacetech.net/wp-content/uploads/2023/06/Windows版本怎麼看-180x100.jpg)

