最令人沮喪的時刻是當您插入USB或硬盤驅動器時,它伴隨著一個錯誤,提示“設備未遷移”。
如果您也遇到此錯誤,請不要擔心,有很多方法可以修復Device not Migrated錯誤。
在本文中,我們將研究發生此錯誤的原因。之後,我們將分享解決此錯誤的方法。
讓我們徹底了解錯誤產生的主要原因和原因。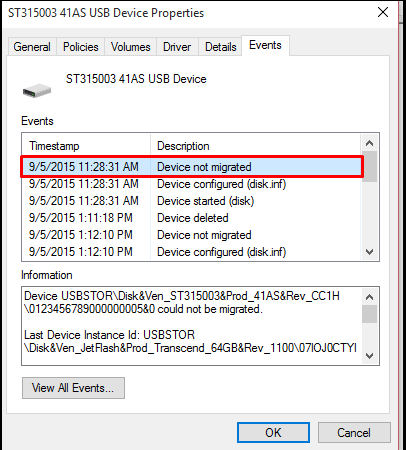
“設備未遷移”的原因
我嘗試搜索“設備未遷移”錯誤的可能原因。但是經過長時間的研究,我發現錯誤是在PnP驅動程序遷移期間出現的。
即插即用(PnP)是Microsoft為其操作系統開發的高級集成技術。它使Windows能夠在插入計算機時自動安裝存儲在設備中的驅動程序。PnP提供了對已安裝驅動程序的自動和動態識別,這是一種用於驅動程序了解硬件環境變化的機制。
無論如何,此問題都會因此而產生,並且可以直接深入研究不同的方法來修復未遷移設備的錯誤,該錯誤可能會在插入外部硬盤驅動器,鼠標,監視器或任何其他設備時發生。
修復設備未遷移錯誤的方法
這些方法可以幫助您解決“設備未遷移”錯誤。
檢查Windows系統文件是否損壞
我們必須首先檢查Windows系統文件是否已損壞。您可以使用命令提示符檢查系統文件是否損壞。
步驟1:使用窗口鍵或點擊Ctrl + R打開命令提示符,以打開運行程序。鍵入cmd,然後按Enter鍵以打開命令提示符。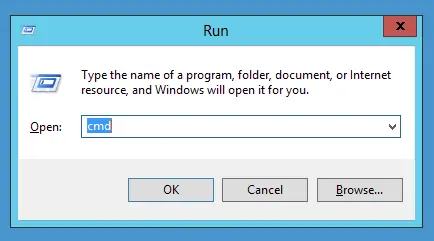
步驟2:輸入sfc / scannow開始檢查過程。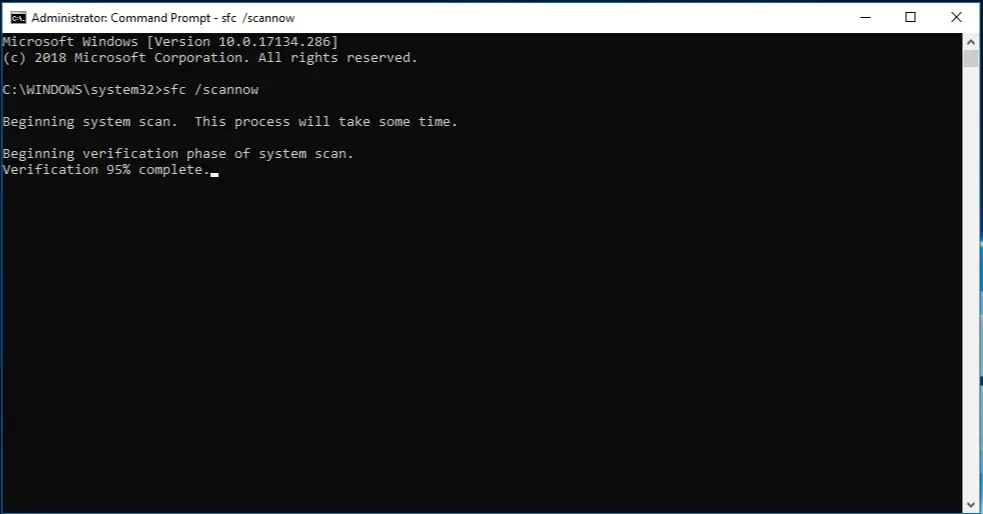
步驟3:系統將檢查所有文件,如果發現任何文件損壞,則會修復這些文件。
重置或更新BIOS設置
在大多數情況下,錯誤的BIOS設置將阻止PnP驅動程序遷移收集器識別您的設備。重置BIOS設置或對其進行更新將有助於識別設備。
這樣,您可以修復“設備未遷移”錯誤。
卸載並重新安裝驅動程序
錯誤“設備未遷移”可能是驅動程序損壞或不兼容的原因。您可以通過卸載並重新安裝適當的驅動程序來修復它。
步驟1:同時點擊Ctrl + R,打開運行命令。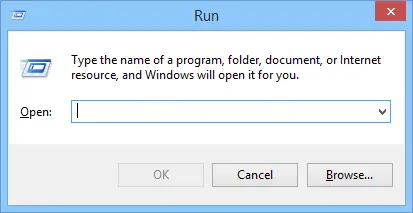
第2步:鍵入devmgmt.msc,然後按回車繼續處理。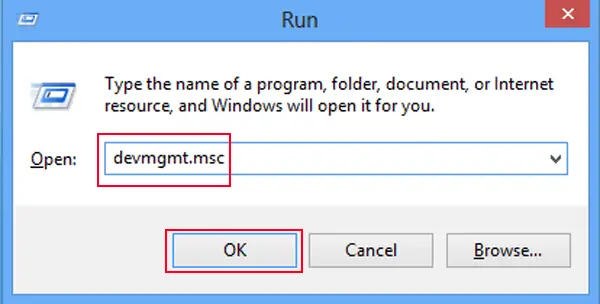
步驟3:導航至無法正常工作的設備,然後在發生故障的設備上單擊鼠標右鍵。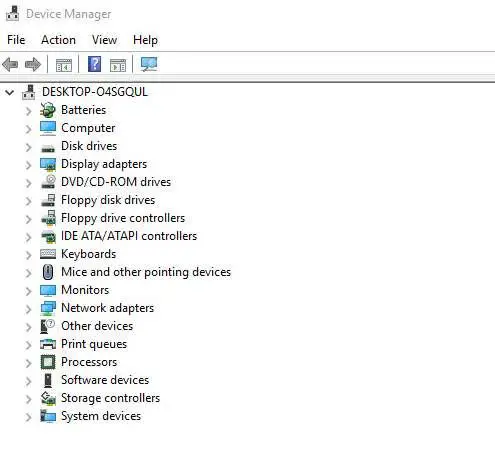
步驟4:選擇卸載,將開始卸載過程。該過程完成後,請重新安裝驅動程序。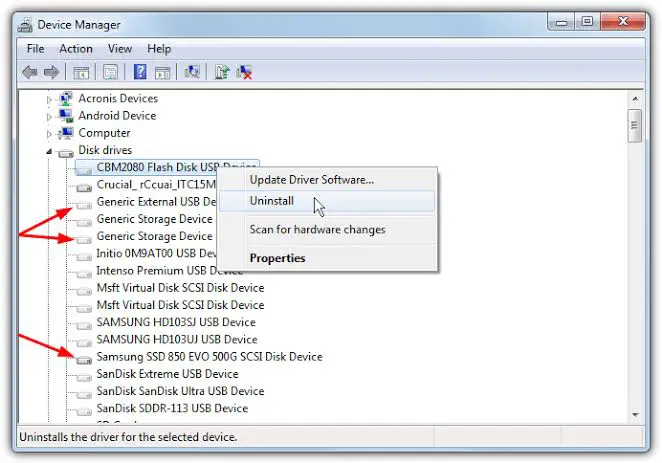
步驟5:嘗試使用兼容模式安裝驅動程序。因為您可以通過右鍵單擊驅動程序文件來使用兼容方法。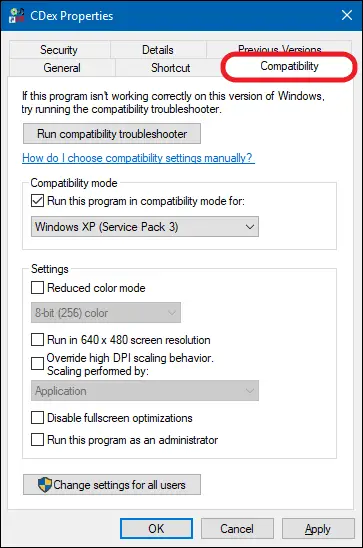
步驟6:選擇“兼容性”選項卡。在兼容性面板下,選擇“以兼容模式運行此程序:”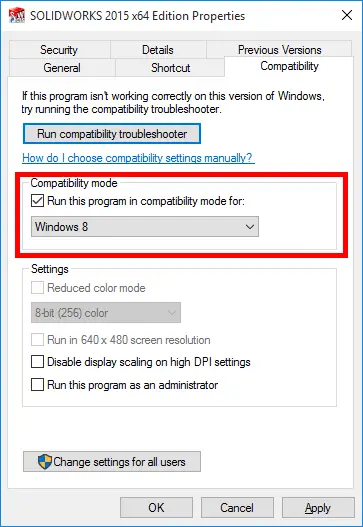
步驟7:從下拉菜單中選擇Windows版本。選擇“應用”,然後選擇“確定”。
更新芯片組驅動程序
正如我們上面所討論的,這可能是導致芯片組驅動程序過舊的原因,從而使設備的外觀未遷移錯誤。有多種更新驅動程序的方法,例如使用 驅動程序更新程序工具或通過手動更新。
您可以按照給定的步驟手動更新驅動程序。
步驟1:從任務欄打開start。
第2步:搜索設備管理器。選擇它以打開“設備管理器”窗口。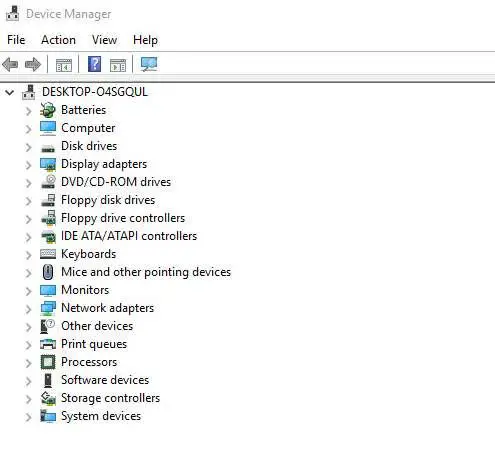
步驟3:導航至要更新其驅動程序的設備。右鍵單擊硬件設備以繼續。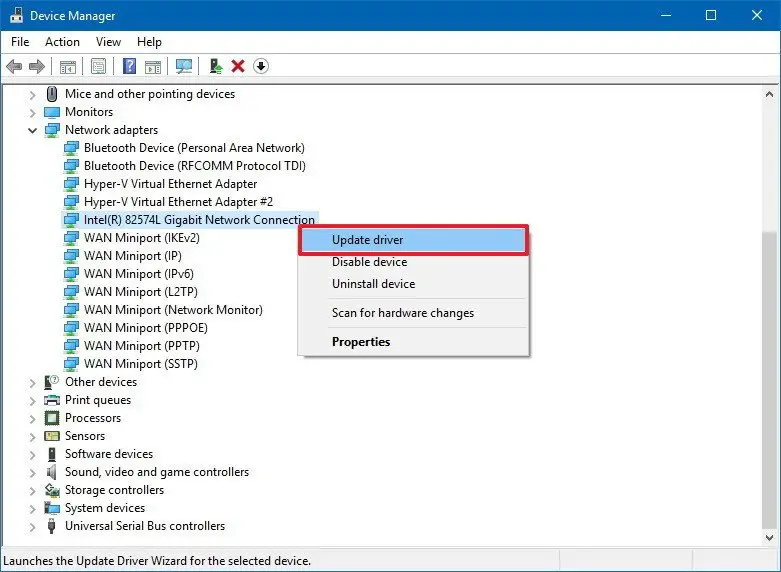
步驟4:將打開更新面板,要求您選擇更新驅動程序的方法。選擇自動搜索以獲取更新的驅動程序軟件。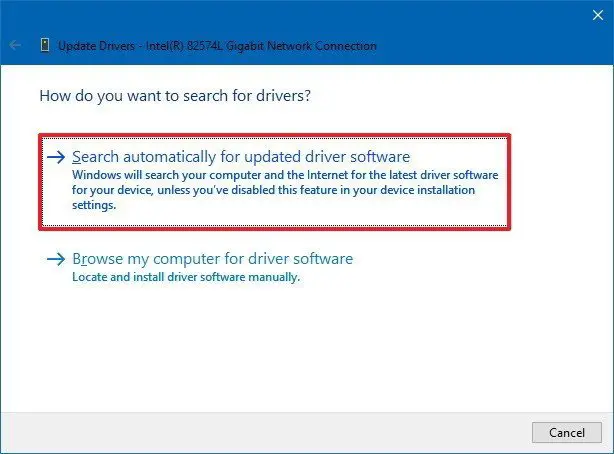
步驟5: Windows將搜索更新並自動下載並安裝它。
檢查USB設備連接
錯誤幾次可能是由於端口故障而導致的“設備未遷移”錯誤。
在這種情況下,您需要更改端口或嘗試將USB設備與其他可用端口連接。
結論
我們已經討論了有關設備未遷移錯誤的所有可能方面。我們建議您了解原因,因為它可以清楚地向您說明如何輕鬆解決此問題。按順序嘗試這些方法,如果一種方法不起作用,請嘗試選擇其他方法。如果您對給定的方法有任何疑問,請隨時與我們聯繫。


![Windows版本怎麼看 [非常簡單]](https://infoacetech.net/wp-content/uploads/2023/06/Windows版本怎麼看-180x100.jpg)

