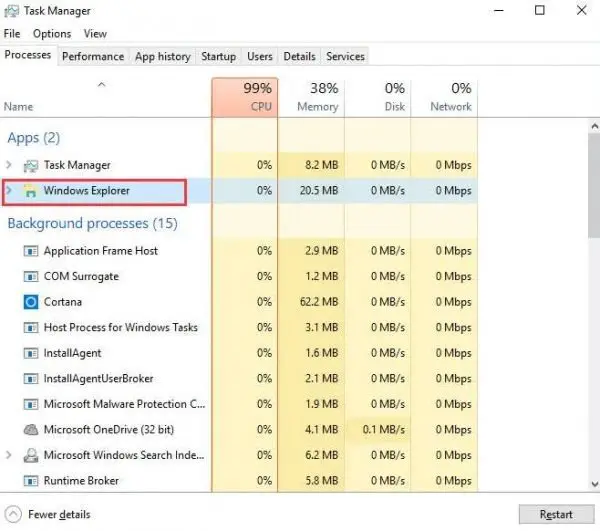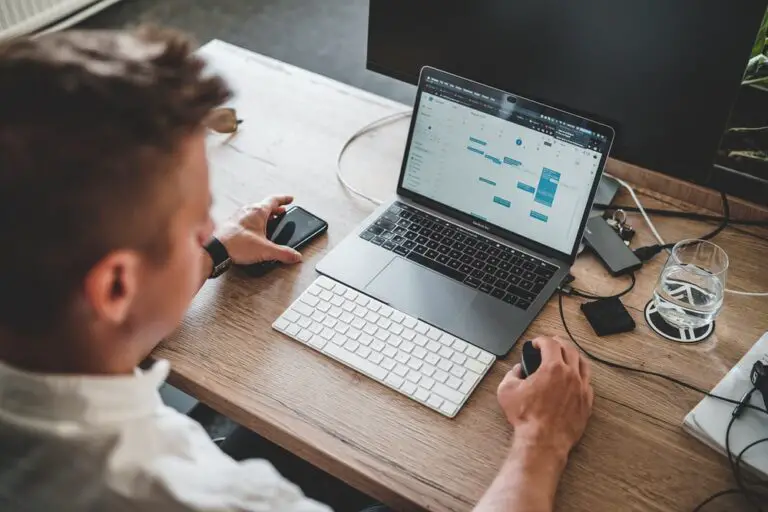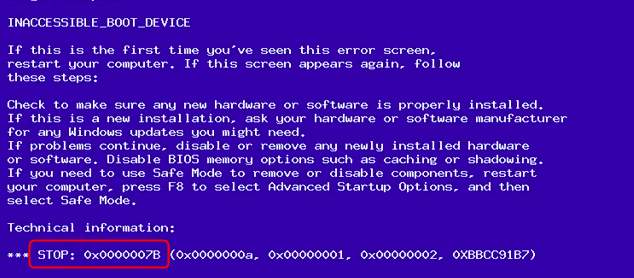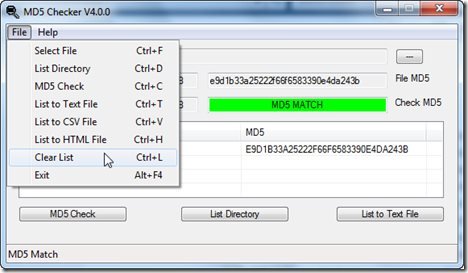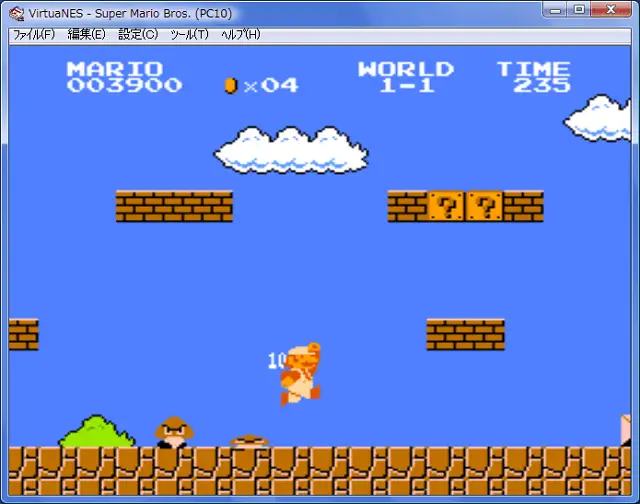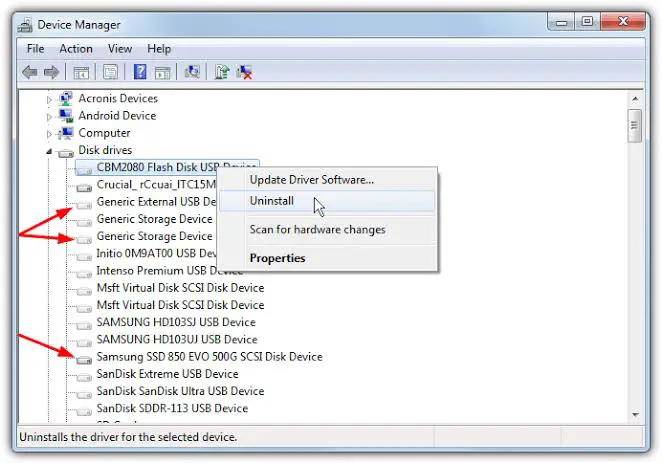[修復]Windows Modules Installer Worker高CPU使用率
Windows模塊安裝工人與運行的CPU使用率過高是面臨的Windows用戶習慣的問題。Windows 8.1和10用戶最常遇到此問題。這是一個非常令人沮喪的問題,因為它會降低計算機的速度,並可能導致系統“凍結”。因此,必須解決此問題。在本文中,我將介紹如何 使用提供的逐步指南,以簡單的方式修復Windows 10、8和7中的Windows Modules Installer Worker高CPU使用率。
我正在提供最好,最簡單的解決方案來擺脫這個令人討厭的問題。
什麼是Windows模塊安裝程序工作程序?
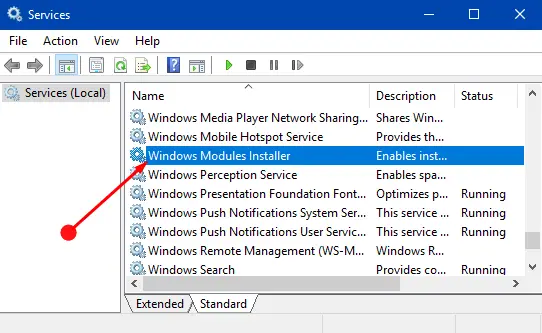
Windows模塊安裝程序工作程序(WMIW) 或TrustedInstaller.exe (TiWorker.exe)是Windows服務,用於自動安裝Windows更新。它是一個系統過程,可以自動安裝,修改和刪除Windows更新和可選組件。為了更好地發揮整個系統的功能和安全性,絕對必須安裝和卸載Windows更新。因此,WMIW或TiWorker.exe不斷運行以檢查更新。
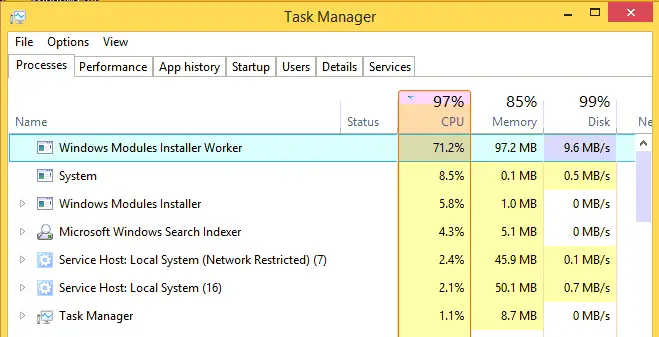
但是,有時此過程會變得混亂,並導致較高的CPU使用率。此外,有時它會超過CPU使用率的50%。因此,此過程會給系統造成負擔,從而掛起或凍結所有其他過程。放慢速度的PC或凍結的計算機是此問題的症狀。與其他常見錯誤不同,在這種情況下,無法重啟PC。您必須手動解決此問題,因為它本身無法修復。
修復Windows Modules Installer Worker高CPU使用率
阻止Windows模塊安裝程序工作器無法解決其CPU使用率高的問題。由於更新至關重要。相反,我為您提供了3種可行的簡單解決方案。您不需要一堆充滿計算機知識或工具即可使用它們。只需按照我提供的逐步指南進行操作即可。讓我們進一步探討Windows Modules Installer Worker高CPU使用率問題的解決方案。
1.將Windows更新設置為手動
此方法基於Windows Updates實用程序從“自動”切換為“手動”的原理。這樣就可以持續停止對電力的需求。這種方法的主要缺點是您必須繼續手動查找任何Windows更新(每週/每月)。請遵循以下步驟以使用此解決方案:
步驟1:首先,同時按下Windows + R鍵以觸發“運行”對話框。在其中鍵入 services.msc,然後單擊確定。
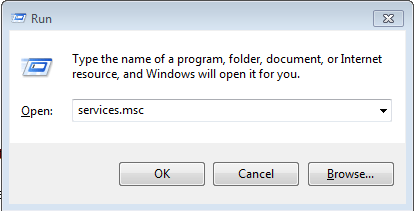
步驟2:在服務窗口,找到並雙擊在Windows模塊安裝。其屬性窗口將打開。
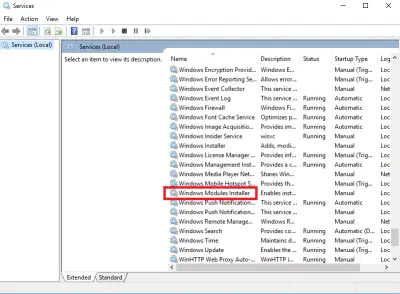
步驟3:在出現的窗口中,轉到啟動類型並將其更改為手動。啟動類型將出現在常規選項卡下。然後,單擊“應用”,然後單擊“確定”。
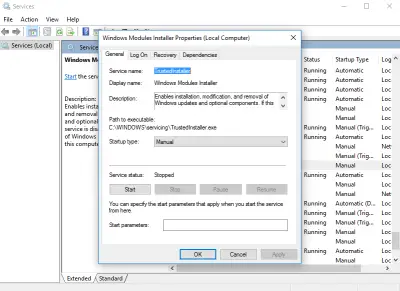
步驟4:現在再次返回“服務”窗口。這一次,雙擊在Windows更新。與之前一樣,其“屬性”窗口將打開。
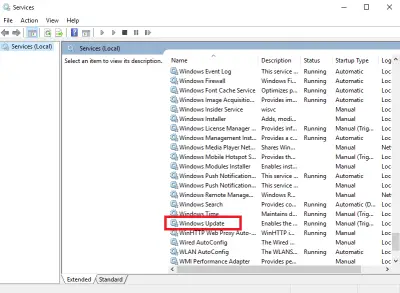
步驟5:在出現的窗口中,轉到啟動類型並將其更改為手動。然後單擊“應用”,然後單擊“確定”。
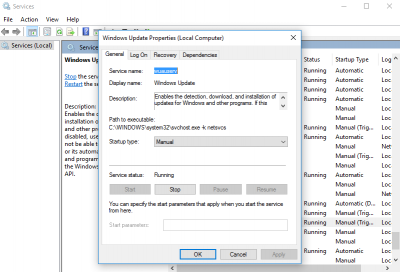
步驟6: 重新啟動電腦。通過訪問任務管理器(“開始”菜單->任務管理器)來檢查您的問題是否解決。
成功應用此方法後,Windows Modules Installer Worker CPU使用率將恢復為正常值。這是解決此問題的最準確,最簡單的方法。
2.使用Windows Update故障排除程序修復CPU使用率過高的問題
此方法使用WindowsUpdateDiagnostic.diagcab工具(Windows Update疑難解答)來修復所有與Windows Update相關的問題。疑難解答程序易於使用,並且能夠在幾分鐘內解決Windows Modules Installer Worker CPU使用率過高的問題。請按照以下步驟使用此解決方案:
步驟1:從此處下載Windows Update疑難解答。
步驟2:設置它之後,運行的WindowsUpdateDiagnostic.diagcab工具。
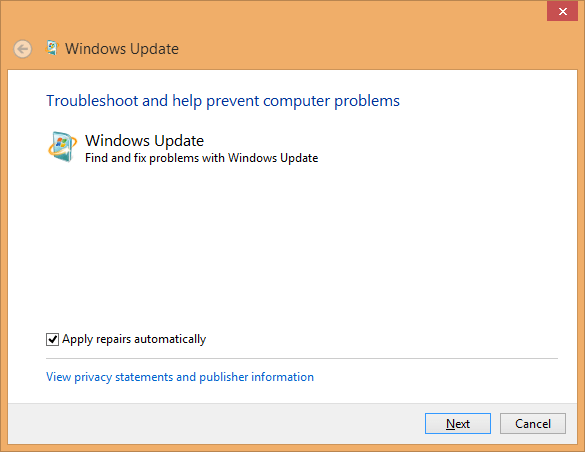
步驟3: 該工具將通過檢查註冊表項和某些其他內容來解決問題。因此,該過程可能需要一些時間。請耐心等待,直到過程完成。
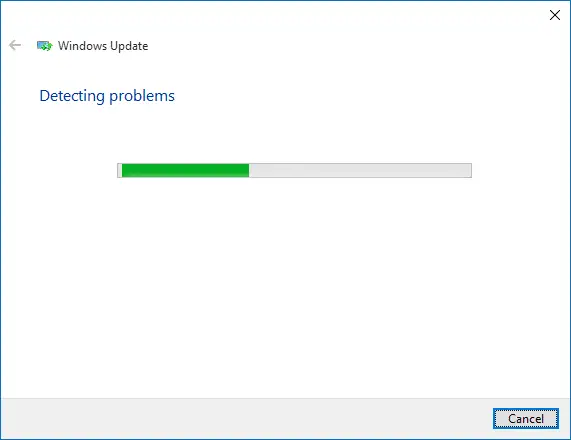
步驟4:在 “疑難解答已完成”消息出現在屏幕上之後,單擊“關閉”按鈕。
步驟5: 重新啟動計算機。通過訪問任務管理器(“開始”菜單->任務管理器)檢查問題是否得到解決。
正確使用Windows Update疑難解答後,它將解決所有與Windows Update相關的問題,包括Windows Modules Installer Worker高CPU使用率。計算機將開始正常工作。
3.將您的連接設置為計量
此方法使用計量連接來防止Windows自動下載和安裝更新。計量連接基本上是具有有限數據計劃的連接。若要使用此方法,應將所有連接設置為按計量,以使Windows無法自動獲取更新。這是解決Windows Modules Installer Worker CPU使用率過高問題的最快解決方案。我將分別為Wifi和以太網用戶解釋該過程。請按照以下步驟使用此解決方案:
對於Wifi用戶:-
如果您使用的是Wifi互聯網,請按照給定的方法擺脫高CPU使用率錯誤。
步驟1:首先點擊Wi-Fi標誌。選擇您的Wi-Fi連接,然後點擊 屬性。
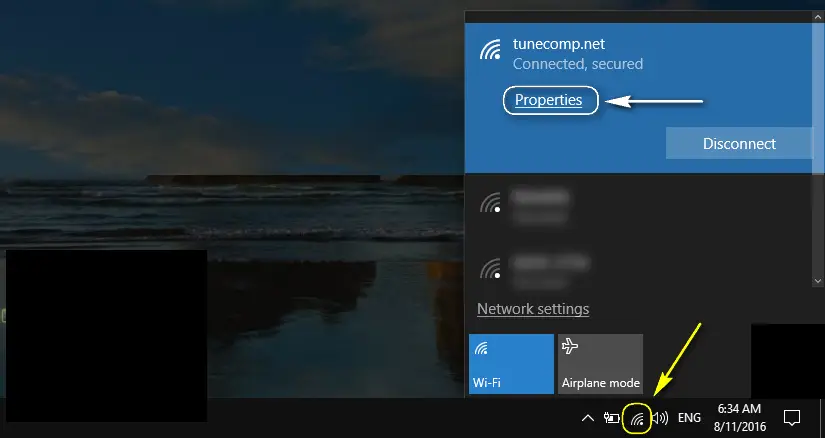
步驟2:現在只需將“ 設為計量連接” 按鈕 打開。
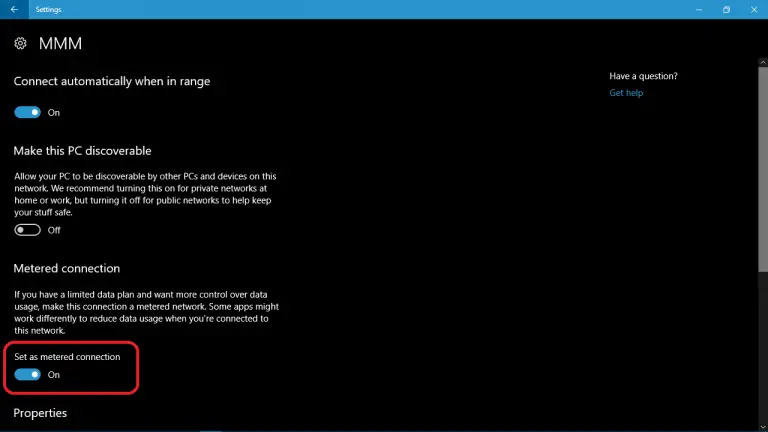
對於以太網用戶:
以太網用戶可以通過在Windows註冊表編輯器中進行一些更改來解決此錯誤。
步驟1:首先打開“開始”菜單,然後在其中鍵入regedit。現在,右鍵單擊regedit(註冊表編輯器),然後選擇“以管理員身份運行”。
步驟2:將出現一個消息提示框,要求您允許註冊表編輯器對設備進行更改。在此處單擊是。
步驟3:現在導航到以下路徑: HKEY_LOCAL_MACHINE>軟件> Microsoft> Windows NT> CurrentVersion> NetworkList> DefaultMediaCost。您可以將路徑複製粘貼到頂部欄中以快速訪問它。
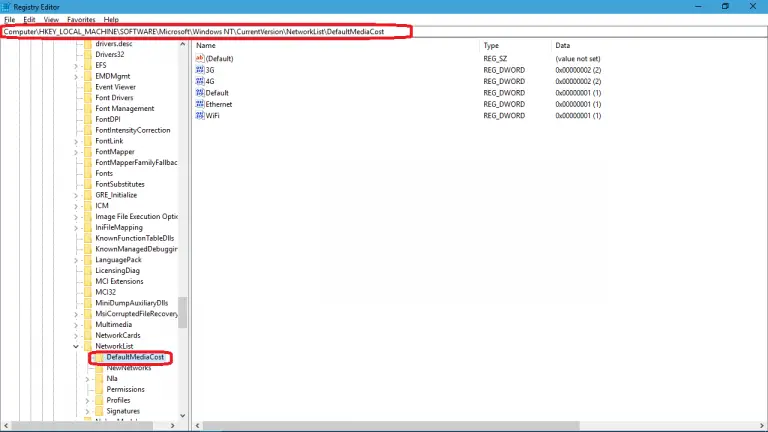
步驟4:然後,右鍵單擊 DefaultMediaCost ,然後選擇 Permissions。 然後將打開“權限”窗口。
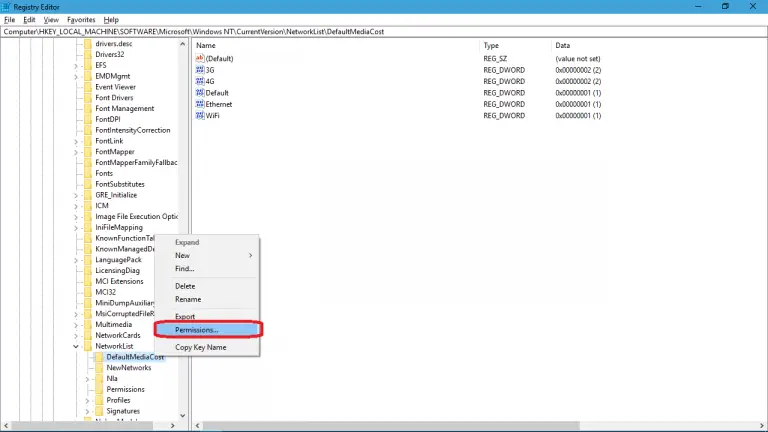
步驟5:在“權限”窗口中,單擊“安全性”選項卡下存在的“高級”按鈕。
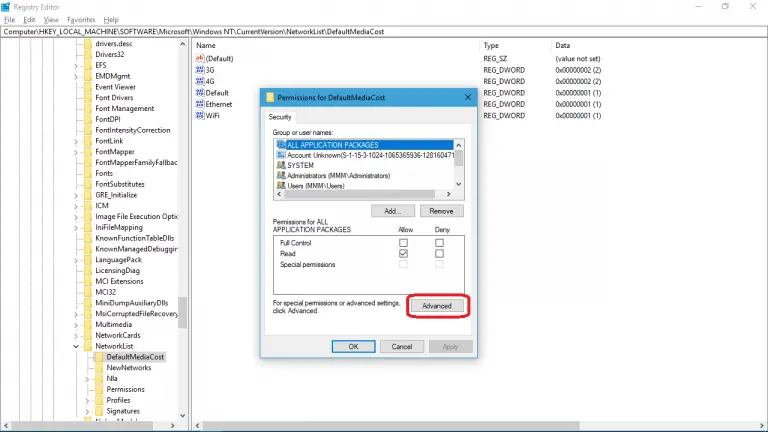
步驟6:現在,點擊TrustedInstaller 旁邊的 更改鏈接。
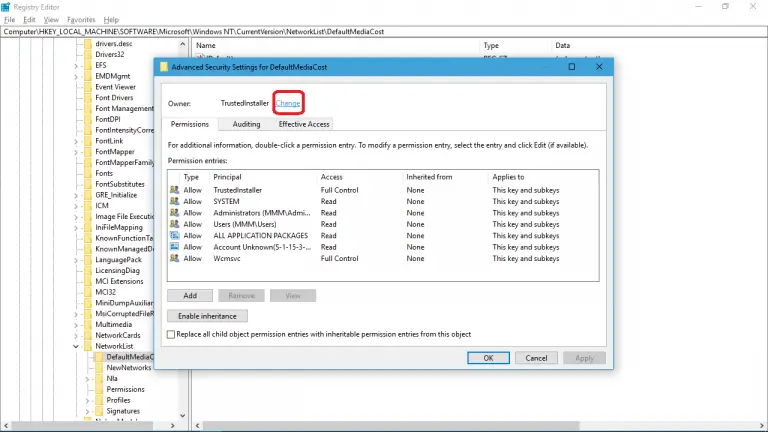
步驟7:然後在“ 輸入對象名稱來選擇” 框中鍵入 管理員。然後,單擊“ 檢查名稱” 按鈕以自動完成所需的對象名稱,然後單擊“ 確定”。
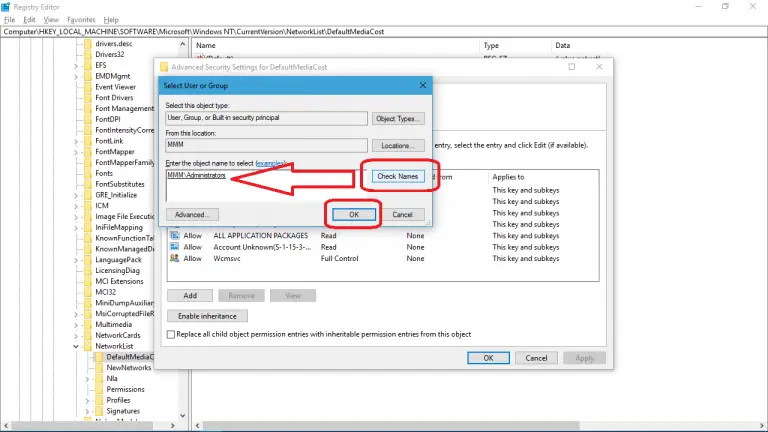
步驟8:現在,在“ DefaultMediaCost的高級安全設置”窗口中,選中“ 替換子容器和對象的所有者”框。然後單擊“應用”,然後單擊“確定”。
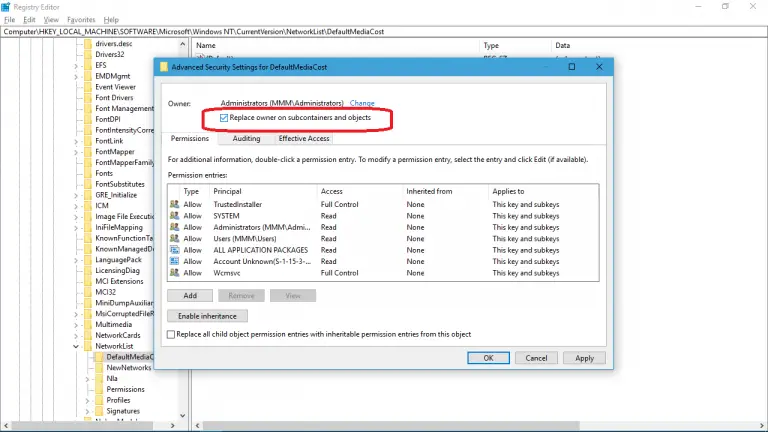
步驟9:之後,在 DefaultMediaCost權限 窗口中,選擇 Administrators 組。然後確保選中“完全控制”旁邊的“ 允許” 複選框 。然後單擊“應用”,然後單擊“確定”。
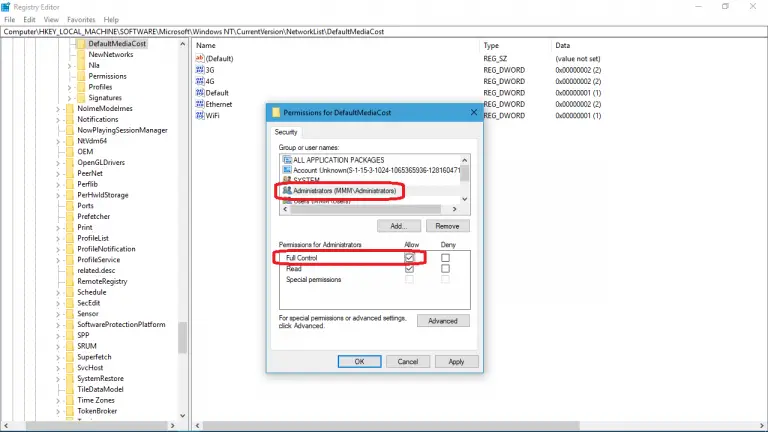
步驟10:最後,雙擊 以太網 條目並將值數據更改為 2(1表示非計量連接,2表示計量連接),然後單擊 OK。最後,關閉註冊表編輯器,然後重新啟動PC。
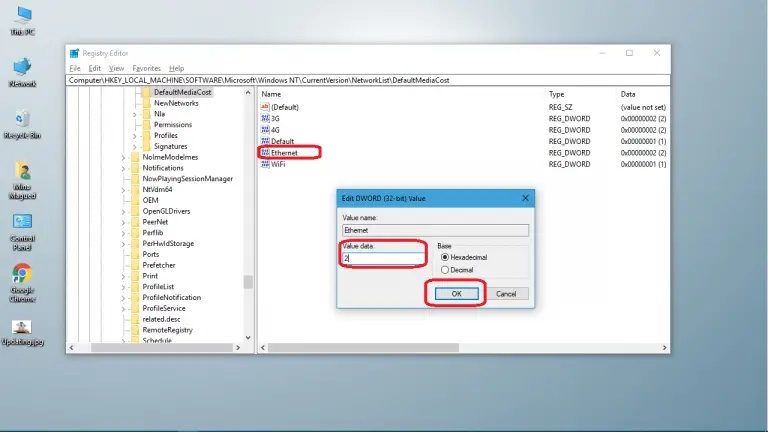
成功應用此方法後,未經您的許可(自動),Windows Modules Installer Worker將無法下載和安裝更新。因此,其CPU使用率將恢復為正常值。
結論
這些是解決 Windows Modules Installer Worker高CPU使用率問題的3種最佳方法。您現在知道如何以簡單的方式解決此問題。請記住,如果您阻止Windows自動更新,則應不時更新它們。更新是關鍵方面。
如有任何疑問或建議,請在下面的“註釋”部分中進行註釋。希望您找到了想要的東西。祝大家有美好的一天!

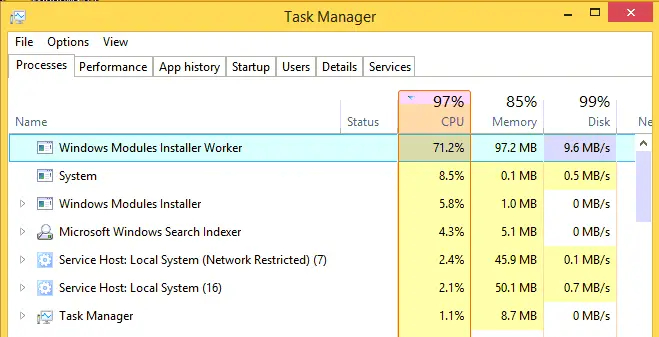



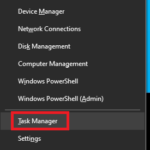
![[錯誤]:無法將 Windows 安裝到此磁盤 - 如何使安裝正常工作 無法將 Windows 安裝到此磁盤](https://infoacetech.net/wp-content/uploads/2022/08/9474-UEFI-Versus-BIOS-670x352-150x150.jpg)