我們每天都擁有並使用密碼。但是,當涉及到我們互聯網網絡的 WiFi 密碼時,我們需要調用它的次數很少。除非您要設置新的無線路由器並將設備連接到它或將新的電子設備添加到網絡,否則幾乎沒有理由知道密碼甚至更改密碼。
這可能是一個問題,因為它使密碼很容易忘記,特別是如果您將其保留為互聯網服務提供商提供給您的原始密碼。
在本指南中,我們將解釋如何使用命令提示符 (CMD) 在 Windows 10 計算機上找出您的 WiFi 密碼。
需要 Windows 10 管理權限
在我們開始之前,請務必注意,您需要管理權限才能使用以下方法。這意味著,如果您是使用圖書館計算機的大學生或使用經批准的工作計算機(非個人使用)的員工,您可能無法使用以下方法。這也適用於在 Windows 10 計算機上使用“來賓用戶”帳戶的個人。
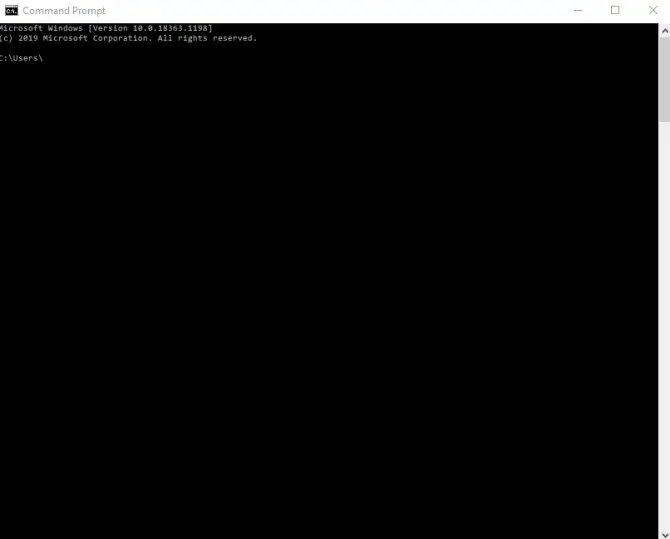
方法 1:使用 CMD 行查看 WiFi 密碼。
查看 WiFi 密碼的第一種方法是使用 CMD 或命令提示符,這是 Windows 10 上的內置程序,可讓您執行輸入的命令。雖然輸入到 CMD 提示符中的大多數命令用於自動執行任務,但您可以使用它來執行高級管理功能和解決問題。以下是如何使用 CMD 查看您的 WiFi 密碼。
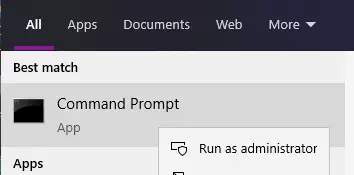
- 在計算機的搜索欄中,輸入CMD 或命令提示符。
- 在“最佳匹配”結果下,您將看到命令提示符出現。
- 右鍵單擊 CMD 並以管理員身份運行它。
- 要顯示您的 WiFi 網絡配置文件,請輸入以下命令並按 Enter。
- netsh wlan 顯示配置文件 [輸入]。
- 您現在將看到網絡上所有用戶配置文件的列表。
- 要查看每個配置文件的詳細信息,您需要使用另一個帶有配置文件名稱的命令。為此,請輸入以下命令並按 Enter。
- netsh wlan show profile name=”WiFi Profile Name” key=clear [enter] .
- 這將顯示與此配置文件關聯的所有信息的列表。
- 向下滾動直到您看到安全設置並查看關鍵內容行。
- 關鍵內容行將包含您的WiFi 密碼。
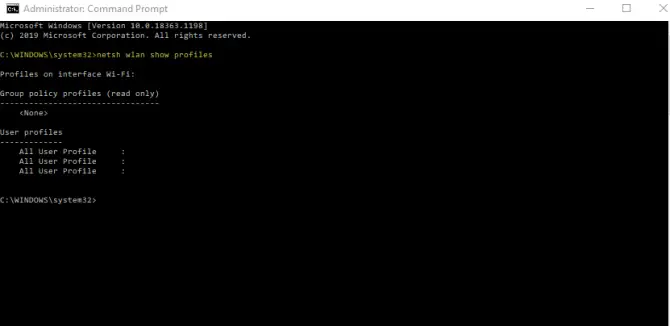
完成後記下密碼並關閉命令提示符窗口。現在您可以使用密碼連接到您的 WiFi 網絡。
方法 2:使用 CMD 批處理腳本查看 WiFi 密碼
如上述方法中所述,命令提示符工具通常用於自動執行通過腳本完成的任務。您可以創建自己的腳本來查看 WiFi 密碼,雖然這聽起來很複雜,但實際上並非如此。整個過程只需幾分鐘即可完成設置,但確實需要您知道WiFi 連接的名稱 (SSID) 並可以訪問記事本。
如何找到您的 WiFi 連接名稱 (SSID)?
如果您不知道您的 WiFi 連接的名稱是什麼,您可以通過轉到計算機菜單欄右下角的系統托盤輕鬆找到它。只需將鼠標懸停在互聯網連接上,就會彈出一個包含網絡名稱的小工具提示。或者,您可以使用您的設置來查看名稱。
- 在計算機的搜索欄中,輸入“設置”並選擇最佳匹配下的選項。
- 單擊網絡和互聯網選項。
- 單擊左側菜單中的狀態,這將顯示網絡名稱。
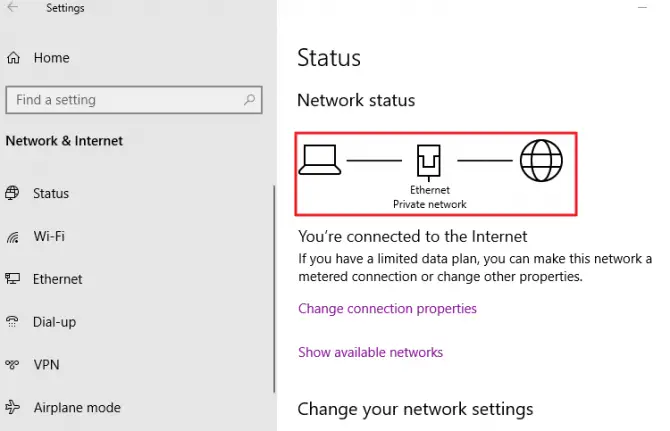
現在您有了網絡名稱,您將需要創建一個批處理文件來為您找到您的 WiFi 密碼。
-
- 在計算機的搜索欄中,輸入“記事本”並打開最佳匹配項。
- 通過將 SSID位替換為您的網絡名稱,在記事本中鍵入以下行。
- netsh wlan show profile name=”Your_SSID” key=clear
- 不要在“清除”後放置空格,也不要按 Enter。
- 相反,單擊文件 – 另存為。
- 在保存之前,請確保將保存類型從文本文檔更改為“所有文件”。
- 將您的文件名命名為“查看 WiFi 密碼”。
- 確保文件擴展名是 .bat並將其保存到易於訪問的位置。
- 允許您連接到 WiFi 網絡,雙擊此文件。
- 這將自動打開命令提示符並生成您需要的網絡信息。
- 向下滾動並在安全設置下的關鍵內容行旁邊找到您的密碼。
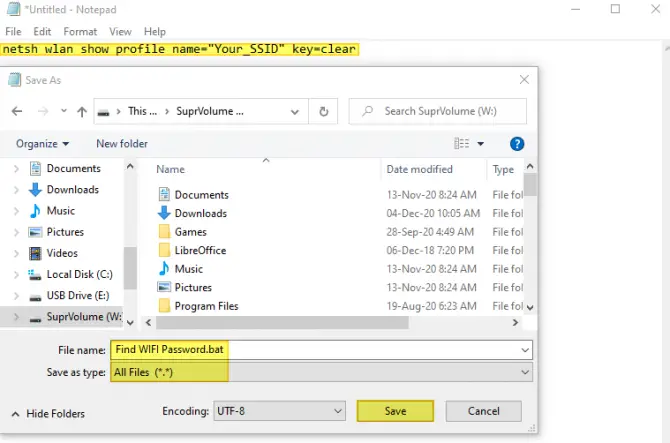
有沒有更簡單的方法可以找到您的 WiFi 密碼?
如果您每次需要 WiFi 密碼時都可以單擊大量 Windows 菜單,那麼有一種更簡單的方法可以通過 Windows 設置來獲取它。
- 在計算機的搜索欄中,輸入“設置”並選擇最佳匹配下的選項。
- 單擊網絡和互聯網選項。
- 單擊左側菜單中的狀態,然後單擊網絡和共享中心。
- 您將看到您的活動網絡。在連接旁邊,單擊網絡。
- 在彈出的新窗口中,單擊無線屬性。
- 切換到安全選項卡並找到網絡安全密鑰字段框。
- 選擇顯示這些字符以顯示您的密碼。
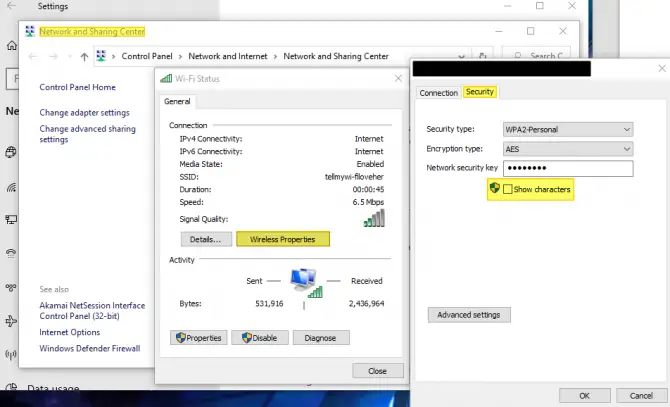
記下密碼並關閉所有 Windows。您需要管理員權限才能以這種方式訪問密碼。此方法的限制是您只能搜索和查看活動 WiFi 網絡連接的密碼,這意味著您看不到任何未活動但已保存的網絡的密碼。
是什麼讓我們可以利用並找到我們的 WiFi 密碼?
要使您的無線網絡運行,您必須具有 WLAN 服務配置文件。這種類型的配置文件是一組包含唯一網絡名稱的配置。由於沒有默認的 WLAN 配置文件,因此您必須在設置 Internet 連接時配置 WLAN 服務配置文件。
WLAN 配置文件記錄並跟踪與互聯網連接相關的所有信息,因為這些信息是維持互聯網連接所必需的。因此,只要您的設備上有互聯網連接,您就可以點擊配置文件來查看所需的信息。
結論
既然您知道如何使用 CMD 找到您的 WiFi 密碼,請務必考慮將密碼寫在安全的位置。強烈建議您使用 Password Manager 軟件來幫助存儲和保護您的密碼安全。






![在 Windows 10 上設置 Cox 電子郵件 [使用 Windows Mail 應用程序] 在 Windows 10 上設置 Cox 電子郵件 [使用 Windows Mail 應用程序]](https://infoacetech.net/wp-content/uploads/2021/06/5796-photo-1570063578733-6a33b69d1439-150x150.jpg)
![修復 Windows 更新錯誤 0x800703ee [Windows 11/10] 修復 Windows 更新錯誤 0x800703ee [Windows 11/10]](https://infoacetech.net/wp-content/uploads/2021/10/7724-0x800703ee-e1635420429607-150x150.png)
![修復 Windows Media Player 問題 [Windows 8 / 8.1 指南] 修復 Windows Media Player 問題 [Windows 8 / 8.1 指南]](https://infoacetech.net/wp-content/uploads/2021/10/7576-search-troubleshooting-on-Windows-8-150x150.jpg)

![Windows版本怎麼看 [非常簡單]](https://infoacetech.net/wp-content/uploads/2023/06/Windows版本怎麼看-180x100.jpg)

