谷歌瀏覽器是當今最流行的瀏覽器,而且有充分的理由。但是,它有時會遇到錯誤,例如 ERR_EMPTY_RESPONSE 錯誤。
令人沮喪的是,該消息沒有告訴我們任何導致錯誤的原因。
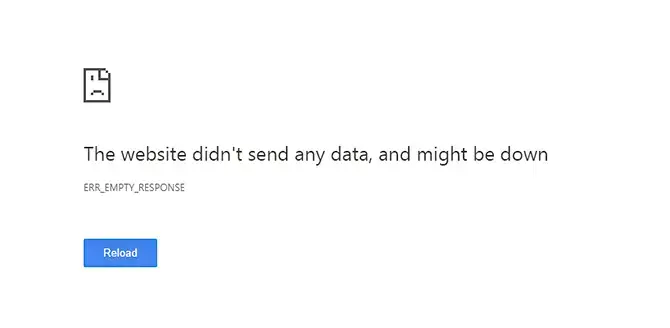
ERR_EMPTY_RESPONSE可能的原因包括:
- 糟糕的互聯網連接
- 損壞的擴展
- 超載緩存
- 過時的臨時文件
在本文中,我們將引導您完成一些解決方案,您可以嘗試清除 ERR_EMPTY_RESPONSE 錯誤。
使用隱身模式
Chrome 的隱身模式允許您以更多隱私進行瀏覽,因為 cookie 和設置在每次會話結束時都會被刪除。這可能會讓您訪問您遇到問題的網站。
您可以通過單擊Menu > New incognito window或按Ctrl + Shift + N打開一個新的隱身窗口。
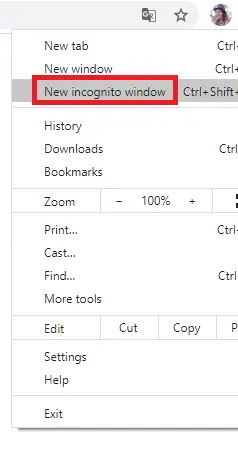
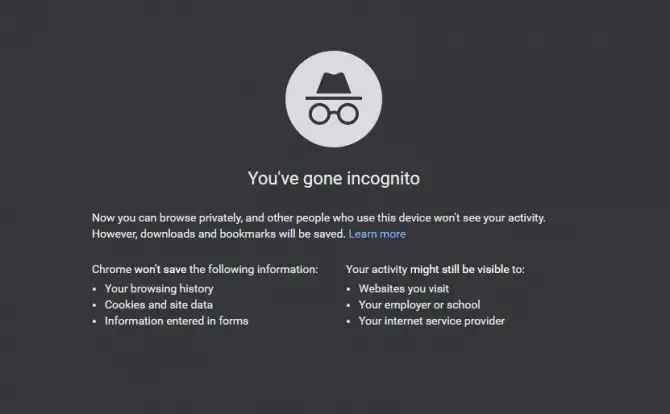
試試您現在是否可以訪問該網站。
清除瀏覽數據和緩存
- 單擊 菜單 按鈕,然後選擇 更多工具> 清除瀏覽器數據。
- 從下拉菜單中,選擇 所有時間。
- 選中所有 3 個複選框,然後單擊 清除數據。
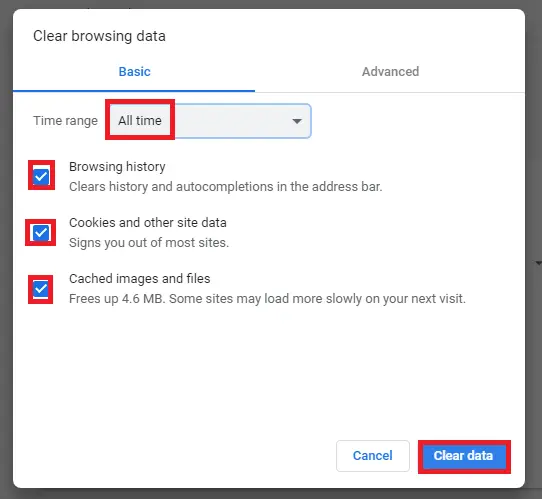
如果這沒有清除錯誤,則可能是設置有問題。嘗試以下選項。
禁用擴展
Chrome 擴展程序在您的日常工作中可能非常有用,但您必須記住,它們是第三方的產品,而不是 Google 本身的產品。這意味著不能保證任何人都在更新它們,有時它們可能會導致您嘗試解決諸如“ERR_EMPTY_RESPONSE”錯誤之類的問題。
- 單擊 菜單 按鈕,然後選擇 更多工具>擴展。
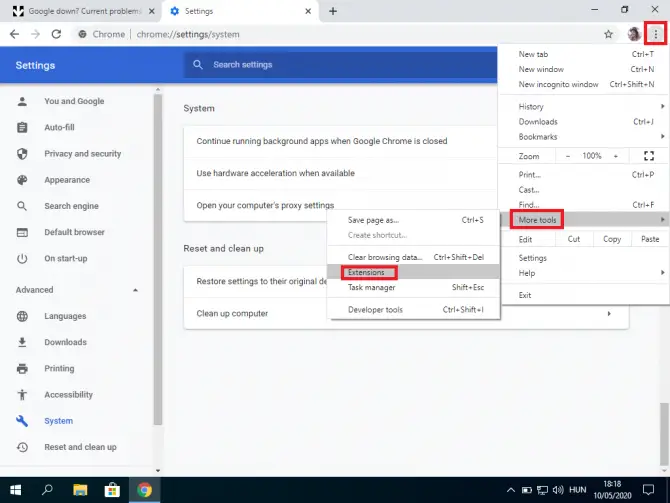
-
- 禁用所有這些,然後檢查網站是否加載。如果是這樣,那麼您的擴展之一就是罪魁禍首。將它們一一打開以找到罪魁禍首,然後將其刪除。
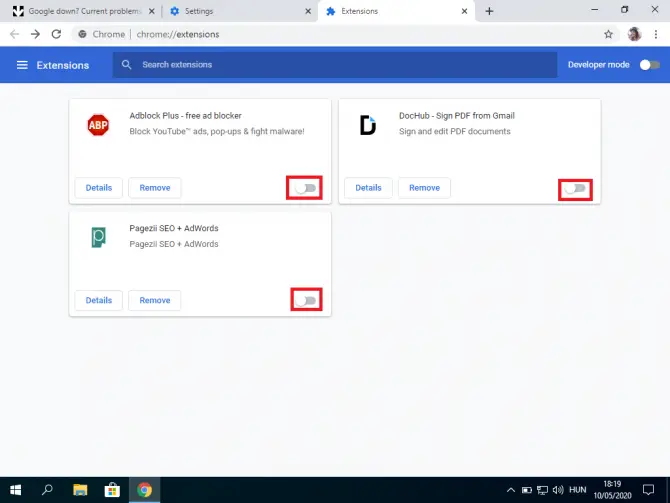
如果這不能解決 ERR_EMPTY_RESPONSE 錯誤,您需要開始查看 Chrome 外部。
重置網絡設置
此方法會重置您計算機的 IP 地址配置。您嘗試訪問的網站可能已更改。通過從您的操作系統中清除存儲的數據,您可能能夠修復此錯誤。
- 在屏幕底部的搜索欄中鍵入“ cmd ”。
這會打開命令提示符,您可以在其中向計算機發出直接命令。
- 單擊“以管理員身份運行”。
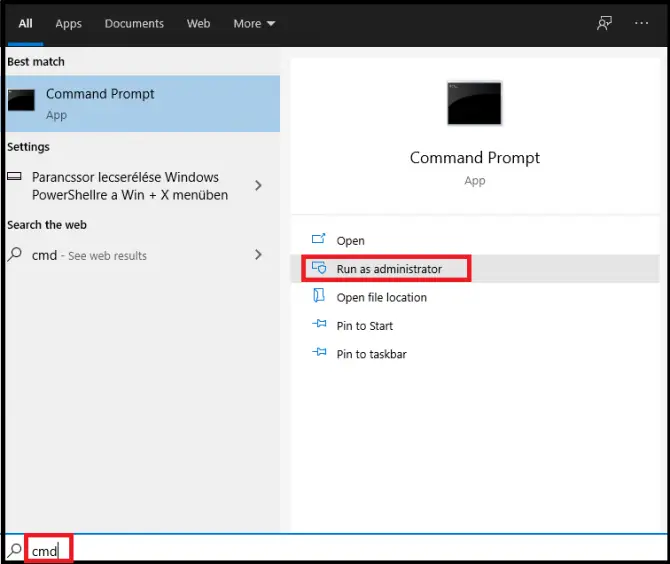
命令行出現。
- 鍵入“ ipconfig/release ”並按 Enter 鍵。
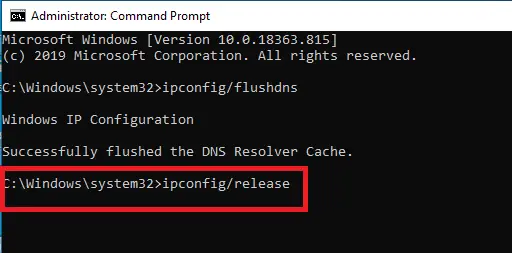
這會導致 DHCP(動態主機配置協議)服務器取消分配給您計算機的 IP 地址。我們將在下一步中取回它。
- 鍵入“ ipconfig/all ”並按Enter 鍵。
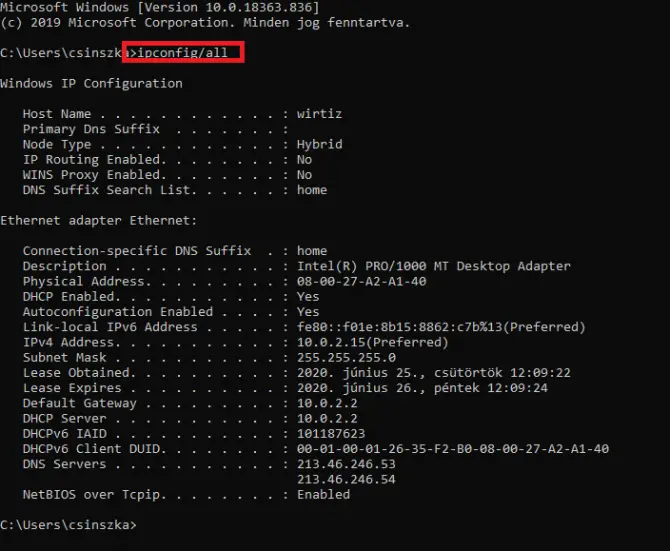
這將列出您的所有 IP 設置。
- 鍵入“ ipconfig/flushdns ”並按Enter。
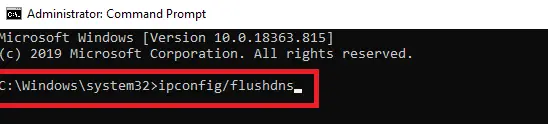
這會刷新 DNS,然後應該會給您消息“成功刷新 DNS 解析器緩存”。
- 現在輸入“ ipconfig/renew ”並按 Enter 鍵。
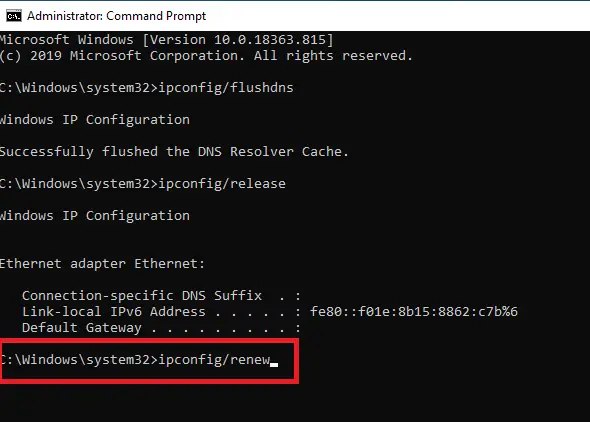
這使得 DHCP 服務器為您的計算機分配一個新的 IP 地址(很可能與舊 IP 地址相同)。
- 輸入“ netsh interface show interface ”並 回車。

此命令向您顯示連接的名稱,您將在下一步中使用該名稱。
- 鍵入“ netsh int ip set dns name=”Name” source=dhcp ”並按回車鍵。

此命令將您的連接接口設置為使用 DHCP 分配的 DNS 地址。使用您在上面看到的名稱代替“名稱”(例如“以太網”或“本地連接”)。
- 鍵入“ netsh winsock reset ”並按Enter。

此命令重置 winsock 目錄。此目錄包含您的 Internet 連接配置。
您現在可以關閉命令提示符。嘗試錯誤是否已清除。如果不是這種情況,您可能必須更改您的 DNS 服務器,因為它可能已脫機。
暫時禁用防病毒軟件
防火牆和防病毒軟件會保護您,但有時它們會不必要地對他們認為危險的內容大驚小怪。如果您信任該網站,您可以嘗試暫時禁用此保護。
以下是在 Windows 10 中執行此操作的方法:
- 在搜索欄中輸入“防火牆”,然後單擊“打開”。
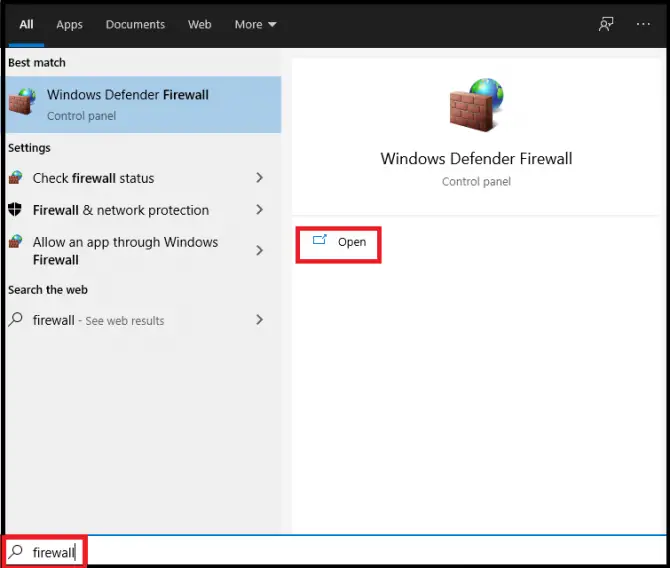
-
- 單擊 打開或關閉 Windows Defender 防火牆。
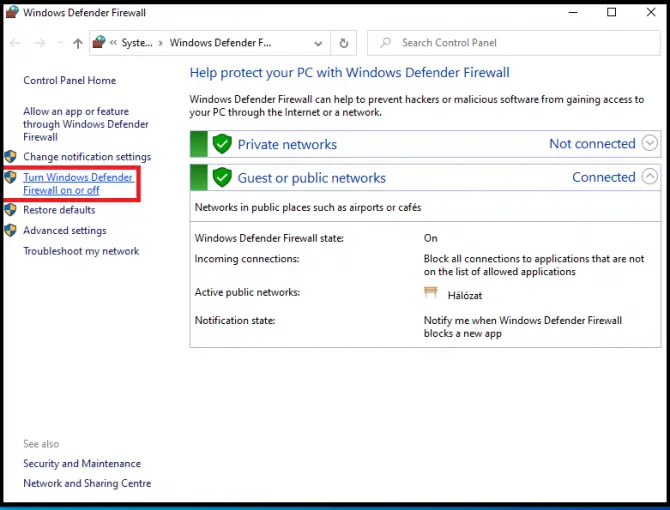
-
- 取消選中 阻止 Windows Defender 防火牆下的所有傳入連接。
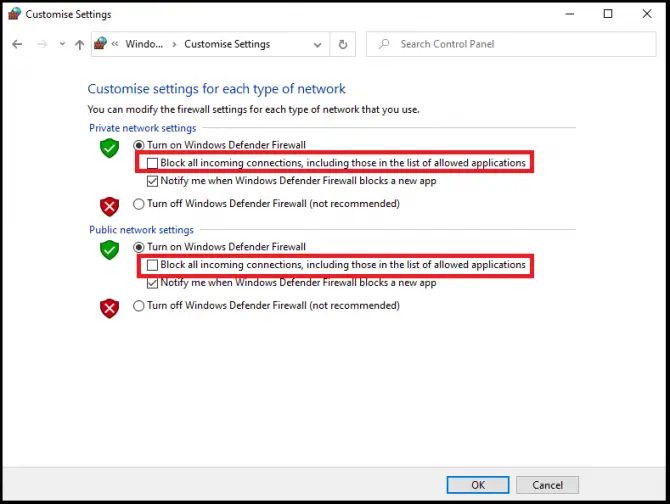
-
- 單擊 確定。檢查您現在是否可以訪問該網站。如果不是這種情況,請重複這些步驟,但不要取消阻止連接,而是完全禁用防火牆。
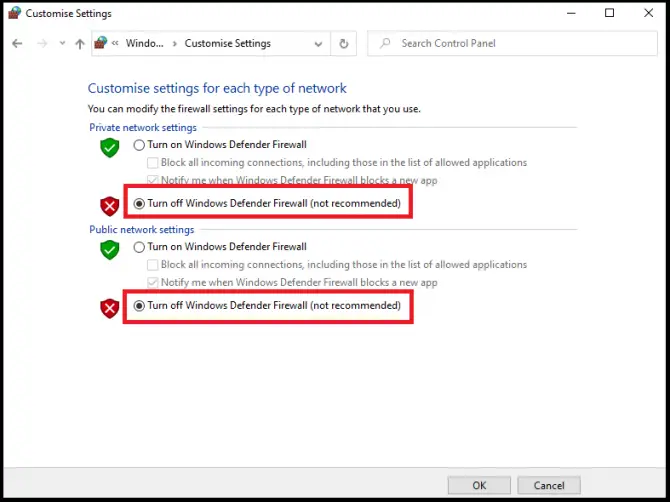
如果您使用的是第三方防病毒軟件,也請禁用它,然後檢查您現在是否可以訪問所需的網站。
刪除臨時文件
Windows 有一個臨時文件夾,用於保存臨時文件。這些可能會導致您的問題。
- 在搜索欄中,輸入“運行”並單擊“打開” 。
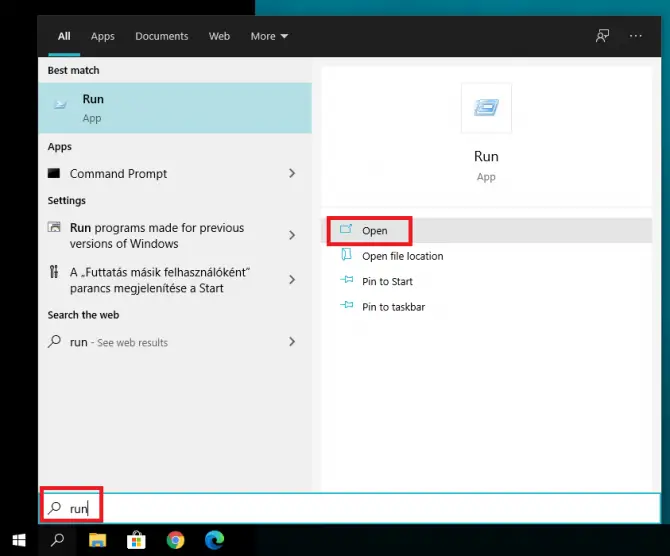
-
- 在彈出的對話框中,輸入“ Temp ”,然後單擊“ OK ” 。
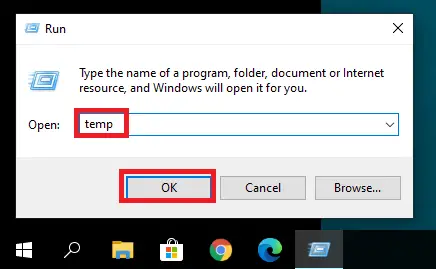
這將帶您進入 Temp 文件夾。確保您以管理員身份登錄。
- 在文件夾中,按Ctrl+A選擇所有文件。右鍵單擊選定的文件並選擇Delete。
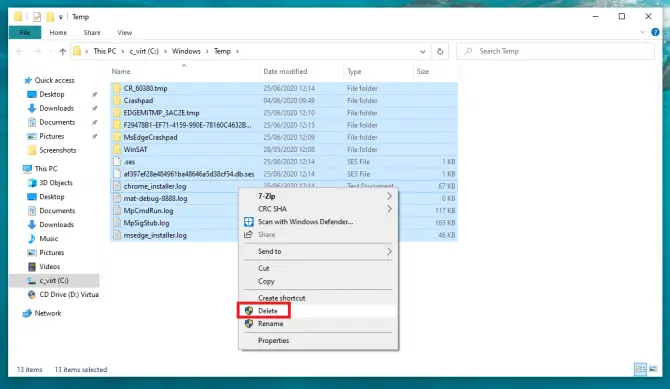
檢查錯誤是否已清除。
切換到不同的 DNS
您的 Internet 提供商可能會自動為您分配 DNS 服務器。但是,此服務器可能暫時關閉,或者可能過載,導致錯誤 ERR_EMPTY_RESPONSE。如果是這種情況,您可以通過切換到更可靠的 DNS 服務器來解決此問題。
更改 DNS 服務器的方法如下:
- 單擊 開始>設置>網絡和 Internet。
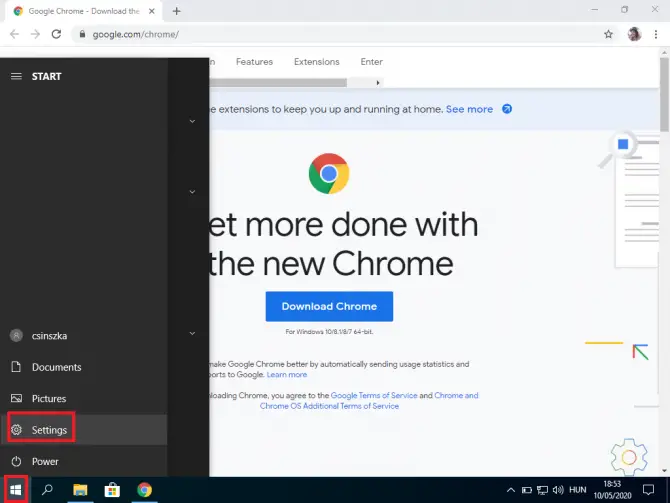
-
- 選擇您擁有的連接類型(如果您不確定,請檢查“ 狀態” 菜單)。
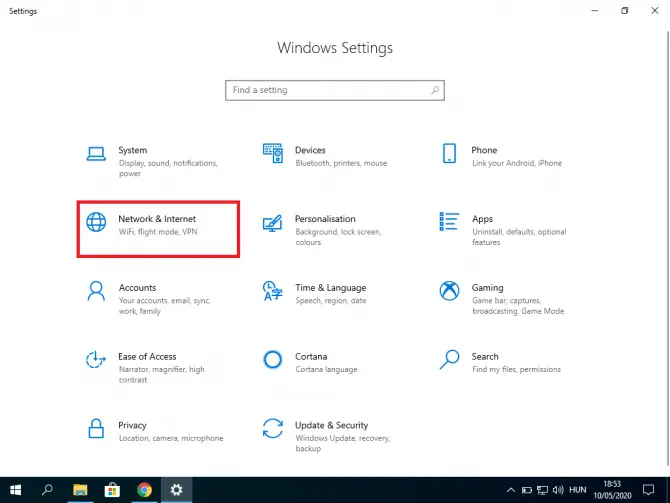
-
- 單擊“更改適配器選項”。
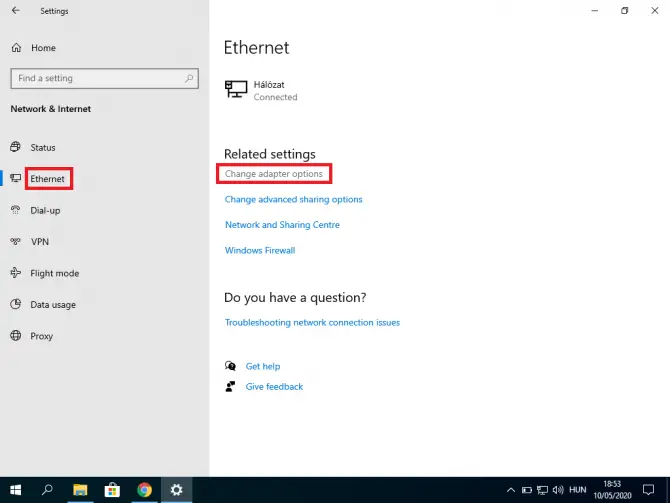
您可能會看到幾個連接。
- 右鍵單擊您正在使用的那個,然後選擇 Properties。
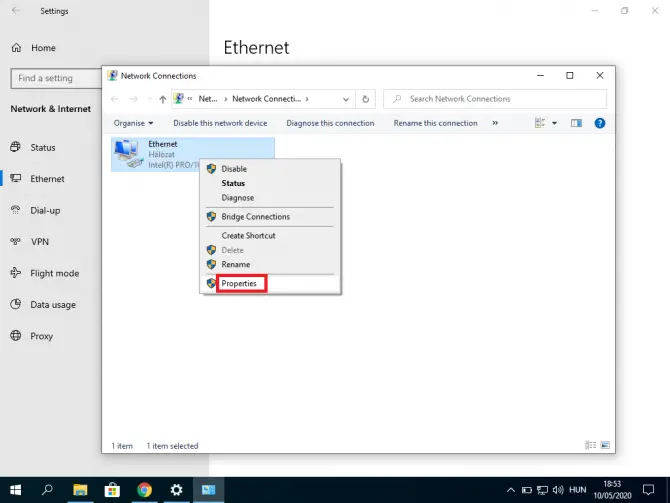
-
- 選擇您擁有的 Internet 協議版本 (IPv4 或 IPv6)。做出選擇後,單擊“ 屬性” 。
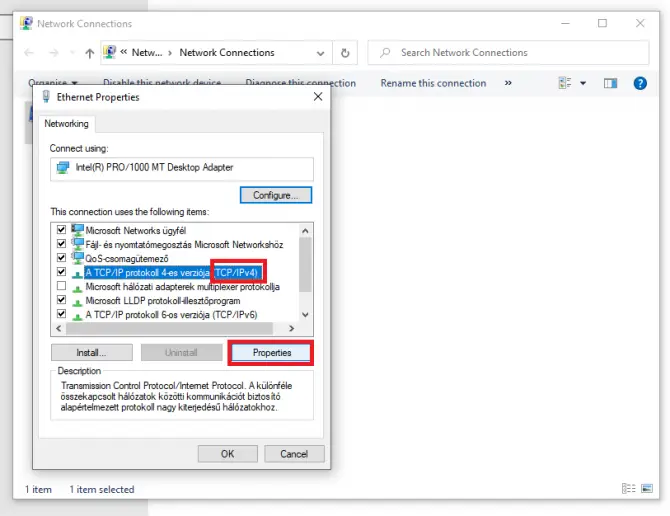
-
- 將單選按鈕選擇更改為“使用以下 DNS 服務器地址”,然後插入您選擇的 DNS 服務器的地址並按 OK。
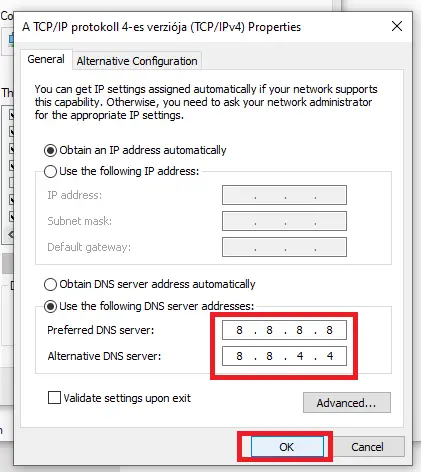
一些不錯的免費 DNS 選項包括 Google (8.8.8.8 和 8.8.4.4)、 OpenDNS (208.67.222.222 和 208.67.220.220)和 Cloudflare (1.1.1.1 和 1.0.0.1)。如果您一直在使用其中之一,但仍然出現此錯誤,請嘗試恢復到您的互聯網提供商的默認服務器,因為有時這可能會解決問題。
您更改了 DNS 服務器。立即嘗試訪問所需的網站。如果仍然無法加載,您可以更改一些 Chrome 設置。
結論
ERR_EMPTY_RESPONSE 錯誤有時是由於 Chrome 遇到困難而出現的,但通常是另一個設置或應用程序導致了問題。我們希望上述解決方案之一對您有用。

![如何在 iPhone、iPad 上獲取 Google Chrome 密碼 [自動填充密碼] 如何在 iPhone、iPad 上獲取 Google Chrome 密碼 [自動填充密碼]](https://infoacetech.net/wp-content/uploads/2021/07/5885-How-to-Get-Google-Chrome-Passwords-on-iPhone-iPad-AutoFill-from-any-app-150x150.png)

![移除 搜索侯爵(Search Marquis)病毒 [從 Mac 上的 Safari、Chrome、Firefox] 移除 搜索侯爵(Search Marquis)病毒 [從 Mac 上的 Safari、Chrome、Firefox]](https://infoacetech.net/wp-content/uploads/2021/05/5282-search-marquis-screenshot-150x150.jpg)
![更改 Google Chrome 瀏覽器默認電子郵件 [已更改] 更改 Google Chrome 瀏覽器默認電子郵件 [已更改]](https://infoacetech.net/wp-content/uploads/2021/06/5706-photo-1578589315522-9e5521b9c158-150x150.jpg)


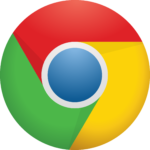


![Windows版本怎麼看 [非常簡單]](https://infoacetech.net/wp-content/uploads/2023/06/Windows版本怎麼看-180x100.jpg)

