BSOD錯誤是Windows用戶面臨的最煩人的錯誤。這些錯誤中有Atikmdag.sys錯誤,這是一個常見問題,尤其在Windows 10、8和7用戶中會導致藍屏死機。在本文中,了解如何修復Windows 10中的Atikmdag.sys BSOD錯誤。
但是在此之前,重要的是要了解什麼是Atikmdag.sys。
Atikmdag.sys是與由Advanced Micro Devices開發的ATI Technologies的AMD Radeon系列圖形卡相關的系統文件。根據使用AMD Radeon系列圖形處理器的用戶,此文件是造成此atikmdag.sys錯誤的主要元兇,該錯誤在錯誤警告消息中顯示了此文件名。
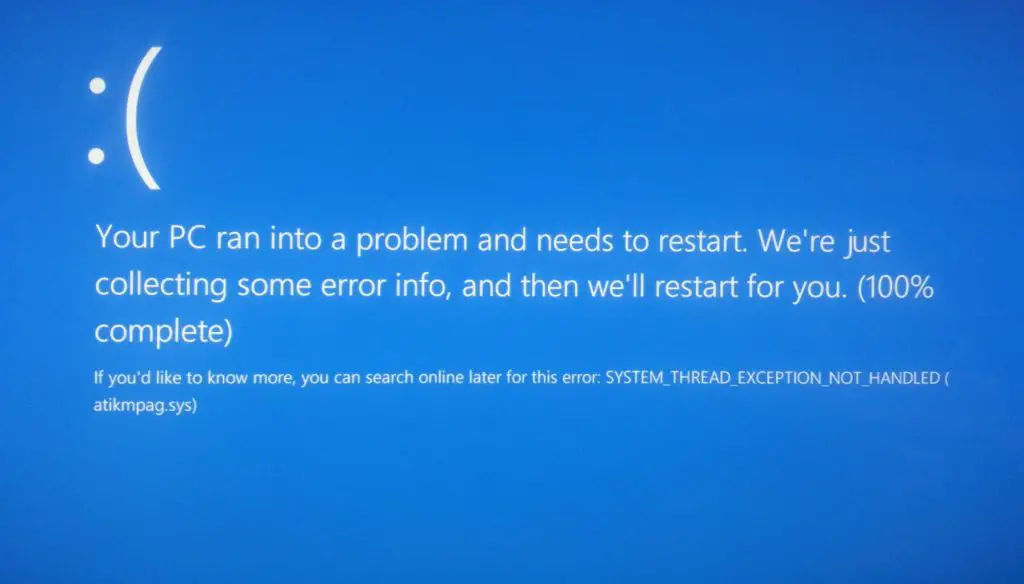
Atikmdag.sys BSOD錯誤的原因
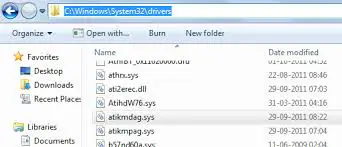
atikmdag的.sys代表ATI 的Radeon ķ ernel中號頌歌d河包AG e和是使硬件組件,如顯卡接口與軟件的系統驅動程序文件。
它是計算機圖形和相關硬件的最佳功能所必需的基本文件。因此,對該文件的任何損壞都可能導致主要的Windows錯誤,從而導致“藍屏死機” abv。作為BSOD。
什麼時候發生此錯誤?
該錯誤通常在Windows啟動或使用應用程序(最常見的遊戲)時發生。程序啟動後,Windows崩潰,並提示: “已檢測到問題,並且Windows已關閉,以防止損壞計算機。 該問題似乎是由以下文件引起的:Atikmdag.sys”。
atikmdag.sys的常見錯誤消息
用戶遇到的大多數atikmdag.sys錯誤通常以BSOD形式出現,即Windows XP,Vista,7、8和10中的藍屏死機在控制台上閃爍這些錯誤消息:
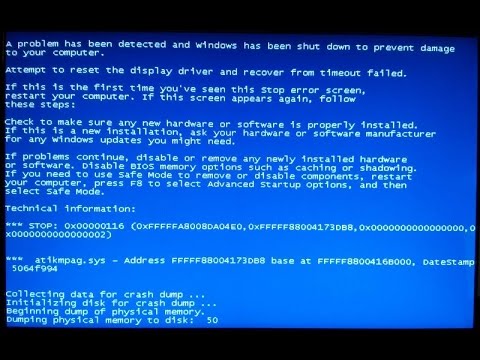
- “已檢測到問題,並且已關閉Windows,以防止損壞您的計算機。該問題似乎是由以下文件引起的:Atikmdag.sys。”
- “停止0×00000050:PAGE_FAULT_IN_NONPAGED_AREA – atikmdag.sys”
- “ STOP 0x0000000A:IRQL_NOT_LESS_EQUAL – atikmdag.sys”
- “ :(您的PC出現問題,需要重新啟動。我們只是在收集一些信息,然後我們將為您重新啟動。如果您想了解更多信息,可以稍後在網上搜索該錯誤:atikmdag。 sys。”
- “停止0x0000001E:KMODE_EXCEPTION_NOT_HANDLED – atikmdag.sys”
當您的PC上運行某些ATI服務時,在安裝新的軟件或硬件後,通常會以藍屏的形式出現此錯誤。
atikmdag.sys錯誤消息的可能原因
以下列出了由於各種硬件,軟件和固件問題而導致發生錯誤的原因:
- 系統文件損壞
- 惡意軟件或病毒攻擊
- 錯誤配置了ATI文件
- 硬件故障,尤其與AMD有關
- 損壞的損壞的硬盤
- 缺少sys文件
- 由於RAM損壞/損壞而導致的STOP錯誤
修復atikmdag.sys BSOD錯誤的6種方法
有很多方法可以解決此錯誤,特別是因為可能有很多導致此錯誤的原因。請按照我們的分步指南從Windows 10、8和7中修復Atikmdag BSOD錯誤。
修復#1:基本故障排除
這是一些基本的故障排除方法,您在嘗試乏味之前應先動手執行。
這些方法往往可以超過50%的時間解決問題。所以給他們一個機會。
BT#1:運行完整的系統掃描
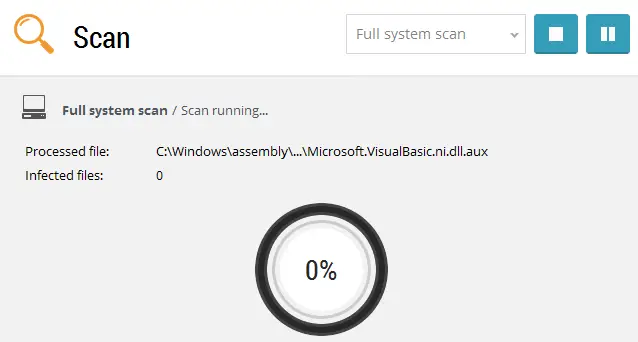
如前所述,此錯誤的主要原因之一是由於病毒和惡意軟件入侵破壞了sys文件。這些文件應該被修復/還原/恢復以解決該問題。您可以使用防病毒或Windows內置功能對PC進行完整系統掃描,以查找和修復受感染的系統文件。
BT#2:更新Windows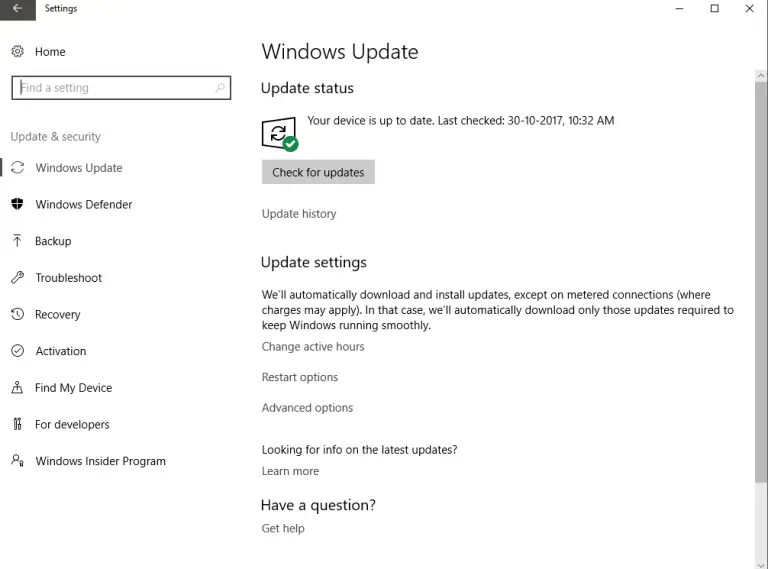
Windows更新是強制性的,可確保PC連續運行而不會出現任何問題。確保更新Windows 10 OS,以維持系統的穩定性和可靠性。這可能會修復各種錯誤,包括atikmdag.sys錯誤之一。
BT#3:還原atikmdag.sys
如果atikmdag.sys文件丟失或損壞,則可以從Bin中還原該文件或從其他來源中獲取另一個文件。這樣可以重新建立sys文件的關係和工作,並解決問題。
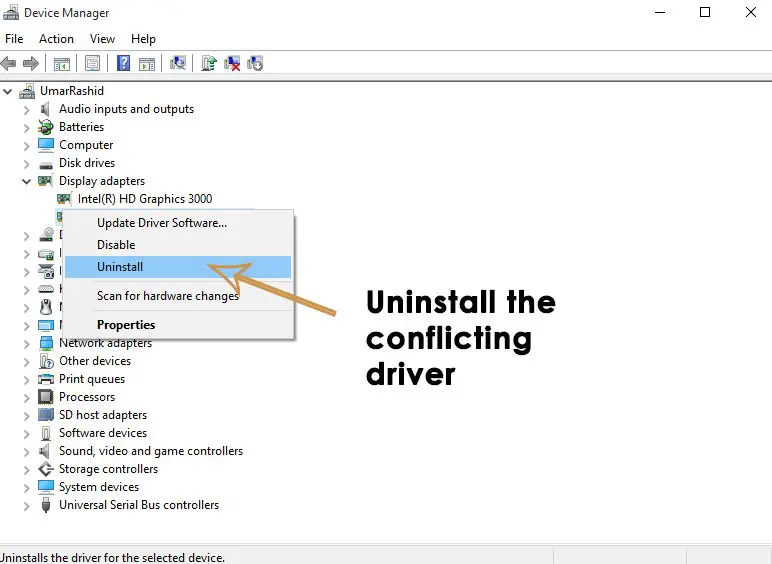
最近的安裝可能會導致屏幕變藍的可能性很大。這些安裝可能也是文件損壞或配置錯誤的主要原因。嘗試卸載這些軟件以消除原因,然後您將不再看到藍屏。
修復#2:修復Windows註冊表
藍屏錯誤與Windows註冊表特別相關,因為註冊表包含關鍵文件以保持系統運行。如果註冊表文件損壞或丟失,則很可能會發生錯誤。
注意:在編輯註冊表中的一個小錯誤,可能會使您的PC變磚。簡而言之,您下次可能無法啟動PC。因此,在執行此操作時請務必保持警惕。
以下是手動修復註冊表的步驟:
- 點擊Windows圖標。
- 搜索“ cmd”,右鍵單擊它,然後選擇“以管理員身份運行” 。
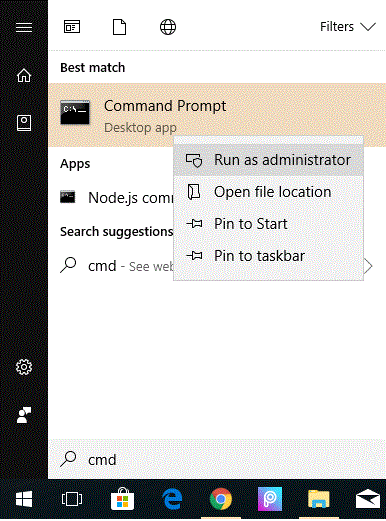
- 點擊是,允許訪問。
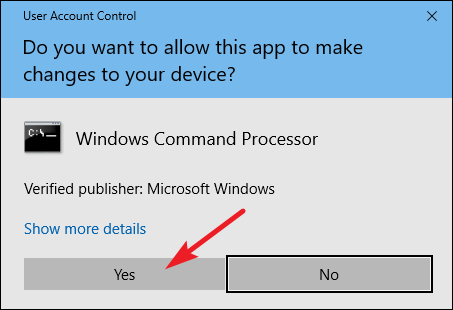
- 在名為“命令提示符管理”的黑色控制台中鍵入sfc / scannow命令,然後按Enter。
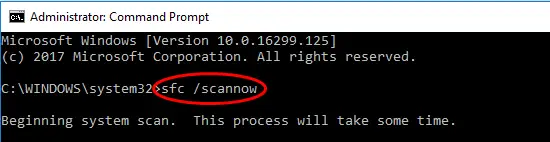
- 這將掃描註冊表錯誤並進行恢復。
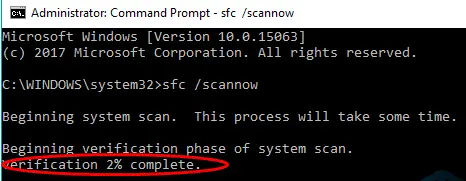
- 最後,重新啟動您的PC。
重新啟動計算機後,所有損壞的文件都將得到恢復或修復。
修復#3:更新AMD Radeon驅動程序
驅動程序是至關重要的文件,可在軟件和硬件之間建立接口。因此,不更新它們可能會導致一些嚴重的BSOD錯誤。
請按照以下步驟更新基於ATI的驅動程序以糾正錯誤:
- 按Windows + R或從開始菜單啟動運行。
- 在文本字段中,輸入“ devmgmt.msc ”,然後單擊“確定”以打開“設備管理器窗口”。
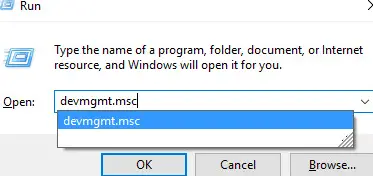
- 在左窗格中的設備管理器,在顯示適配器類別,右擊一個視頻卡,並選擇更新驅動程序從彈出。
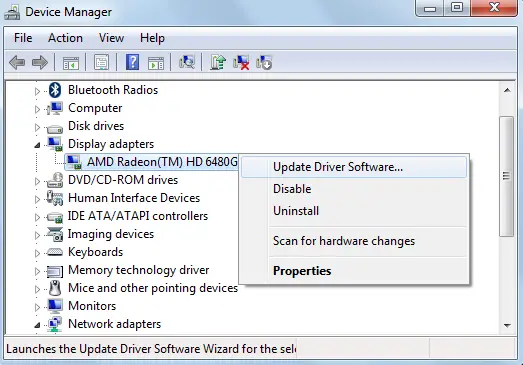
- 按照屏幕上的步驟應用更新。
- 最後,更新完成後,重新啟動PC。
希望這種方法對您有用。
修復#4:執行系統還原
Windows OS中有一個選項,可將PC恢復 到檢查點日期並撤消最近所做的更改。從字面上看,它可以追溯到過去,並且可以通過稱為“系統還原”的功能來實現。系統還原糾正了該問題並還原了關鍵文件。因此,系統還原將有望修復atikmdag.sys BSOD錯誤。
為了執行系統還原,請遵循以下步驟列表:
注意:建議以安全模式還原PC。
- 按Windows圖標,然後通過搜索其名稱鍵入System Restore。
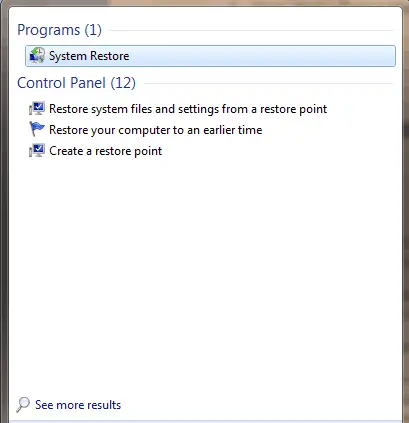
- 如果詢問,請輸入管理員密碼。
- 請按照嚮導中的步驟選擇檢查點日期。
- 最後,以正常模式重啟PC。
您現在必須已經消除了該問題。如果仍然不遵循這些後續步驟。
修復5:檢查硬盤
atikmdag.sys錯誤的潛在原因之一是硬盤驅動器或控制器故障。這些問題屬於硬盤損壞類別。硬盤驅動器損壞是由各種原因引起的,例如不正確的關機,程序濫用,硬盤關閉,與ATI相關的軟件的部分安裝,斷電和硬件故障。
因此,chkdsk(“檢查磁盤”)是Microsoft提供的用於檢測和修復這些損壞的實用程序。如果使用上述步驟未能成功進行故障排除,此實用程序將非常有用。要在PC上運行chkdsk,請按照以下步驟操作:
- 單擊Windows圖標。
- 搜索“ cmd”,然後右鍵單擊它,然後選擇“以管理員身份運行”。
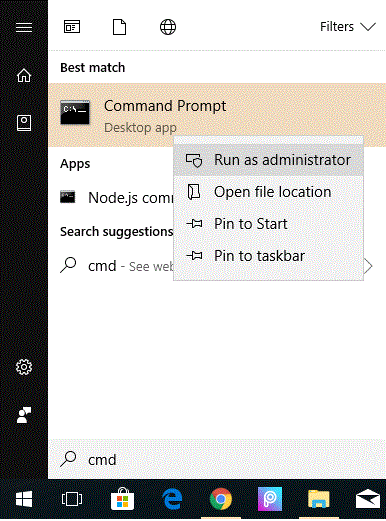
- 點擊是授予訪問權限。
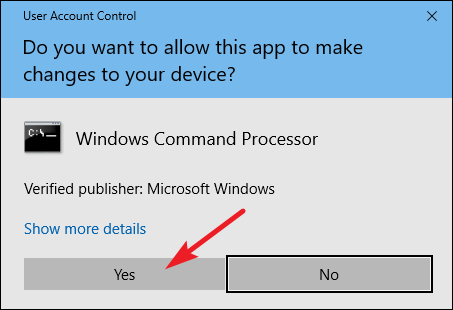
- 一個命令提示符管理控制台將打開。鍵入“chkdskf”並點擊回車。
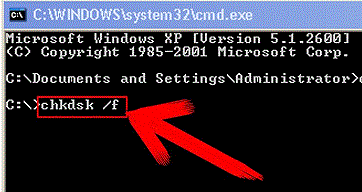
- chkdsk將掃描驅動器中可能的損壞,其中之一可能導致atimkdag.sys BSODSTOP錯誤。
- 遵循屏幕上的命令。
執行此解決方案將糾正存儲問題,從而阻止這些錯誤出現在屏幕上。
修復6:更改HDD / RAM
如果您不能通過上面列出的任何方法解決錯誤消息,則通過消除過程,HDD或RAM故障的可能性很大,似乎是BSOD錯誤的主要原因。不要急於購買HDD和RAM來解決問題。您可以臨時藉用他人的RAM或HDD,然後嘗試觀察是否一切正常。如果一切順利,那麼恭喜!!您剛剛發現了錯誤的根源,而您所需要做的就是更換硬盤/ RAM。
相反,將HDD / RAM檢入其他人的PC的方法值得嘗試。如果以後無法訪問哈
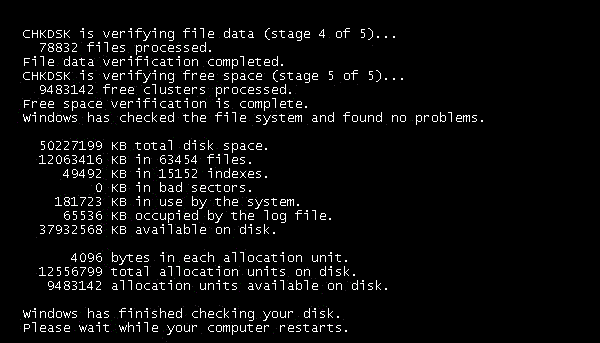
rd磁盤,則錯誤源是RAM。對RAM嘗試相同的操作,最終您將找出導致此錯誤的原因。
一旦確定是RAM還是HDD導致了這些問題,就可以通過單擊此鏈接從本地製造商或亞馬遜購買。強烈建議在專家的指導下安裝RAM或HDD。
最後的話
最後,如果在嘗試了所有這些步驟後仍無法解決atikmdag.sys BSOD錯誤,我建議您執行Windows的全新安裝,並在實際操作之前進行數據備份。


![Windows版本怎麼看 [非常簡單]](https://infoacetech.net/wp-content/uploads/2023/06/Windows版本怎麼看-180x100.jpg)

