無法訪問Outlook數據文件錯誤是一種非常常見的錯誤。最糟糕的是您不知道如何處理該錯誤,但是您不必擔心。在本文中,我將向您簡要說明“如何修復 無法訪問輸出數據文件”錯誤。
在保持連接到Exchange服務器的狀態下使用MS Outlook時,服務器上存在的所有郵箱數據都存儲在一個名為“脫機存儲表(OST)”文件的本地文件中。
該文件可以看作是Exchange郵箱的複制,因為它在本地存儲服務器上可用帳戶的所有記錄。
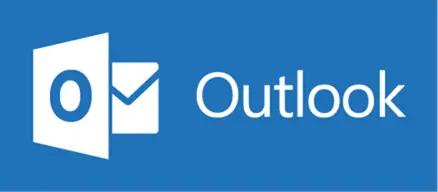
如果Exchange服務器經歷停機時間(可能是由於維護以及某些技術問題等原因),則將顯示此數據文件的主要作用。發生此類情況時,您可以繼續在本地使用OST文件,而不會受到干擾,並且服務器再次正常運行後,您對該帳戶所做的更改將與您的Exchange帳戶一起加入。
但是,有時當您嘗試通過OST文件訪問Exchange郵箱數據時可能會遇到錯誤。這些錯誤可能是由於Outlook和Exchange之間的同步錯誤或OST文件的其他一些問題而引起的。通常,OST文件中的問題會導致郵箱訪問錯誤。在這裡,我將幫助您解決一個常見的OST錯誤0x8004010F,以及解決該問題的方法。
錯誤0x8004010f非常令人沮喪,因為它阻止您訪問重要的Outlook數據文件。它在“發送/接收”操作期間正常彈出,並顯示如下消息:
“發送報告的錯誤(0x8004010F):’無法訪問Outlook數據文件’”
“ 0x8004010F:操作失敗。找不到對象”
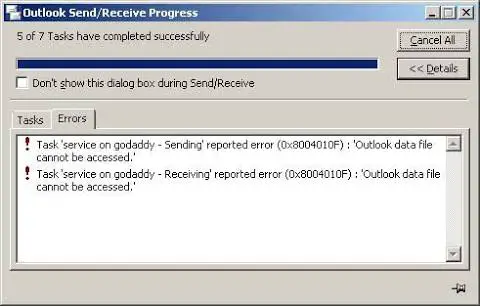
當您嘗試執行以下操作時,通常會發生這些錯誤:
- 在Outlook中接收或發送電子郵件。
- 配置電子郵件帳戶
- 同步脫機Outlook數據文件
- 同步脫機通訊簿。
導致0x8004010F錯誤的原因
對於不同的系統,遇到此錯誤的原因可能有所不同。但是,我們將一視同仁。導致錯誤“無法訪問Outlook數據文件”和“操作失敗”的一些可能原因。找不到對象”是:
- PST文件位置錯誤
- PST文件將移動到其他位置。
- 升級Outlook
- 存儲的信息具有指向客戶端沒有下載內容的文件夾的無效條目ID。
- OST文件已損壞或無法使用。
- MS Outlook配置文件未正確測試。
如何修復“無法訪問Outlook數據文件”錯誤
這是一些嘗試和工作的方法,以及只需單擊幾下即可修復“無法訪問Outlook數據文件”錯誤的步驟。明智地遵循它們,您將可以輕鬆擺脫某些點擊的錯誤。
1.通過保留配置文件方法修復
如果您有許多電子郵件帳戶,則可以嘗試此操作。請按照以下步驟操作,這將解決您的問題,但是如果這對您沒有幫助,則您將必須創建一個新的配置文件。步驟如下:
步驟1:首先在Outlook中轉到“文件”。然後轉到“帳戶設置”或“帳戶信息”。在此,單擊“帳戶設置”。
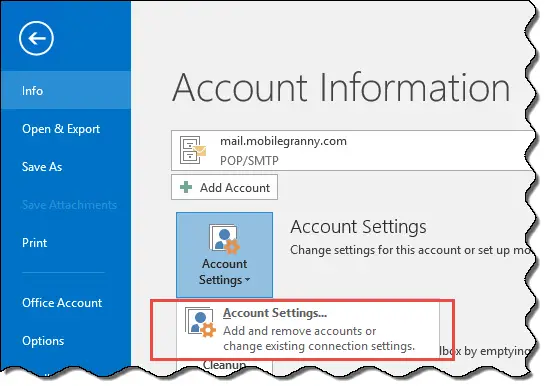
步驟2:現在找到並單擊“更改文件夾”。
步驟3:點擊“新建Outlook數據文件”以創建一個臨時使用的新數據文件。將該文件命名為“樣本”,“測試文件”或任何您喜歡的名稱,然後單擊“確定”。
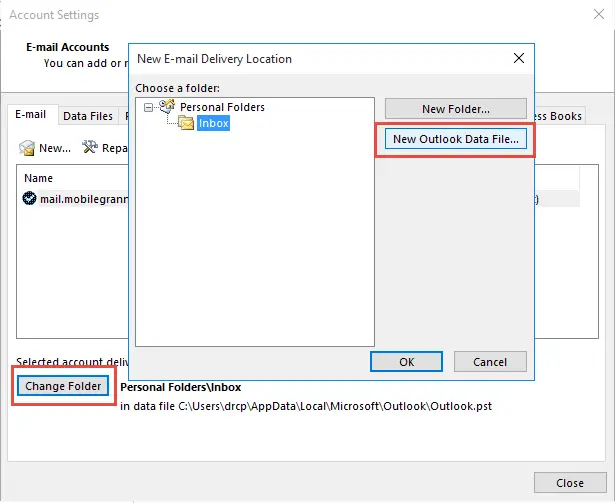
步驟4:在新創建的數據文件中展開子文件夾,然後選擇“收件箱”(如果尚未選擇)。然後,單擊“確定”並返回到“帳戶設置”。然後,再次像在步驟2中一樣單擊“更改文件夾”。
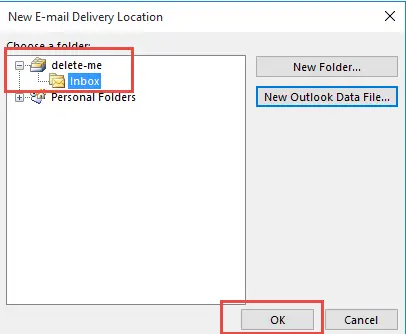
步驟5:現在,重新選擇您的數據文件並展開子文件夾。像以前一樣選擇“收件箱”,然後單擊“確定”。
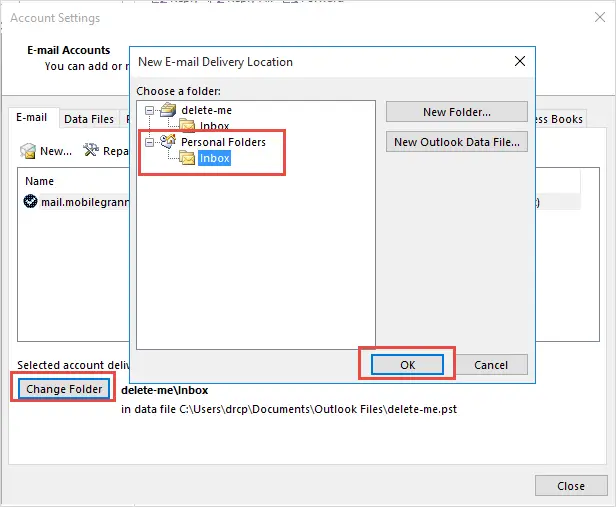
步驟6:現在,請小心地切換到“數據文件”標籤,然後從您的個人資料中刪除臨時PST文件。
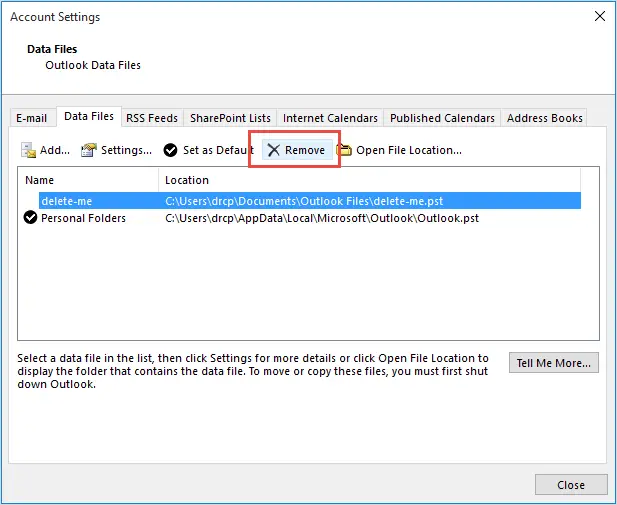
步驟7:退出帳戶設置並使用Outlook。
完畢。您已成功完成該過程。現在,您可以使用Outlook,而不會遇到錯誤“無法訪問Outlook數據文件”。如果這不能解決您的問題,請滾動至其他提到的方法。這肯定會幫助您像其他人一樣。
2.通過創建新的配置文件進行修復
您可以簡單地創建一個新的Outlook配置文件並解決該錯誤。請遵循以下步驟:
步驟1:首先,轉到“控制面板”,找到“郵件”,然後單擊它。打開郵件小程序後,單擊“顯示配置文件”。
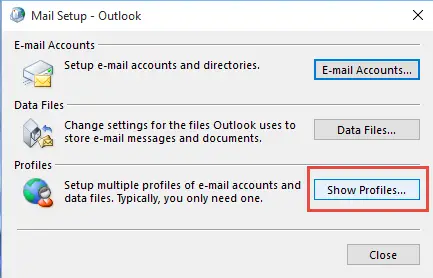
步驟2:點擊“添加”以創建新的配置文件。創建新的配置文件後,您可以刪除舊的配置文件。同樣,只要您為新配置文件使用唯一的名稱,也可以先刪除舊的文件,這並不重要。
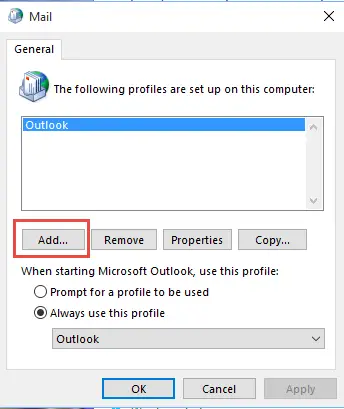
步驟3:現在,您必須使用“自動帳戶設置”將您的帳戶添加到新創建的配置文件中。
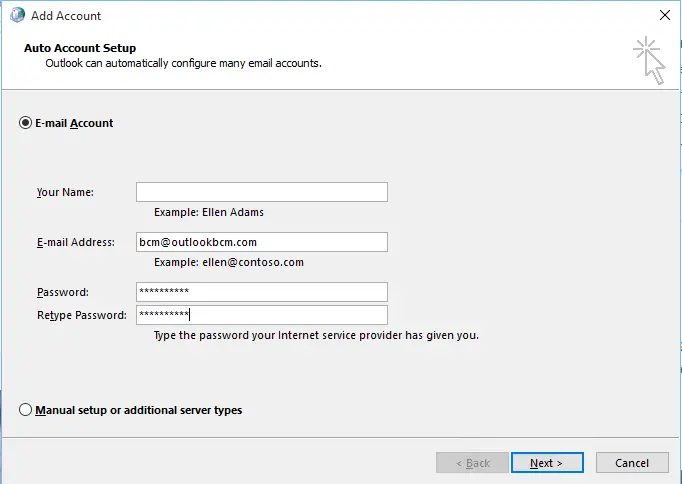
步驟4:如果您是POP3用戶,則在添加帳戶後,勾選“更改帳戶設置”框,然後單擊“下一步”。這將使您能夠使用舊的PST文件。
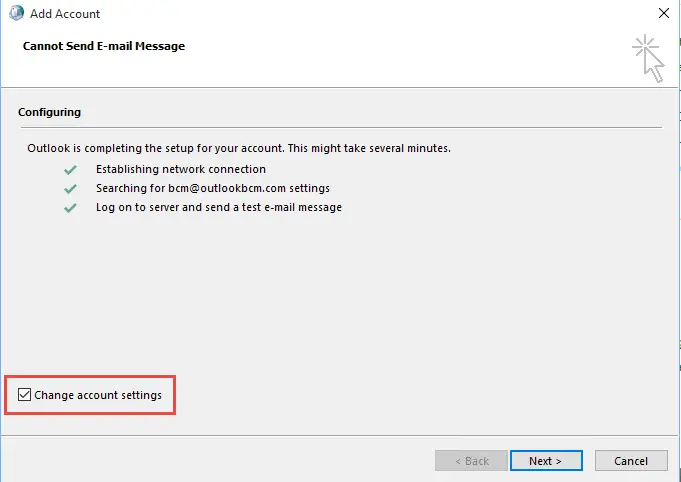
步驟5:選擇舊的PST文件以繼續。之後,退出對話框,但不退出“郵件”對話框。如果使用IMAP,它將創建一個新的數據文件。
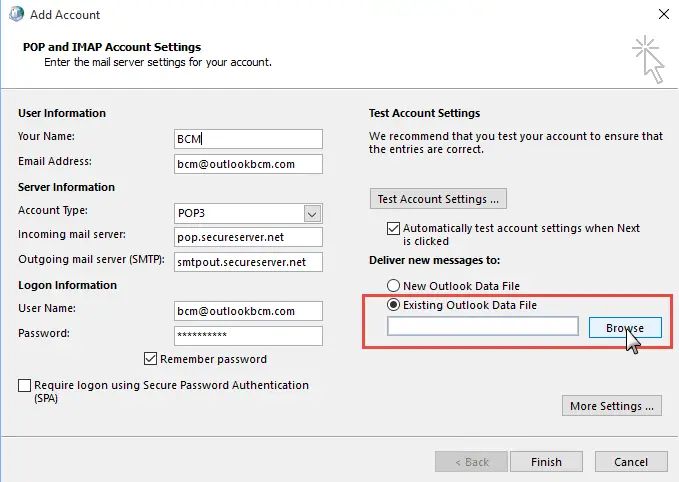
步驟6:現在,在刪除“郵件”對話框之前,請刪除舊的配置文件,然後在“始終使用此配置文件”選項中選擇新的配置文件。
步驟7:只需重新啟動Outlook並耐心等待。
而已。您已成功完成該過程。現在,您可以自由使用Outlook,而不會在屏幕上遇到“無法訪問Outlook數據文件”錯誤。如果錯誤仍然存在,請嘗試下面提到的下一個方法。
3.通過查找Outlook數據文件進行修復
結論性地,如果您想嘗試,這是最簡單的方法。您可以嘗試這一操作,它可能有助於解決您的問題。跟著這些步驟:
步驟1:轉到“控制面板”,然後轉到“郵件”。
步驟2:現在找到並單擊“顯示配置文件”。
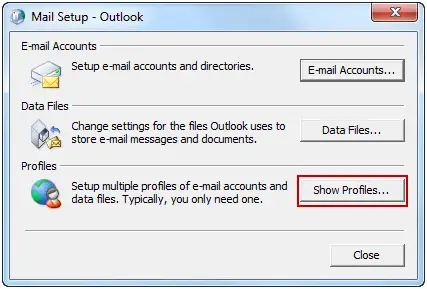
步驟3:選擇當前的Outlook配置文件,然後單擊“屬性”選項。
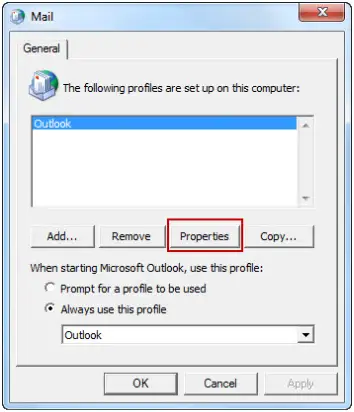
步驟4:如果未選中,請選中“始終使用此配置文件”選項。然後點擊“確定”。
步驟5:返回“郵件設置-Outlook”對話框,然後單擊“數據文件”。
步驟6:訪問帳戶設置後,切換到“數據文件”標籤。請注意您的Outlook配置文件的默認數據文件的正確名稱和位置。
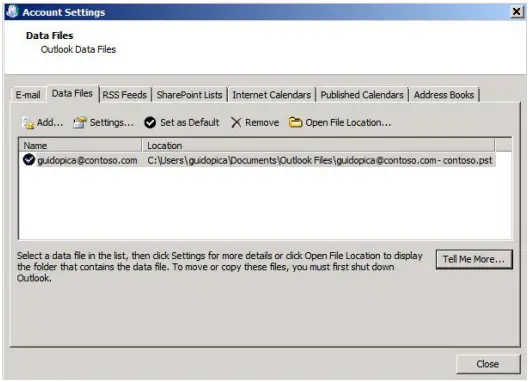
步驟7:點擊“關閉”選項。
而已。通過使用此方法,您只需單擊幾下即可訪問數據文件,它將解決“無法訪問Outlook數據文件”錯誤。
結論
這些是解決“無法訪問Outlook數據文件”錯誤的最佳方法。希望您找到了要搜索的內容。


![Windows版本怎麼看 [非常簡單]](https://infoacetech.net/wp-content/uploads/2023/06/Windows版本怎麼看-180x100.jpg)

