沒有什麼比在您的計算機上收到錯誤消息更糟糕的了。您正坐在那里工作,稍後您的系統開始出現故障。在 Windows 10 中收到錯誤最棘手的部分是知道如何修復它。
好吧,永遠不要害怕,因為我們在這里為您提供幫助。在本文中,我們將研究一個特定的錯誤,討論導致它的原因,並為您提供如何修復它的解決方案。
在今天的指南中,我們將查看 0x800f0922 更新錯誤。
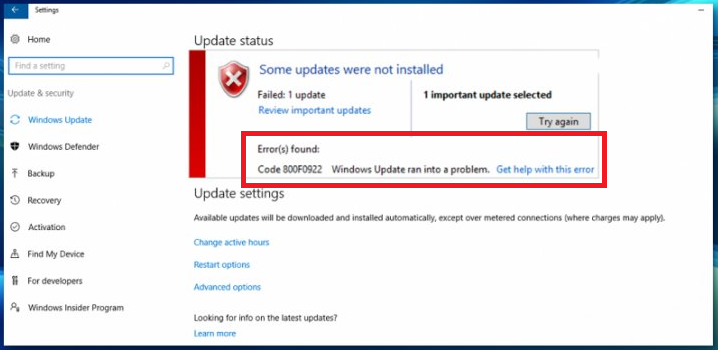
0x800f0922 錯誤信息是什麼意思?
當 Windows 10 在嘗試執行更新時無法連接到更新服務器時,會發生 0x800f0922 更新錯誤。
為什麼會遇到此錯誤?
PC 出現 0x800f0922 錯誤消息的原因有很多。最常見的原因包括計算機無法連接到適當的更新服務器(無論出於何種原因),或者係統的保留分區(硬盤驅動器中包含 Windows 啟動信息的部分)中沒有足夠的內存。
出現 0x800f0922 錯誤消息的其他原因包括:
- 互聯網連接不佳或不穩定
- Microsoft .NET 框架的問題,包括缺失、損壞或過時的版本
解決 0x800f0922 Windows 更新錯誤的 7 種方法
嘗試修復 0x800f0922 錯誤時的確切操作過程取決於問題的根本原因。您可以嘗試以下一些方法來緩解該問題。
重新連接到互聯網
0x800f0922 錯誤消息的主要原因之一是互聯網連接斷開或不穩定。如果您認為這可能是一個問題,您需要做的第一件事是檢查您的互聯網連接是否已啟動並正在運行。為此,請執行以下步驟:
- 在任務欄中查找網絡連接圖標。請注意,下圖用於無線連接。如果您有以太網連接,那麼它看起來會有所不同。
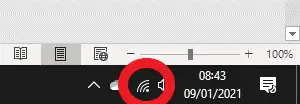
-
- 將鼠標懸停在圖標上並檢查它是否表明您有互聯網連接。如果沒有,請轉到下一個方法。如果它說您已連接,請左鍵單擊該圖標,然後單擊“斷開連接”斷開網絡連接。
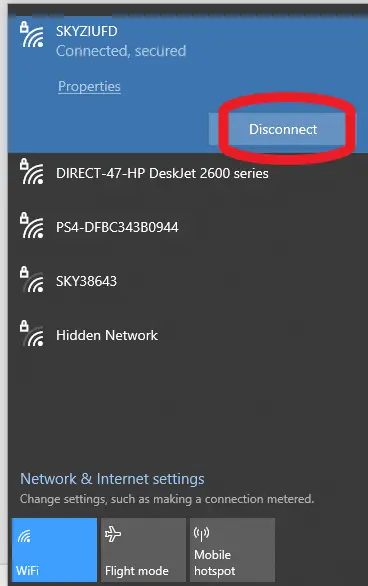
-
- 等待幾秒鐘,然後再次單擊連接。檢查這是否能解決問題。有時重新連接會解決您遇到的任何連接問題。如果這不起作用,請轉到下一個方法。
運行 Windows 網絡疑難解答
Windows 包含一個用於修復 Internet 連接的便捷工具。
- 將鼠標懸停在任務欄中的網絡連接圖標上並右鍵單擊。您應該會看到“疑難解答”選項。點擊它。
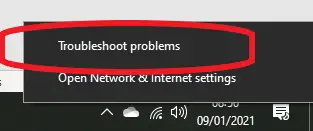
- 您將看到一個屏幕,詢問您希望對哪種類型的網絡進行故障排除。選擇“所有網絡”並單擊下一步。
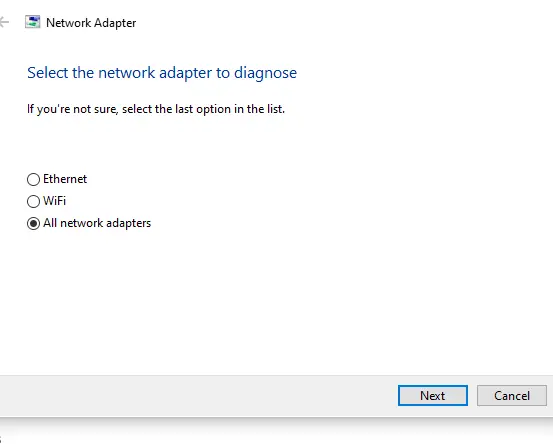
-
- 然後 Windows 將執行各種步驟來嘗試修復連接問題。
- 完成後,嘗試運行 Windows 更新。
如果前兩種方法到目前為止都不起作用,請嘗試重新啟動計算機和寬帶路由器。有時,簡單的重置可以解決 0x800f0922 錯誤。等待路由器顯示已連接,然後再次嘗試 Windows 更新。
運行 Windows 10 更新疑難解答
除了能夠解決網絡問題外,Windows 還提供多種其他工具來解決用戶可能遇到的常見問題,包括可能導致 0x800f0922 錯誤的 Windows 更新問題。
要使用 Windows 更新疑難解答,您需要執行以下步驟:
- 在 Windows UI 底部任務欄的搜索部分中鍵入“控制面板”,然後按 Enter。
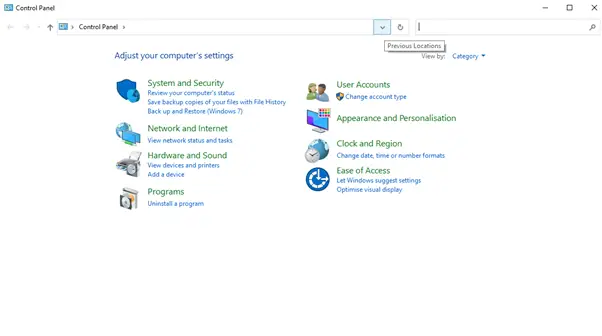
-
- 進入控制面板後,在頂部的搜索區域中鍵入“疑難解答”。
- 從出現的選項中選擇“疑難解答”。這將為您提供以下屏幕:
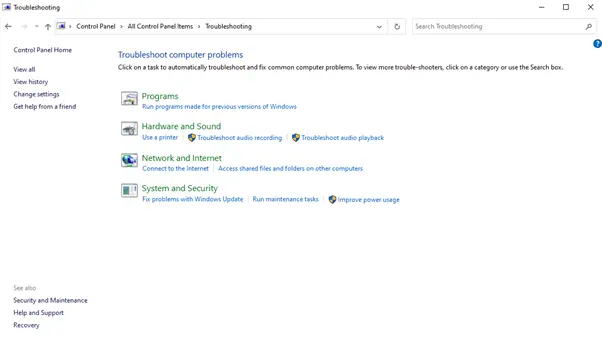
- 在系統和安全下,您將看到一個標有“修復 Windows 更新問題”的選項。單擊此選項將顯示以下屏幕:
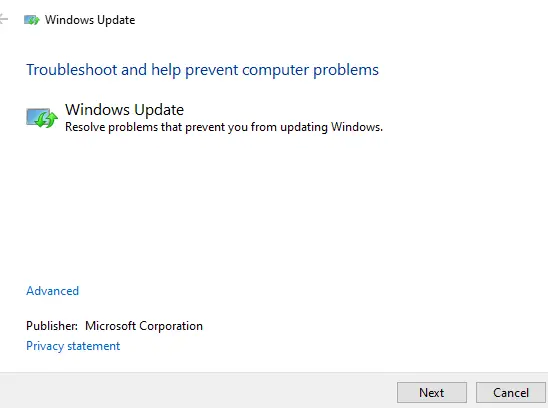
- 單擊下一步,Windows 將在 Windows 更新中查找錯誤並嘗試自動修復它們。
- 完成後,再次嘗試運行 Windows 更新。
確保已啟用 .NET Framework
.NET 框架應預先安裝在您的 PC 上,並且通常會在新版本可用時(或當您安裝需要不同版本的新程序時)進行更新。但僅僅因為它已安裝並不意味著它已啟用並正在運行。
要在 Windows 10 中啟用 .NET 框架,您需要執行以下步驟:
- 首先像以前的方法一樣打開控制面板。
- 在頂部的搜索區域中鍵入“ Windows 功能”。從出現的選項中選擇“打開或關閉 Windows 功能”。這將為您提供以下屏幕:
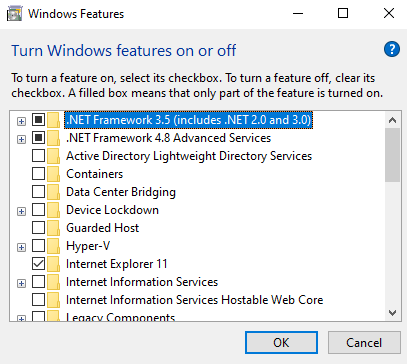
- 在出現的列表中查找標記為.NET 框架的選項,並確保其旁邊的複選框中有一個標記。如果沒有,請單擊該框。
請注意,由於您的 PC 上安裝的版本不同,.NET 框架可能有多個選項。您需要確保所有這些都已檢查。
再次嘗試運行 Windows 更新。
斷開與您的 VPN 的連接
在嘗試連接到 Windows Update 服務器時,VPN(虛擬專用網絡)可能會導致各種問題。但如今,隨著我們中的許多人在家工作,它們正成為一種越來越流行的工具。如果您確實收到 0x800F0922 錯誤並且您已連接到 VPN,您可能需要嘗試斷開連接。為此,您需要按照以下步驟操作:
- 單擊任務欄中的網絡連接圖標
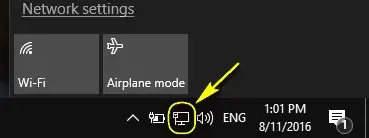
-
- 從您當前連接的 VPN 網絡單擊斷開連接選項。注意:斷開您與 VPN 的連接不會斷開您與網絡或 Internet 連接的連接。
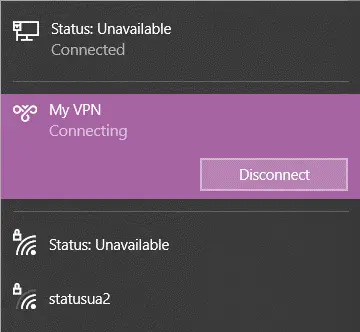
- 現在嘗試再次運行 Windows 更新。
禁用或關閉 Windows 防火牆
在某些情況下,Windows 防火牆可以阻止您的 PC 聯繫 Windows 更新服務器。這可能導致 0x800F0922 錯誤。如果是這種情況,您可能需要在執行更新過程時暫時關閉或禁用 Windows 防火牆功能。
您可以按照以下步驟執行此操作:
- 打開控制面板
- 在頂部的搜索區域中鍵入“ Windows Defender 防火牆”。選擇“Windows Defender 防火牆”選項。這將為您提供以下屏幕:
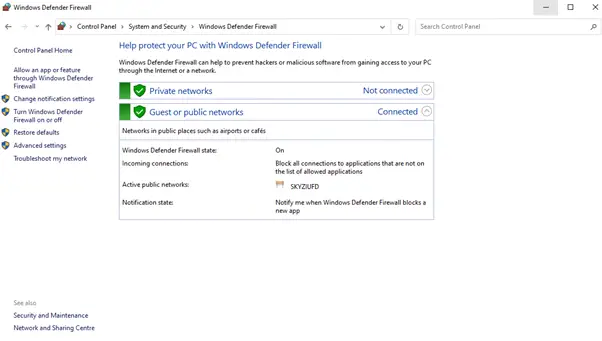
-
- 選擇面板左側的“打開或關閉 Windows Defender 防火牆”鏈接。您將獲得公共和專用網絡設置的選項。
- 在兩個選項(公共網絡和專用網絡)中選擇“關閉 Windows Defender 防火牆”單選選項,以便您的屏幕如下圖所示:
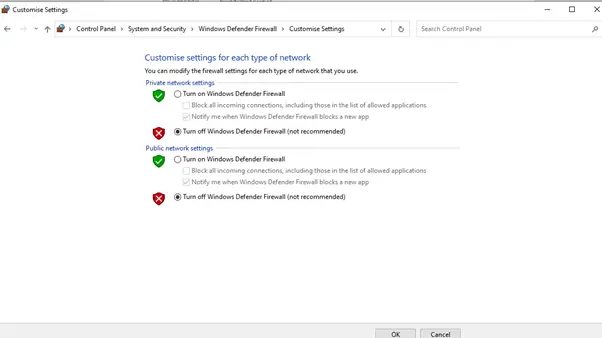
-
- 單擊確定按鈕。這將為所有類型的網絡關閉 Windows 防火牆。
- 嘗試再次執行 Windows 更新。
修復 Windows 安裝
有時可能是您的 Windows 安裝導致了 0x800F0922 錯誤。可能是 Windows 目錄中的特定文件已損壞。如果是這種情況,您可以按照以下步驟使用命令提示符嘗試 Windows 安裝修復:
- 通過在 Windows UI 底部任務欄的搜索部分中鍵入“命令提示符”來打開命令提示符,但暫時不要選擇圖標。搜索應如下所示:
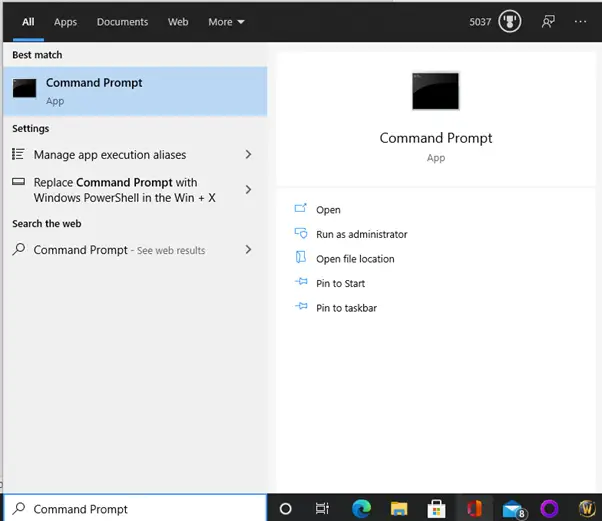
-
- 右鍵單擊“命令提示符”並選擇“以管理員身份運行”。這將向您顯示命令提示符窗口,如下圖所示:
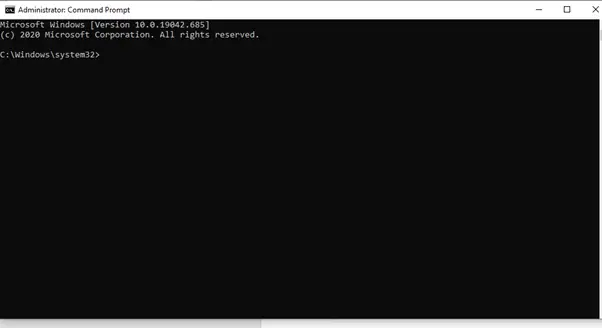
- 在命令提示符區域中鍵入以下命令,然後按 Enter:
DISM /Online /Cleanup-Image /RestoreHealth - 然後 Windows 將掃描 Windows 安裝以查找問題。如果發現任何內容,它將嘗試自動修復它們。
- 再次運行 Windows 更新
結論
使用您的 PC 時收到 0x800F0922 錯誤消息很少令人意外。但是通過遵循上述方法,您應該可以立即備份並運行您的計算機。

![修復 Windows 更新錯誤 0x800703ee [Windows 11/10] 修復 Windows 更新錯誤 0x800703ee [Windows 11/10]](https://infoacetech.net/wp-content/uploads/2021/10/7724-0x800703ee-e1635420429607-150x150.png)



![修復 Windows Media Player 問題 [Windows 8 / 8.1 指南] 修復 Windows Media Player 問題 [Windows 8 / 8.1 指南]](https://infoacetech.net/wp-content/uploads/2021/10/7576-search-troubleshooting-on-Windows-8-150x150.jpg)




![Windows版本怎麼看 [非常簡單]](https://infoacetech.net/wp-content/uploads/2023/06/Windows版本怎麼看-180x100.jpg)


