藍屏不過是Windows高級用戶的麻煩。如果Windows高級用戶說我從未遇到BSoD或STOP錯誤,則他/她說謊的可能性為99%。BSoD錯誤並非罕見,它可以講述有關PC的運行狀況和性能的全部故事。這樣的錯誤之一就是 0xc000021a BSoD / STOP錯誤。
如果您在糾正0xc000021a問題時遇到問題,那麼您來對地方了,因為我們將盡快幫助您解決問題。
您可以找到5種方法來修復 Windows 10、8甚至Windows 7上的0xc000021a錯誤 。但是在開始解決方案之前,讓我們看一下有關此錯誤的更多詳細信息。
什麼是0xc000021a藍屏死機錯誤?
如上所述,0xC000021a錯誤是藍屏死機,縮寫為BSoD錯誤或STOP錯誤,在Windows用戶模式子系統受到威脅時會發生。
此錯誤與平台無關,也就是說,不僅在最新的Windows 10上,而且在Windows XP,Windows 7,Windows 8,Windows 8.1甚至Windows Vista上,都發生此錯誤。
一些強制性Windows用戶模式子系統是:
- 客戶端服務器運行時子系統(CSRSS)
- WinLogon
在以下情況下,這兩個強製文件會受到威脅:
- 計算機中的系統文件損壞。
- 升級失敗。
- 軟件程序安裝不完整。
當影響Windows正常運行的這兩者之一被破壞時,Windows將停止工作並崩潰,並顯示以下消息進入藍屏:
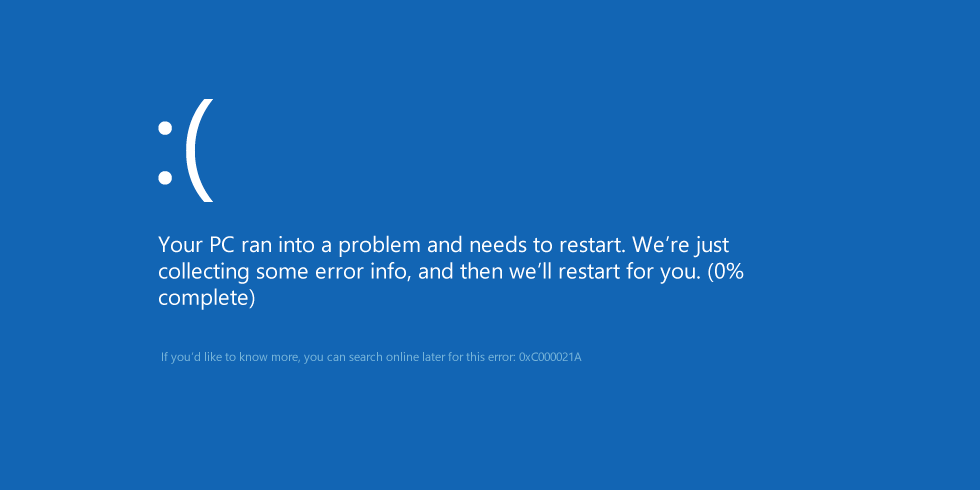
停止:c000021a {致命系統錯誤} Windows子系統系統進程意外終止,狀態為0xc0000005。系統已關閉。
原因
0xc000021a HALT錯誤可能有幾種不可預測的原因,但我們為您列出了最常見的 原因 :
- 錯誤配置的軟件文件驅動程序
- 系統條目/文件已損壞
- 系統文件不匹配
- 第三方軟件障礙
- 客戶端服務器運行時子系統(CSRSS)損壞
- WinLogon損壞
如何修復 0xC000021A錯誤
以下是完整步驟的列表,這些步驟將引導您逐步避免 出現0xc000021a錯誤 :
方法1 –禁用驅動程序簽名強制執行
正如用戶報告的那樣,此解決方案是最有效的解決方案之一,它正在更改其他啟動實體,以解決Windows的某些問題,例如禁用“驅動程序簽名強制”。在簡單的環境中,阻止一項安全措施,以限制未經數字簽名或未授權在Windows 10中運行的驅動程序。
但是,Windows的自由是為了使某些事情能夠正常工作而使用unsigned,這是我們賴以生存的目標。因此,為了繼續使用這些驅動程序,請遵循以下步驟:
- 按下Windows鍵,然後在按住Shift鍵的同時,從“電源按鈕選項”中選擇“ 重新啟動” 。
- 這將以恢復模式引導您的PC 。
- 在“恢復”窗口的“恢復”菜單選項中,選擇“ 疑難解答”。
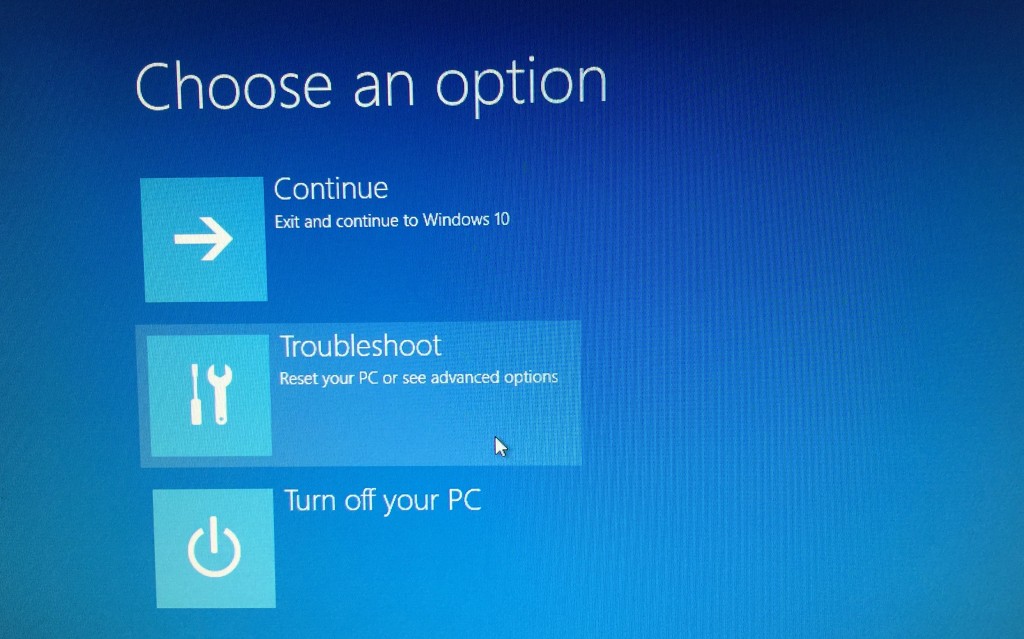
- 點擊高級選項, 然後 點擊 啟動設置。
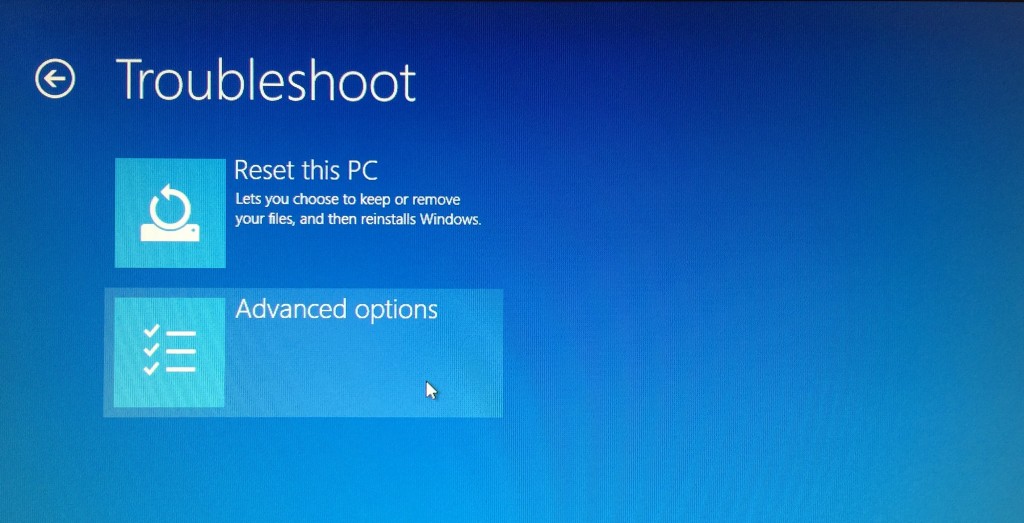
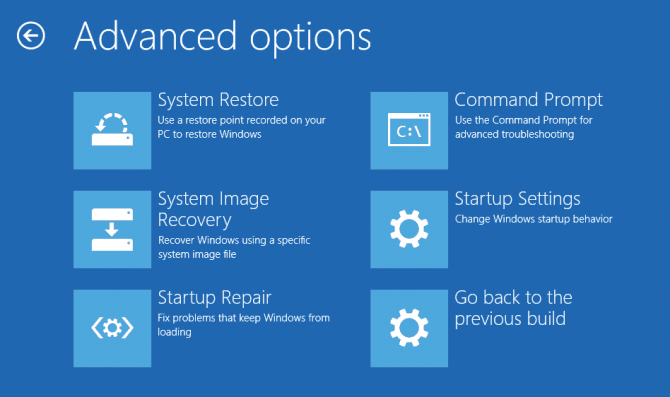
- 最後,選擇 Restart。
- PC重新啟動後,按F7鍵以選擇“ 禁用驅動程序簽名強制實施”。
- 驅動器加載安裝介質並尋求更改。
方法2 –運行SFC
上面列出的問題之一,如果系統文件不匹配/損壞。註冊表項中的此損壞可能會導致嚴重的問題,包括一次重新安裝Windows 10。損壞主要是由於完整性問題或病毒感染,其中某些引導文件被損壞/損壞,這導致嚴重的系統錯誤,類似於保存0xc000021a 代碼的安裝錯誤 。
解決此問題的方法列表可能還會繼續,但是為了解決此問題和類似問題,最好使用Windows提供的實用工具“系統文件檢查器”來檢查系統文件損壞和不匹配以及掃描錯誤。為了實施SFC工具,請遵循以下步驟:
- 同時按下Windows + X鍵,然後從彈出菜單中選擇“命令提示符(Admin)/ Windows Powershell(Admin)”。
- 在命令窗口中, 如下所示鍵入“ sfc / scannow”,然後按Enter鍵:
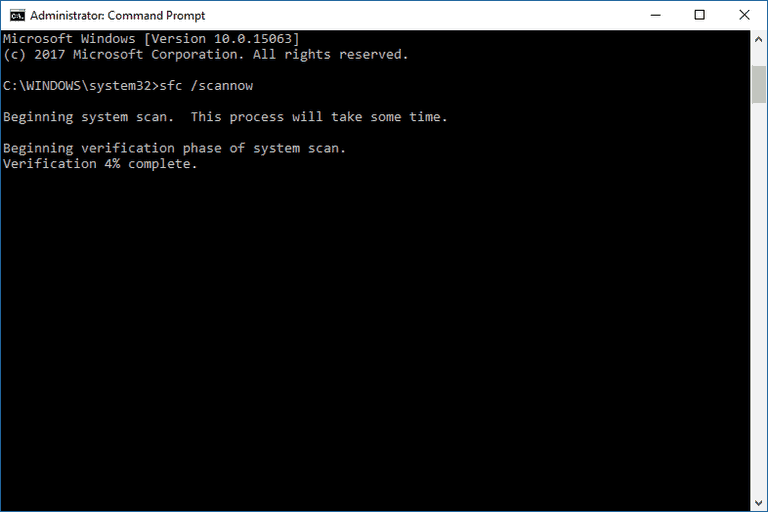
- sfc / scannow
- 等待該工具檢查系統文件錯誤以自動處理它們。
希望此方法解決 0xc000021a暫停錯誤。如果沒有,請確保繼續使用下面給出的更多解決方案。
方法3 –彈出所有外圍設備
儘管起初這似乎是不相關的解決方案,但是外圍設備被認為會引起與系統文件有關的嚴重問題。最合乎邏輯的原因是它們阻礙了加載或更新過程。
結果,這種干擾不僅會導致“藍屏死機”崩潰,還會導致其他問題。但是當前與出現的“ 0xc000021a ”錯誤代碼有關,請確保正確彈出所有USB或DVD以及鼠標和鍵盤以外的其他外圍設備。此外,如果其中一台設備限制Windows 10安裝過程的開始,則禁用所有功能將保證其他所有功能。
該問題的解決方案非常簡單,但由於其簡單性,因此無法避免。它可能會解決 0xc000021a致命錯誤
方法4 – 禁用Windows服務
Windows服務需要重新啟動才能重新建立Windows更新過程。重新啟動Windows服務導致解決了此問題。禁用Windows服務非常容易:
- 按 Windows鍵+ R 一起,在文本字段中鍵入 MSCONFIG, 因此打 回車鍵(或單擊確定)。
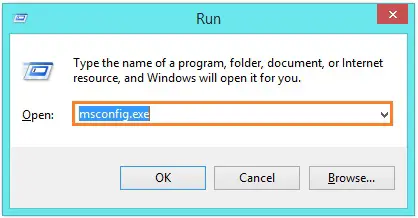
- 在“系統配置”窗口中,切換到“ 服務” 選項卡。
- 如果 未選中“隱藏所有Microsoft服務”,請對其進行切換。
- 點擊 全部禁用 ,然後點擊 應用按鈕。
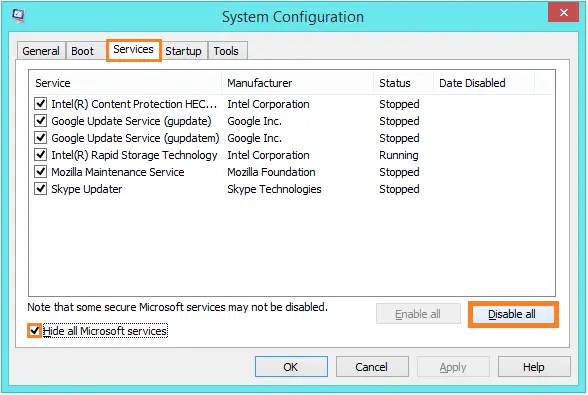
- 現在,切換到“服務一” 旁邊的“ 啟動”選項卡 。
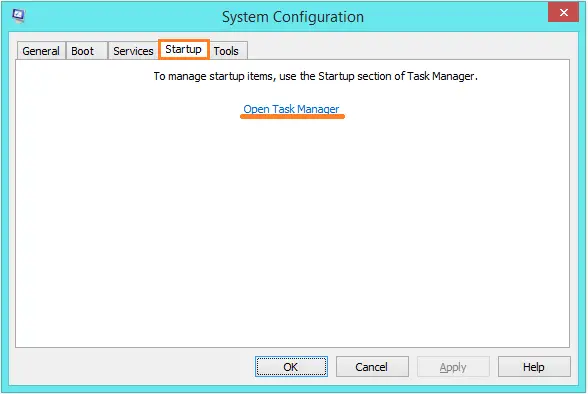
- 打開任務管理器, 一個接一個地禁用所有進程,然後退出 任務管理器。
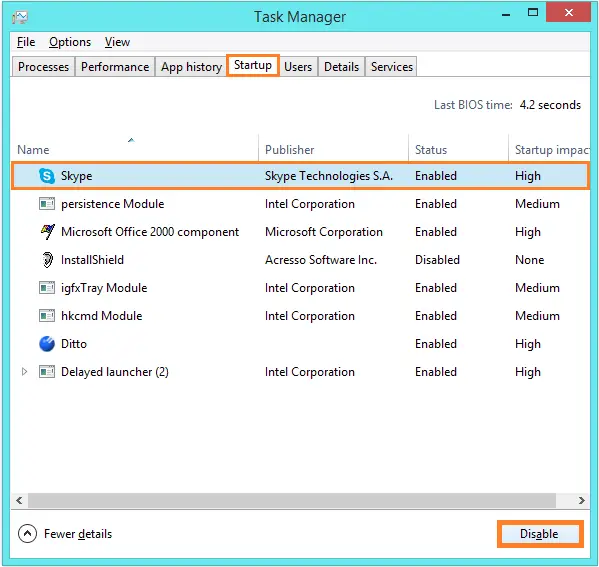
- 點擊 確定 退出 系統配置 窗口。
- 最後, 重新啟動 PC。
查看Windows是否在不閃爍藍屏的情況下開始正常工作。如果是,則這些服務之一正在干擾流程。您可以通過一次禁用一項服務來調試和搜索同一項,並最終找到背後的罪魁禍首。
解決方案5 –重建BCD
如果您的計算機不能多次讀取安裝設置,則很有可能會導致引導扇區被刪除或損壞。重建縮寫為BCD的引導配置數據可以幫助解決引導扇區中的損壞,以修復壞扇區,從而加載安裝文件而不會導致用戶開始重新安裝過程。
如果不確定如何做,請按照以下步驟操作:
注:-確保您擁有Windows 10安裝設置光盤或USB來執行以下操作。
- 插入 Windows 10 安裝光盤或USB。
- 重新啟動電腦。
- 在啟動時按F10,F11,F12進入BIOS設置程序,並將DVD / USB優先 設置為主啟動設備。
- 加載文件後,首先選擇明顯的 語言, 然後選擇正確的 日期和 時間,並相應地輸入鍵盤, 然後點擊“下一步”。
- 在下一個Windows菜單中,選擇 “修復計算機”選項,然後在下一個窗口中選擇“疑難解答” 選項。
- 最後,選擇“ 高級選項” 以啟動“高級選項” Windows。
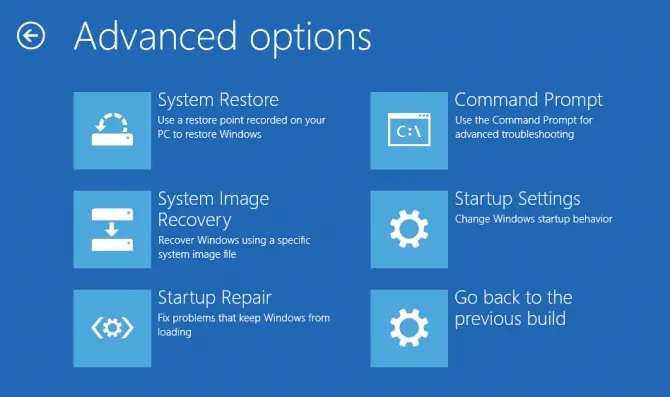
- 點擊進入 命令提示符 通過選擇 命令提示符Ø從菜單ption。
- 選擇ADMIN帳戶,然後根據要求輸入密碼。
- 在命令提示符窗口中,輸入以下命令,並記住在每個命令之後都按Enter鍵:
- bootrec / FixMbr
- bootrec / FixBoot
- bootrec / ScanOs
- bootrec / RebuildBcd
- 這將開始修復過程,您將不會遇到任何錯誤檢查0xC000021A:STATUS_SYSTEM_PROCESS_TERMINATE。
結論
最後,我會一如既往地建議您,如果您仍然遇到問題,請在下面的評論部分中留下您的評論,您可以始終執行全新的Windows安裝來解決所有問題。


![Windows版本怎麼看 [非常簡單]](https://infoacetech.net/wp-content/uploads/2023/06/Windows版本怎麼看-180x100.jpg)

