Windows 10操作系統帶有內置的計算機應用程序。這個新的計算器應用程序已成功替換了我們最喜歡的經典計算器程序,但請放心!您仍然仍然可以在Windows 10中訪問舊的經典計算機。
與其他內置應用程序類似,有時,“計算器”應用程序在啟動後會立即拒絕打開或崩潰。您將在Windows 10上遇到計算器問題,但不用擔心,在本文中,我們將向您展示如何解決以下問題:
- Windows 10計算機無法運行,無法啟動,無法啟動 –應用程序在啟動過程中無響應。
- 計算機無法在Windows 10中打開 –您可以將其視為此問題的另一種形式。許多用戶報告說,該應用在啟動時無法打開。
- Windows 10計算器打開然後關閉 –一些用戶在打開PC並立即關閉時已經體驗過計算機應用程序。這是一個標準問題,因此您可以通過修復損壞的文件來解決。
- Windows 10計算器無法正常運行的管理員 –即使您使用的是管理員帳戶,也無法重新安裝計算機應用程序,即使該應用程序無法正常工作。
- Windows 10計算器崩潰,關閉 –應用程序崩潰似乎是一個常見問題,可以通過以下解決方案輕鬆修復。
如果這些1行解決方案不適合您,請繼續閱讀。我們有同樣的逐步指南。
如何修復計算器在Windows 10中打不開
以下解決方案可能有助於您糾正計算器中的錯誤。
1.使用PowerShell重新註冊Windows 10應用程序
這是修復計算器不工作錯誤的最佳方法之一。通過再次註冊Windows 10 Apps,您將能夠解決問題。
- 在搜索欄中鍵入 PowerShell。現在,您需要 從結果列表中右鍵單擊 PowerShell應用程序。
- 從菜單中選擇 以管理員身份運行。
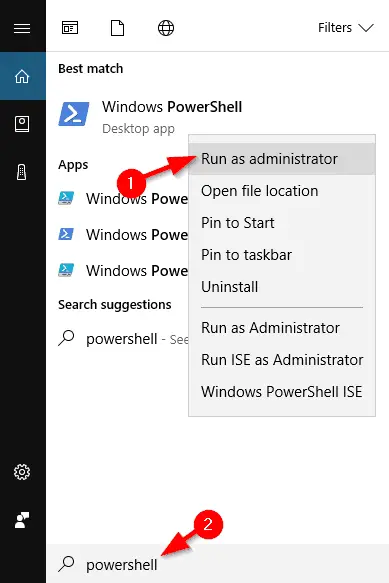
3.等待PowerShell啟動,然後粘貼以下行並按Enter運行它:
- Get-AppXPackage -AllUsers | Foreach {添加-AppxPackage -DisableDevelopmentMode-註冊“ $($ _。InstallLocation)AppXManifest.xml”}
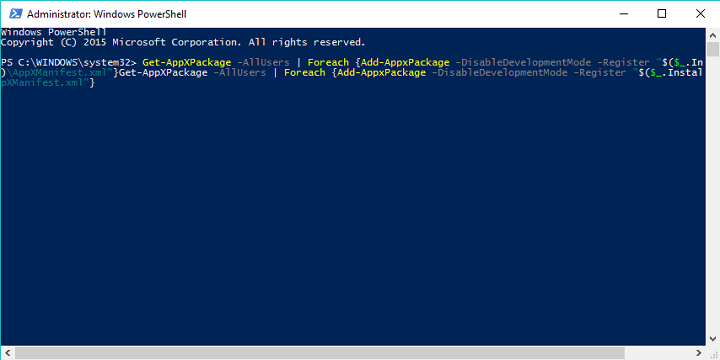 4.這將重新註冊計算機上的所有Windows 10應用程序。該過程完成後,請嘗試再次運行計算器。
4.這將重新註冊計算機上的所有Windows 10應用程序。該過程完成後,請嘗試再次運行計算器。
2.創建一個新的用戶帳戶
造成此問題的原因可能是您當前的用戶帳戶,但是您可以通過創建一個新的用戶帳戶並切換到該帳戶來解決該問題。
- 在搜索欄中,鍵入 添加用戶, 然後 從結果列表中選擇 添加,編輯或刪除其他用戶。另一種方法是轉到 設置>帳戶>家庭和其他用戶。
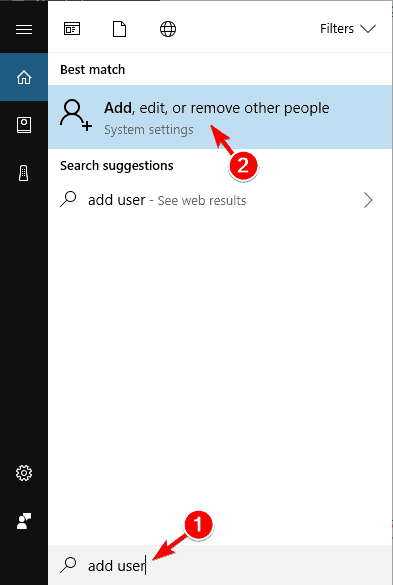
2.在“ 家庭和其他用戶” 部分中,單擊“ 將其他人添加到此PC”。
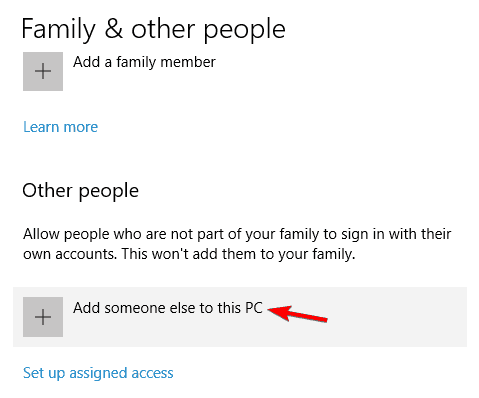
3.單擊 我沒有此人的登錄信息。
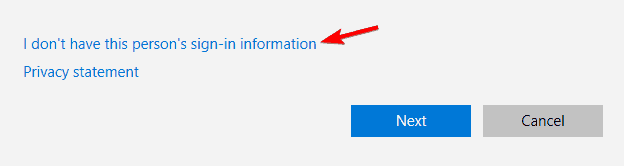
4.現在,單擊 添加沒有Microsoft帳戶的用戶。
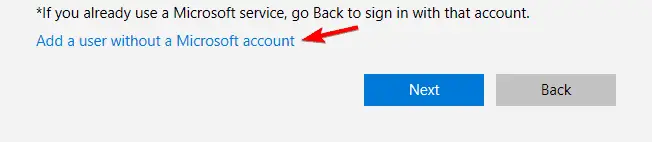
5.現在,您需要輸入本地帳戶的用戶名和密碼。
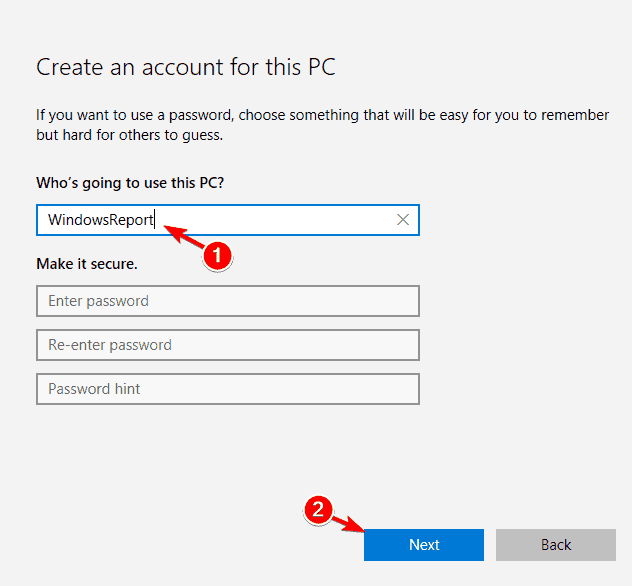 6.創建新帳戶後,切換到該帳戶,然後查看計算器是否正常工作。
6.創建新帳戶後,切換到該帳戶,然後查看計算器是否正常工作。
7.如果一切正常,則可以刪除舊帳戶,但是請記住將個人文件和文檔複製到新帳戶。我們還必須提到,即使您使用的是本地帳戶,也可以輕鬆地將其轉換為Microsoft帳戶,這樣您仍然可以訪問以前擁有的所有應用程序。
3.執行SFC掃描
如果計算器在Windows 10中無法正常運行,則可以簡單地通過運行SFC掃描來解決問題。有時您的文件可能會損壞,這可能導致問題發生。但是,您可以通過執行以下操作解決此問題:
- 按 Windows鍵+ X 打開“ Win + X”菜單。現在, 從結果列表中選擇“ 命令提示符(Admin) ”。如果 命令提示符 不可用,則可以改用 PowerShell(Admin) 。
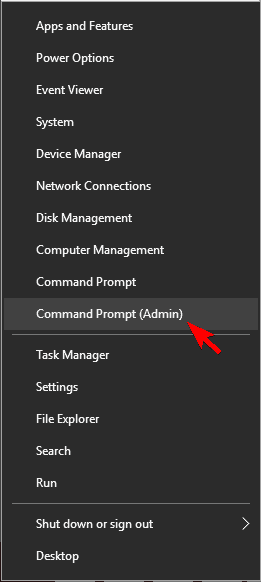
- 當 命令提示符 打開後,輸入 SFC / SCANNOW ,然後按 Enter鍵。
- 現在將開始SFC掃描。讓該過程順利進行,因為它可能需要15分鐘左右。
掃描完成後,請檢查問題是否已解決。
4.安裝缺少的更新
簡單安裝最新更新可以解決計算器不起作用的問題。Windows自動安裝更新,但您也可以通過執行以下操作手動檢查更新:
- 為了打開 設置應用,按 Windows鍵+ I。
- 當 設置應用程序 打開時,搜索 更新和安全 部分。
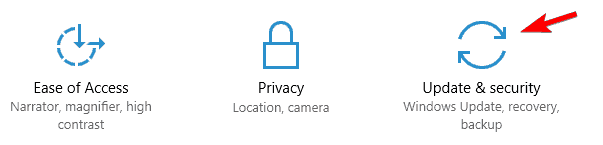
- 現在,單擊“ 檢查更新” 按鈕。Windows將檢查可用更新。可用的更新將在後台自動下載。
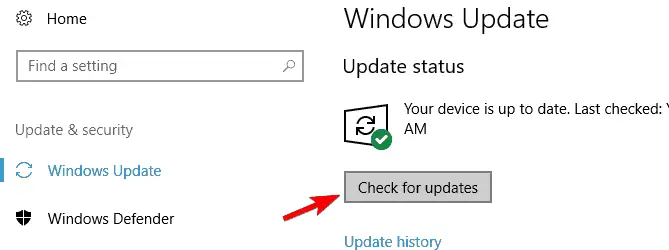
- 安裝必要的更新後,檢查問題是否仍然出現。
5.重新安裝計算器應用程序
如果該應用程序無法在Windows 10中運行,請重新安裝該應用程序。為此,您需要使用第三方工具,例如CCleaner。從計算機上刪除計算器後,只需訪問Windows應用商店,然後再次下載即可。
重新安裝計算器應用後,該問題應得到解決。
6.下載Windows應用疑難解答
通用應用程序出現問題並不罕見。因此,如果計算器不起作用,則可以通過下載Windows應用疑難解答來解決問題。下載該工具後,運行它,它將掃描您的PC。
如果疑難解答程序在您的應用程序中發現任何故障,它將自動糾正它們,因此您可以依靠它來解決問題。
7.關閉防火牆
很多時候,問題的原因是您的防火牆。如果計算器在Windows 10中不起作用,請確保禁用任何第三方防火牆,然後檢查是否可以解決問題。
如果您沒有第三方防火牆,則可能要嘗試禁用內置防火牆。禁用內置防火牆可能會帶來安全風險,因此請記住這一點。要禁用防火牆,請執行以下操作:
- 按 Windows鍵+ S 並進入 防火牆。 從結果列表中選擇 Windows防火牆。
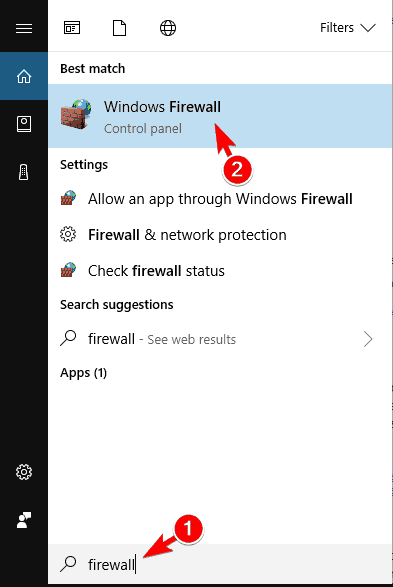
2.在左側菜單中,將有一個名為“打開或關閉Windows防火牆”的選項 。點擊它。
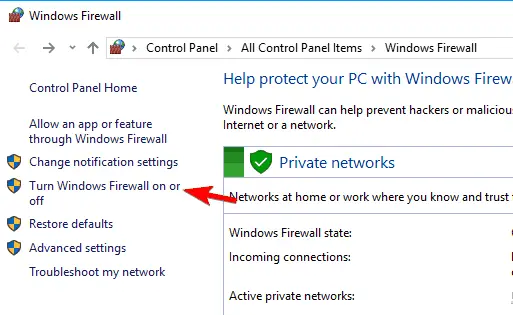
3.現在, 為專用 和 公用網絡設置選擇 “關閉Windows防火牆(不推薦) ” 。單擊 確定 以保存更改。
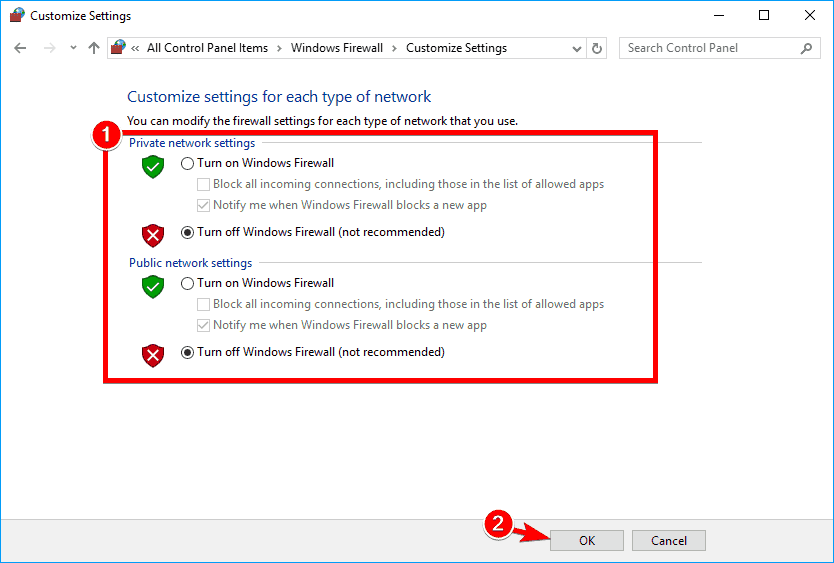
4.禁用防火牆後,檢查問題是否仍然出現。如果不是,請啟用防火牆並為Calculator應用創建安全例外,以確保是否可以解決問題。
8.啟用用戶帳戶控制
用戶帳戶控制是Windows中的一項安全功能,它將阻止您執行需要管理特權的操作。此功能創建了許多安全通知,因此許多用戶選擇禁用它。
但是,無數用戶指出,由於禁用了“用戶帳戶控制”,因此他們的計算器不起作用。要解決此問題,您需要按照以下步驟再次啟用此功能:
- 按 Windows鍵+ S 並進入 用戶帳戶控制。選擇 更改用戶帳戶控制設置。
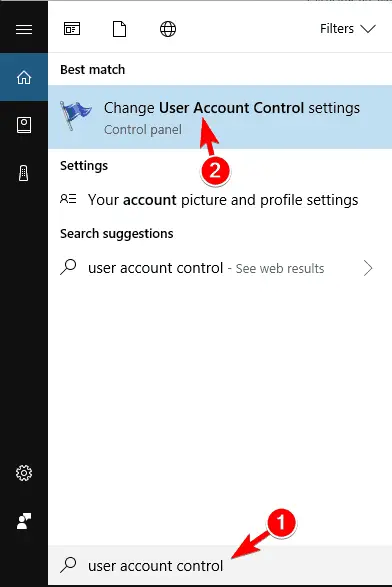
2.現在,您需要將滑塊移動到默認位置,然後單擊“ 確定” 以保存更改。
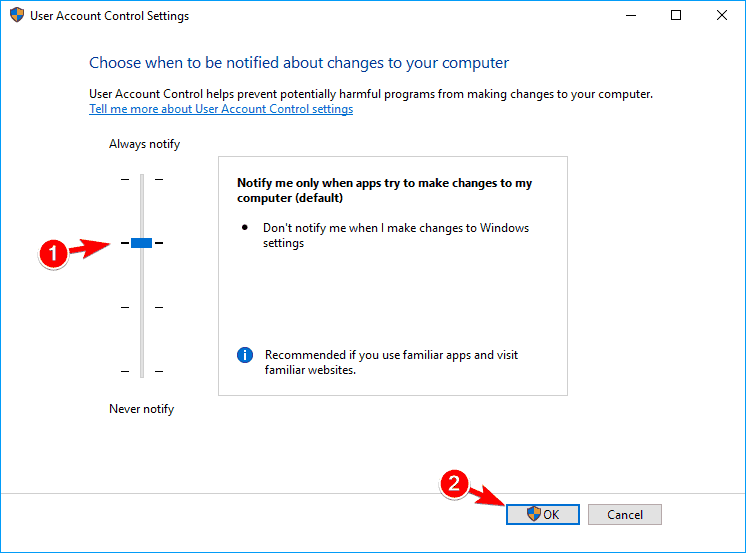
3.通過啟用此功能,您的計算器應用程序將再次開始運行,而不會出現任何問題。
解決方案9 –重置計算器應用
如果應用程序無法在Windows 10中正常運行,請重置該應用程序。這非常簡單,您可以按照以下步驟操作:
- 打開“ 設置”應用。
- 轉到 應用 部分
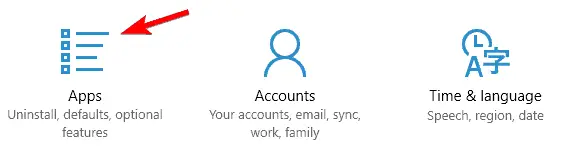
3.現在,您將看到所有應用程序的列表。選擇“ 計算器” ,然後單擊“ 高級選項”。
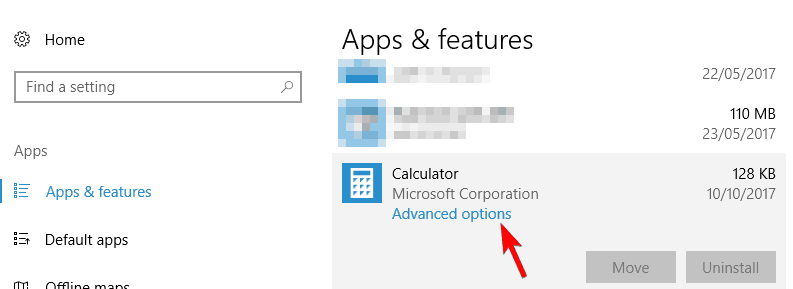
4.現在,您需要單擊 重置 按鈕。在確認窗口中,您需要再次單擊“ 重置” 按鈕。
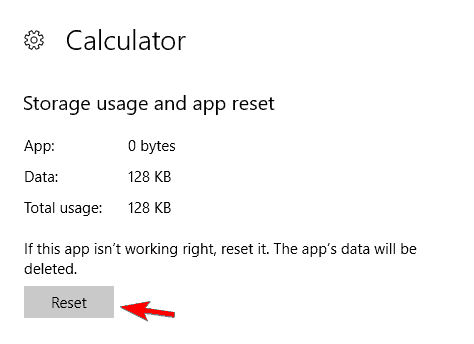
5.完成此操作後,問題應已解決,您將可以使用計算器而沒有任何問題。
10.結束RuntimeBroker.exe進程
有時,由於後台進程,計算器應用程序可能會出現問題。如果您的Windows 10 PC上的Calculator不能正常運行,則原因可能是一個名為RuntimeBroker.exe的進程。要糾正此問題,您需要通過執行以下操作來結束此過程:
- 按 Ctrl + Shift + Esc 打開 任務管理器。
- 搜索 運行時代理W¯¯母雞 任務管理器 啟動時,右鍵單擊它,然後選擇 結束任務 從菜單中。
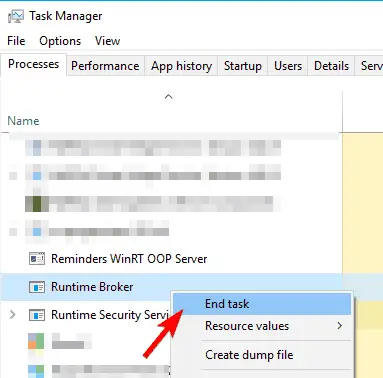
3.結束Runtime Broker進程後,檢查問題是否已解決。請記住,這只是一種解決方法,因此,如果問題再次出現,您可能必須重複此解決方案。
這就是本文的全部內容。我們相信,如果Windows 10計算器不會打開錯誤,您現在可以輕鬆解決。如果您對本文的任何部分有任何疑問或困惑。您可以在下面的評論部分直接問我們。我們非常樂意為您提供幫助。


![Windows版本怎麼看 [非常簡單]](https://infoacetech.net/wp-content/uploads/2023/06/Windows版本怎麼看-180x100.jpg)

