作為計算機的主要用戶,您可能會驚訝地發現您無法完全控制系統上的每個文件。儘管在您的系統中充當“管理員”,但在未經名為TrustedInstaller 的 Windows 組件權限的情況下,您無法重命名、刪除、訪問或修改重要的系統文件。
當您遇到這些文件並嘗試對其進行更改時,您將收到一條錯誤消息,指出“您需要來自trustedinstaller 的權限”才能進行這些更改或刪除此文件。
幸運的是,此錯誤消息相對容易解決,並且可以通過幾種類型的修復來解決。
TrustedInstaller 是什麼?為什麼會出現?
TrustedInstaller 或 NT 服務是一個內置的核心帳戶,用於處理 Windows 模塊安裝程序的重要進程。它是所有 Windows 10/8/7/Vista 計算機的關鍵組件,因為它可以保護關鍵系統文件免受意外損壞或被篡改。它被授予對系統上存在的許多重要文件的所有權,這就是為什麼即使具有 Windows 管理員權限也無法訪問這些文件的原因。
該服務負責以下事項:
- 保護核心 Windows 文件。
- 刪除可選的 Windows 文件。
- 安裝、修改或刪除 Windows 模塊安裝程序服務的 Windows 更新。
當您嘗試刪除、修改、重命名或訪問受 TrustedInstaller 進程所有權保護的核心系統文件時,將彈出錯誤消息“您需要來自trustedinstaller 的權限”。如果您希望對這些核心系統文件進行更改,並且有信心調整、刪除、訪問或修改它們而不會對您的計算機系統造成損壞,那麼請繼續閱讀以了解如何繞過“您需要來自trustedinstaller 的權限”錯誤消息。

2種修復 TrustedInstaller 錯誤消息並獲得所有權的方法
1.使用文件資源管理器和更改權限來獲得所有權。
獲得對要修改、訪問或刪除的文件或文件夾的所有權的最簡單方法是通過文件資源管理器並具有高級特殊權限。要使用此方法,請以管理員身份登錄,然後完成以下步驟。

-
- 打開文件資源管理器,找到要修改、刪除或獲得所有權的文件或文件夾。
- 右鍵單擊文件或文件夾,然後從彈出的菜單中選擇屬性。
- 在屬性窗口中,單擊頂部的安全選項卡。在“系統權限”框下,您將看到一個高級按鈕,其左側帶有文本:對於特殊權限或高級設置,請單擊高級。
- 單擊高級按鈕。在彈出的高級安全設置窗口中,您會看到該文件的所有者是TrustedInstaller。在名稱旁邊,會有一個小超鏈接,上面寫著“更改”——單擊它。對於 Windows 7 用戶,導航到“所有者”選項卡並單擊編輯。

- 在彈出的新窗口中,您需要輸入您在系統上使用的用戶名,然後單擊檢查名稱按鈕。Windows 將自動檢查名稱並為您填寫完整的對象名稱。完成後,您將能夠單擊確定按鈕。
對於 Windows 7 用戶,單擊“其他用戶或組”並繼續執行步驟 5。
請注意:如果您的賬戶名沒有彈出,您可以在用戶列表中手動查找。

-
- 返回高級安全設置窗口,您剛剛更改的所有者行下將出現一個新行。它將顯示“替換子容器和對象的所有者” – 選中此框以確保與此文件或文件夾關聯的所有子文件夾或文件也將其所有權更改為您。這樣做很好,因為這意味著您不必對所有存在的子目錄重複步驟 1-5。
- 點擊應用按鈕。關閉屬性窗口並重新打開它。
- 再次選擇頂部的安全選項卡,然後再次單擊高級按鈕。
- 在權限窗口中,選擇添加按鈕。
- 選擇“選擇主體”並輸入您的用戶名並選中所有權限框,或者如果可用,請選擇完全控制。打好了。

-
- 現在選中“將所有子對象權限條目替換為此對象的可繼承權限條目”的框,然後點擊應用按鈕。
現在所有權將從 TrustedInstaller 更改為您。您將不再需要 TrustedInstaller 的權限來對所述文件或文件夾以及其中的所有子目錄執行您想要的操作。
注意:如果您使用的是Windows 7,則適用相同的步驟,但您可能需要導航到所有者選項卡並單擊高級安全設置窗口中的編輯按鈕,然後使用“其他用戶或組”輸入您的用戶名檢查名稱過程。我們已將這些作為額外的步驟包含在上述步驟中。
2. 使用命令提示符接管所有權。
如果您想要一種更快速的所有權變更方式並且可以輕鬆使用計算機的命令提示符功能,請使用以下步驟來接管所有權。請注意,您必須以管理員身份使用 Windows 才能正常工作。
-
- 通過在 Windows 搜索欄中搜索或使用 Windows 開始菜單來打開命令提示符程序。
- 在命令提示符下,鍵入以下命令以控制特定文件或文件夾:TAKEOWN /F [文件名]。為了使其正常工作,您需要輸入完整的文件名和路徑,不包括括號或句號。
- 如果命令成功,您將收到一條消息,指出“成功:文件/文件夾 [文件名] 現在由 [用戶名] 擁有。文件名是您要訪問的文件或文件夾,用戶名是您自己。

您現在擁有該特定文件的所有權,並且可以根據需要修改、訪問或刪除它。
常見問題解答:了解有關 TrustedInstaller 組件的更多信息
在處理計算機系統中極其敏感的組件時,訪問解釋特定組件如何運作和工作的信息非常重要。以下是出現的一些常見問題及其各自的答案。
TrustedInstaller 是一個合法的進程嗎?
是的。它包含在操作系統的 Windows 資源保護部分中,並且可以在從 Vista 開始的所有操作系統版本中找到。它與其他安裝程序服務密切合作,以保護核心系統文件免受未經授權的訪問。由於其高 CPU 使用率,許多人將其誤認為是病毒。但是它可能會被惡意軟件劫持,因此定期通過防病毒軟件運行您的計算機文件非常重要。
可以在我的計算機上禁用 TrustedInstaller 嗎?
是的,它可以。您將需要打開任務管理器。您可以通過同時按 CTRL + SHIFT + ESC 或右鍵單擊桌面工具欄並從列表中選擇任務管理器來執行此操作。在任務管理器中,單擊默認選項卡(進程)並找到trustedinstaller.exe 進程並點擊結束進程按鈕
可以從我的計算機中刪除 TrustedInstaller 嗎?
是的,它可以。但是,不建議將其刪除,因為它將不再能夠保護關鍵系統文件,並且您的 Windows 更新服務將受到負面影響。如果您確實想阻止 TrustedInstaller 在您的計算機上運行,請在計算機的搜索欄中輸入services.msc以彈出一個服務窗口。在列表中找到 TrustedInstaller,然後單擊停止按鈕。
建議您僅將您知道的文件的所有權從 TrustedInstaller 更改為您自己,因為對受保護文件進行更改甚至刪除受保護文件都會對您的系統產生嚴重影響。進行必要的更改後,還建議您將所有權更改回 TrustedInstaller,以防止將來發生意外損壞或未經授權的訪問。

![修復 Windows Media Player 問題 [Windows 8 / 8.1 指南] 修復 Windows Media Player 問題 [Windows 8 / 8.1 指南]](https://infoacetech.net/wp-content/uploads/2021/10/7576-search-troubleshooting-on-Windows-8-150x150.jpg)
![修復 Windows 更新錯誤 0x800703ee [Windows 11/10] 修復 Windows 更新錯誤 0x800703ee [Windows 11/10]](https://infoacetech.net/wp-content/uploads/2021/10/7724-0x800703ee-e1635420429607-150x150.png)

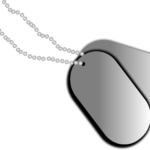





![Windows版本怎麼看 [非常簡單]](https://infoacetech.net/wp-content/uploads/2023/06/Windows版本怎麼看-180x100.jpg)


