Windows Media Player, Windows PC'ler için varsayılan medya oynatıcı uygulamasıdır. Yerel medya dosyalarını bilgisayarınızdan Chromecast'e yayınlamak istiyorsanız Windows Media Player'ı kullanabilirsiniz. Bu sayede tüm çevrimdışı medya dosyalarınızı kablosuz olarak TV ekranınızda izleyebilirsiniz.

Dönüştürmenin üç farklı yolu vardır Windows Medya OynatıcısıUygulamalar Chromecast aracılığıyla TV'nize yayınlanır. Bu üç yola ayrıntılı olarak bakalım.
1. Yeni yöntem – doğrudan döküm
Son zamanlarda Microsoft, Windows Media Player için yeni bir güncelleme yayınladı. Bununla yerel video dosyalarını doğrudan Chromecast'e yayınlayabilirsiniz. Bu yöntem yalnızca Windows PC'lerin en son sürümlerinde çalışır. Windows'un daha eski bir sürümünü kullanıyorsanız Windows PC'nizi güncellediğinizden emin olun ve aşağıdaki adımları izleyin.
1: Bilgisayarınızın yerel kitaplığına erişin ve oynatmak istediğiniz videoyu seçin.
2: Video dosyalarını oynatın Windows Medya Oynatıcısı başvuru.
3: Tıklayın üç nokta simgesi oynatma ekranında.
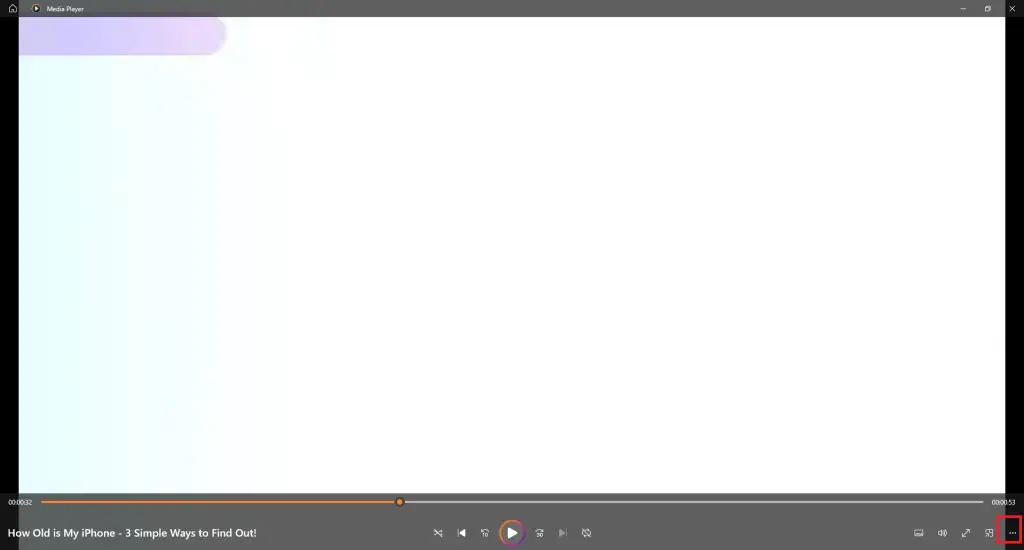
4: seç Cihaza yayınla Seçenekler.
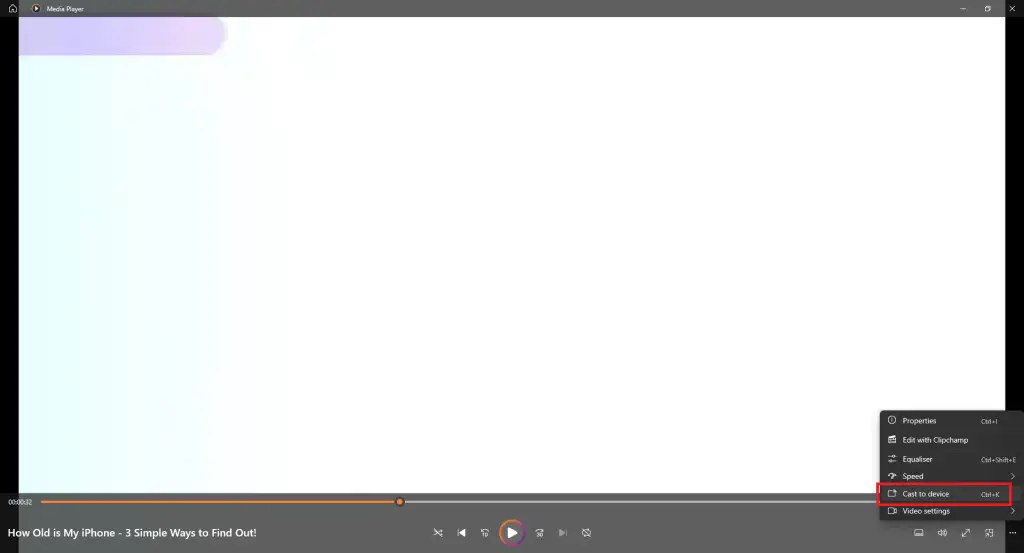
5: atmak Bir menü görünecektir. Klavye kısayollarını da kullanabilirsiniz, Kontrol tuşu + 鉀Açık atmak Menü.
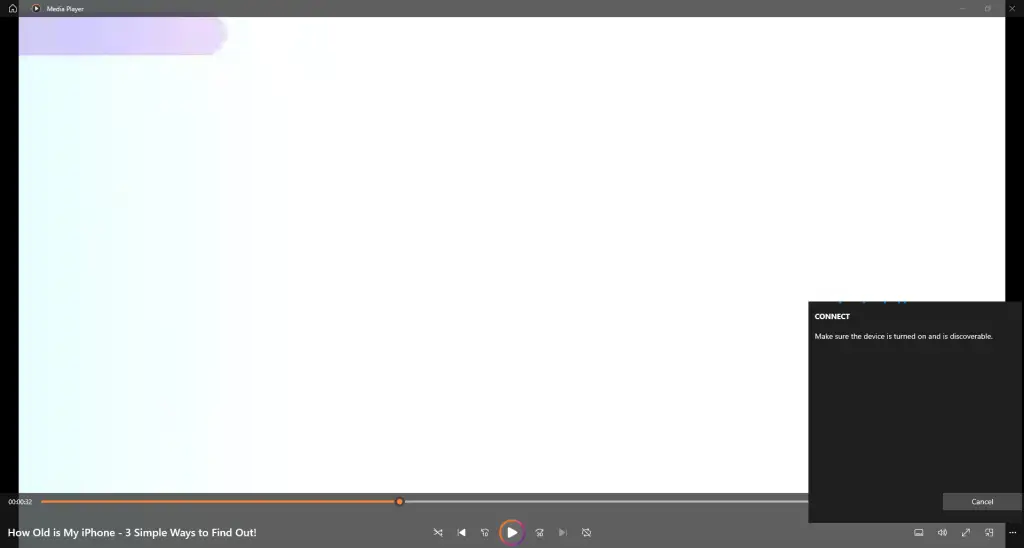
6: Ne zaman chromecast Algılandı, üzerine tıklayın.
7: Video cihazınızda görünecek chromecast ekran.
8: Yayını durdurmak için PC'nizdeki Windows Media Player uygulamasını kapatın.
2. Eski yöntem – Cihaza yayınlaSeçenekler
1: PC'nizi ve Chromecast'inizi aynı WiFi bağlantısına bağlayın.
2: PC'nizde yayınlamak istediğiniz videoya gidin.
3: Videoya sağ tıklayın, bir açılır pencere görünecektir.
4: Açılan pencerede öğesine tıklayın. Cihaza yayınla Seçenekler.
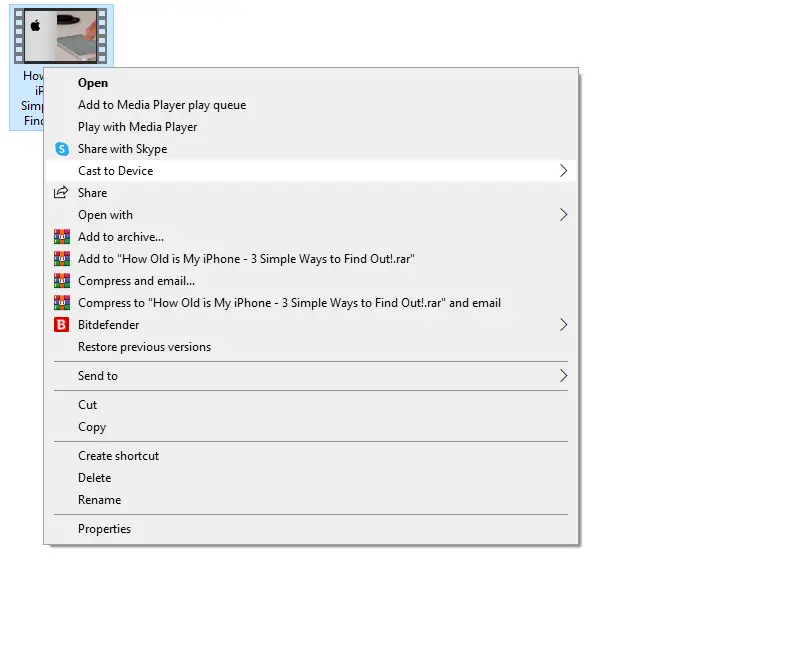
5: Artık bilgisayarınız yakındaki yayın cihazlarını arayacaktır. seninkini seç chromecast Cihaz algılandığında.
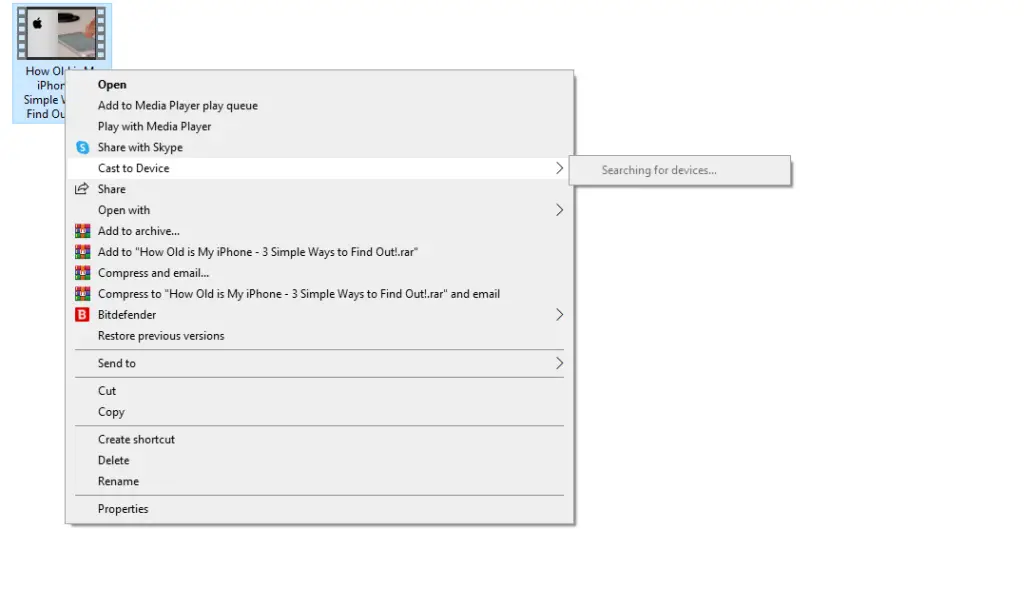
6: Yayınlama tamamlandığında PC'nizdeki video Chromecast ekranınızda görünecektir.
3. Chrome tarayıcısını kullanın
Bu yöntemde PC'nizdeki herhangi bir Windows sürümünü kullanabilirsiniz. Burada, Chromecast cihazınızı kullanarak Windows Media Player içeriğini yayınlamak için Chrome tarayıcının en son sürümünü kullanmanız gerekir.
1: Ekle Google Chrome Ekipman ve HDMI bağlantı noktası TV'nizde.
2: Chromecast'inizi ve PC'nizi bağlayın aynı wifi İnternet.
3: açık Chrome tarayıcı Bilgisayarınızda veya masaüstünüzde.
4: Tıklayın Menü simge Sağ üst köşede.
5: Tıklayın atmak Seçenekler.
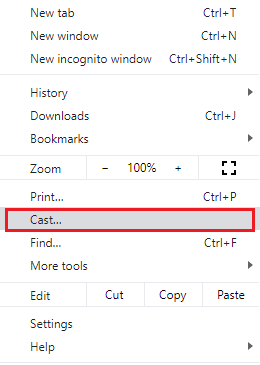
6: Mevcut Chromecast cihazlarını arayacaktır.
7: Tıklayın kaynak Aşağı açılan düğme.
8: seç masaüstü yayın Seçenekler.
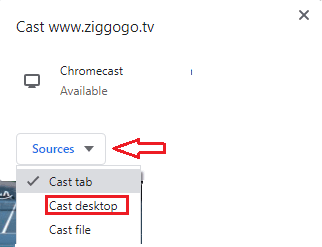
9: Chromecast cihazı Listeden
10: Bir açılır pencere belirir.
11: Ekrana dokunun ve seçin 分享 Seçenekler.
12: Şimdi Windows Media Player'ı açın ve oynatmak istediğiniz videoya tıklayın. Windows Media Player uygulaması bilgisayarınızda listelenmiyorsa, onu yüklemeniz gerekir. Medya oynatıcı uygulamasını yüklemek için sonraki bölüme geçin.
13: Bilgisayarınızdaki Windows Media Player'da oynatılan videolar Chromecast bağlantılı TV'nize aktarılacaktır.
Windows'ta Windows Media Player nasıl edinilir
Varsayılan olarak her Windows cihazı Windows Media Player ile birlikte gelir. Ancak herhangi bir nedenden dolayı kaldırdıysanız veya kaybettiyseniz, Windows 10 PC'nize Windows Media Player'ı kurmanın kolay yolunu burada bulabilirsiniz.
Windows 11 bilgisayarlarda Windows Media Player'ı yükleyemez veya kaldıramazsınız. Video oynatıcı uygulamasına erişmek için herhangi bir videoya sağ tıklayın ve Birlikte Aç menüsünden Windows Media Player'ı seçin.
1: sağ tık 在 Windows simgesi Ekranın sol alt köşesinde.
2: Seçeneklerin listesini içeren bir menü görüntülenir; kurmak Menü.
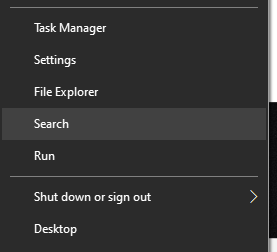
3: Açılacak Windows ayarları Ekran. seçmek başvuru.
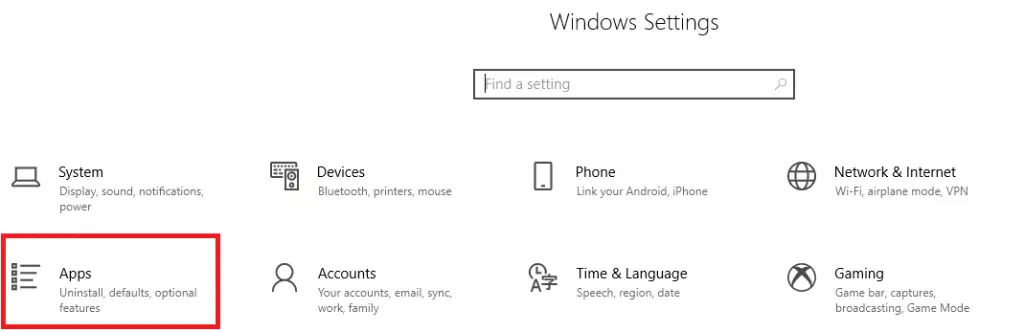
4: seç Uygulamalar ve özellikler Seçenekler.
5: Tıklayın opsiyonel özellikler ekranda.
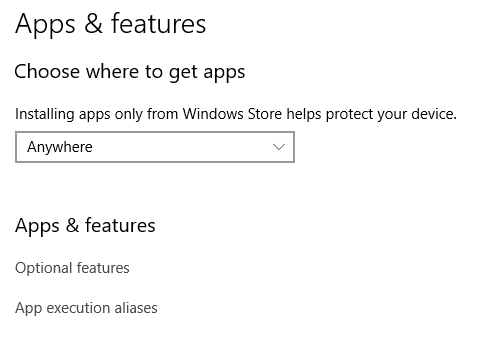
6: Tıklayın + Eklenen işlevsellik simge açık İsteğe bağlı özellikleri yönetin ekran.
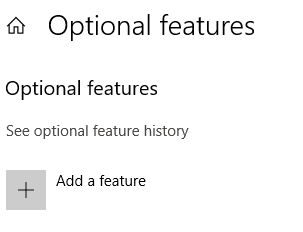
7: İsteğe bağlı işlevler ekranı görüntülenir. Aşağı kaydırın ve seçin Windows Medya Oynatıcısı başvuru.
8: Windows Media Player sekmeleri ekrandaki bilgilerle genişler. Tıklamak Kurulum düğme. Kurulumdan sonra Windows Media Player seçeneği isteğe bağlı özellikler ekranından kaybolacaktır.
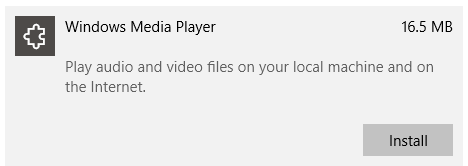
9: Tıklayın geri simge. Bu seni şuraya götürecek: opsiyonel özellikler ekran.
10: Burada görebilirsiniz Windows Medya Oynatıcısı Düzenlemek. Uygulama artık listede görünür.
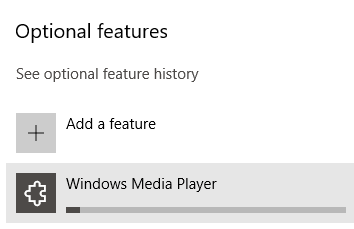
11: Şimdi tıklayın Windows simgesi Görev çubuğunun sol tarafında.
12: bul Windows Medya Oynatıcısı Son eklenen bölümde.
13: Tıklayın Windows Medya Oynatıcısı Windows PC'nizde başlatın.
Ortak sorun
Windows Media Player Mac PC'lerle çalışır mı?
Hayır, Windows Media Player, Mac ve Linux PC'lerle uyumlu değildir. Yalnızca Windows PC'lerde çalışır.







![Windows 10'da [Windows Mail uygulamasını kullanarak] Cox e-postasını kurun Windows 10'da [Windows Mail uygulamasını kullanarak] Cox e-postasını kurun](https://infoacetech.net/wp-content/uploads/2021/06/5796-photo-1570063578733-6a33b69d1439-150x150.jpg)
![Windows Media Player sorunlarını düzeltin [Windows 8 / 8.1 Kılavuzu] Windows Media Player sorunlarını düzeltin [Windows 8 / 8.1 Kılavuzu]](https://infoacetech.net/wp-content/uploads/2021/10/7576-search-troubleshooting-on-Windows-8-150x150.jpg)




