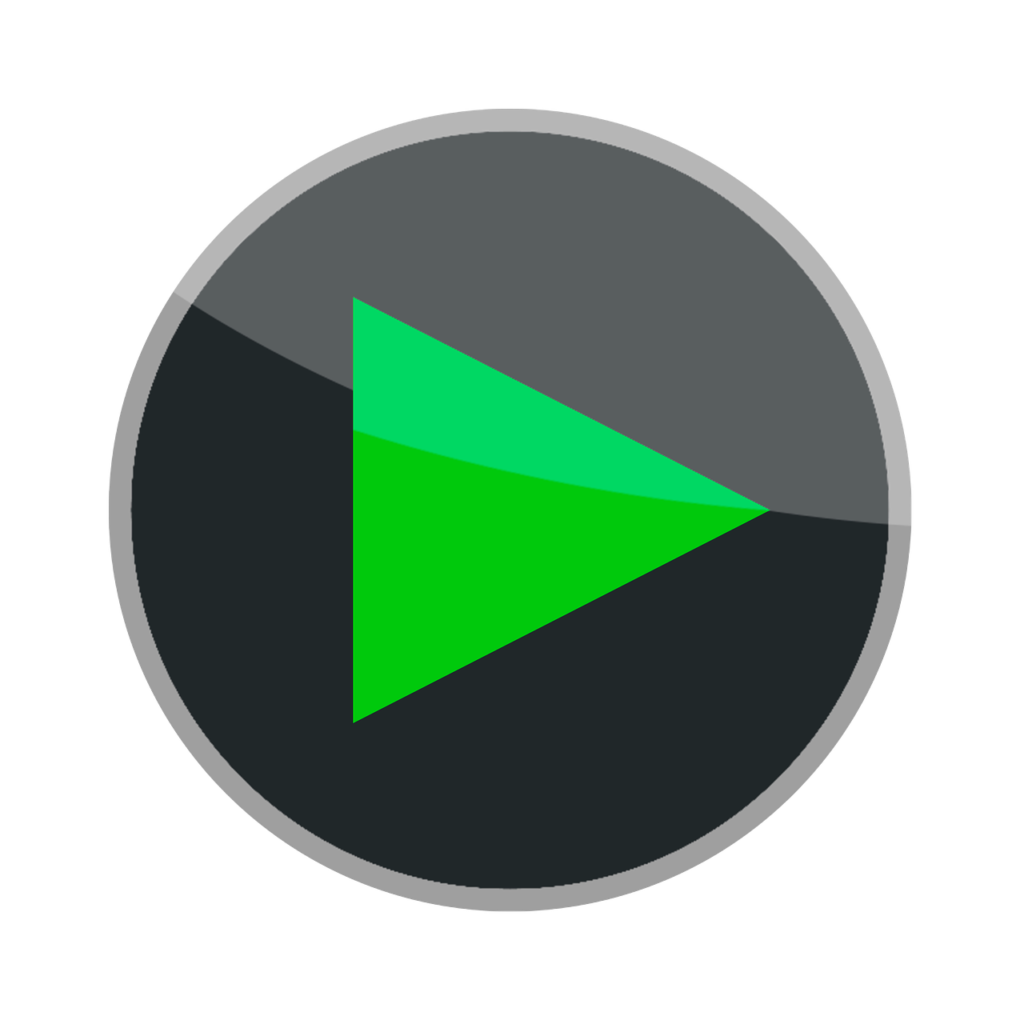VLC Media Player, video ve ses içeriğini herhangi bir formatta aktarabileceğiniz en az oynatıcılardan biridir. Ayrıca,VLC uygulaması aynı zamanda Cast desteğine de sahiptir. Bu şekilde, ses veya video içeriğini VLC'den herhangi bir Chromecast'e veya Chromecast uyumlu TV'ye aktarabilirsiniz.
Cast özelliği hem akıllı telefon hem de PC uygulamalarında mevcuttur. Akıllı telefonlarda ve masaüstü platformlarında çeşitli video dosyalarını oynatmak için popüler medya oynatıcı.
Chromecast VLC'yi TV'ye Nasıl Aktarırım [Akıllı Telefon Kullanma]
Henüz VLC uygulamasını yüklemediyseniz veya güncellemediyseniz lütfen şu adresten indirin: uygulama mağazası veya uygulama mağazası.
1 個: Android/iOS cihazınızı ve Chromecast'inizi aynı WiFi ağına bağlayın.
2: Akıllı telefonunuzda VLC uygulamasını açın.
3: Yayınlamak istediğiniz videoya göz atın ve oynatın.
4 個: Oynatma ekranında öğesine dokunun. atmak ekranın üst kısmındaki simge.
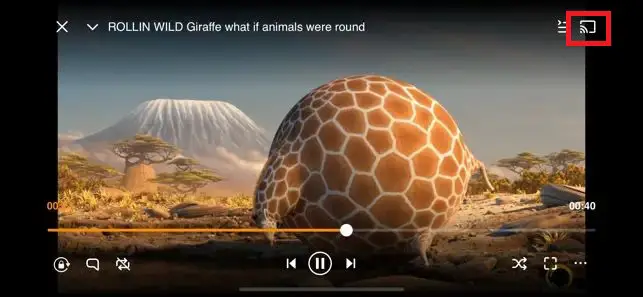
5 個: Akıllı telefonunuz yakındaki Cast uyumlu cihazları tarayacaktır. Tespit edildiğinde, chromecast ekipman.
6 個: VLC uygulamasındaki video Chromecast cihazınıza aktarılacaktır.
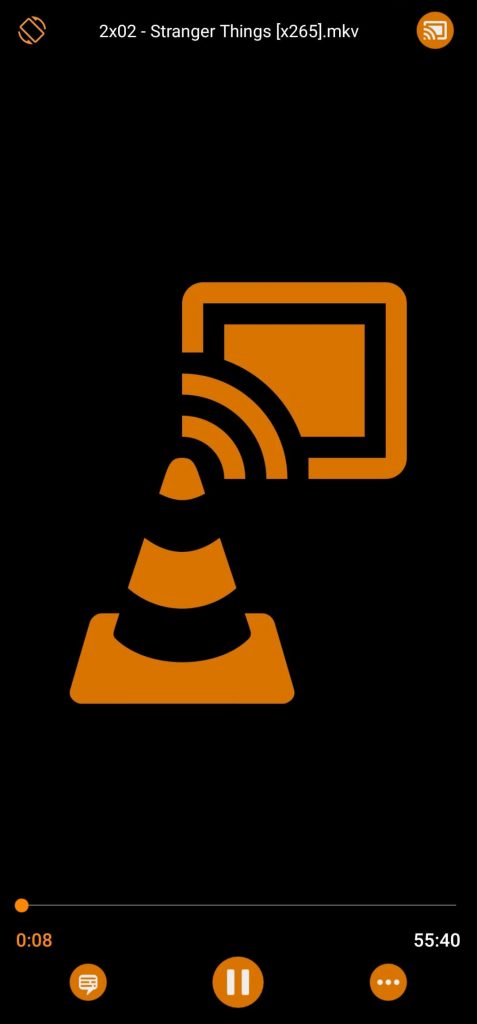
7: Yayınlamayı durdurmak için tıklayın atmak simgesini tıklayın ve tıklayın bağlantıyı kesmek Buton.
notlar: Altyazılar, oynatma hızı ve diğer özellikler için oynat/duraklat düğmesinin yanındaki üç noktalı menü simgesine dokunmanız yeterlidir.
6 個: Android veya iPhone'dan yayını durdurmak için atmak Simge ve seçin bağlantıyı kesmek.
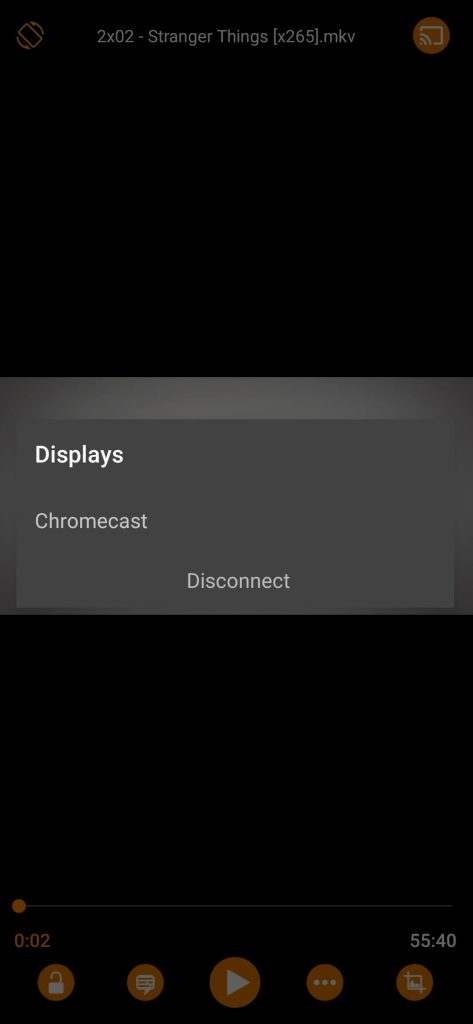
Chromecast VLC'yi TV'ye Nasıl Yapılır [PC Kullanarak]
Android ve iOS'un aksine, Windows veya Mac PC'deki VLC uygulamasında video akışı için bir Cast simgesi yoktur. Ancak, Chromecast'e video akışını destekler. Bunu yapmak için, eski sürümlerin kullanıcıları video yayınlayamayacağından, bilgisayarınızda veya dizüstü bilgisayarınızda VLC 3.0 ve üzerinin yüklü olması gerekir. Daha eski bir sürüm kullanıyorsanız lütfen VLC'nin en son sürümünü resmi web sitesinden edinin. 網站.
1 個: Windows cihazınızın ve Chromecast'inizin aynı WiFi ağında olduğundan emin olun.
2 個: VLC medya oynatıcısını açın.
3 個: seçmek Geri çalma > Oluşturucu.
4 個:Seç chromecast ekipman.
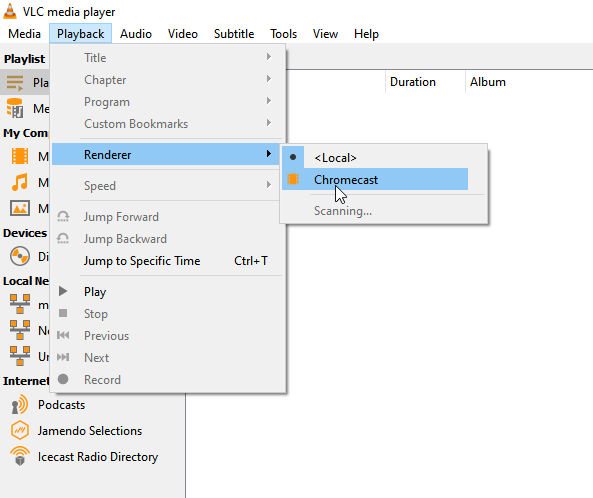
5 個: VLC medya oynatıcı TV'de oynatılacaktır. Akış yapmak istediğiniz video dosyasını seçin ve oynatın.
6 個: Bazen başka bir ağ üzerinden video akışı yaptığınız için ekranda bir uyarı mesajı görünecektir. Tıklamak Sertifikayı Görüntüle ve daha sonra kalıcı olarak kabul edildi Video yayınla.
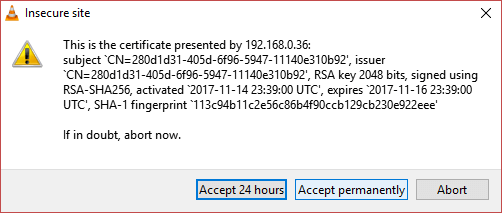
7: Yayınlamayı durdurmak için şu adrese gidin: Geri çalma, seçmek Oluşturucu, sonra tıklayın <yerel>.
VLC'yi Chromecast'e aktarmanın alternatif yolları
Yukarıdaki yöntemlerden hiçbiri işe yaramazsa veya Chromecast cihazınızı bulamıyorsanız Windows veya Mac PC'nizde Chrome tarayıcının en son sürümünü kullanarak VLC videoları yayınlayabilirsiniz. Her iki cihazın da aynı Wi-Fi ağında olduğundan emin olun.
1 個: Chrome tarayıcısını açın.
2 個: Ekranda herhangi bir yere sağ tıklayın, ardından atmak simge.
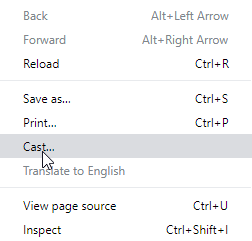
3 個: Tıklamak kaynak sekmesini seçin ve seçin masaüstü yayın.
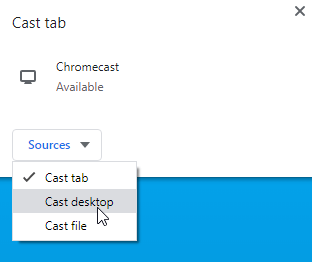
4 個: Cihaz seç.
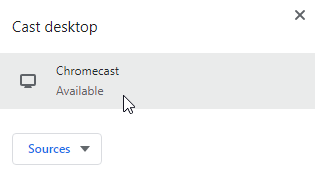
5 個: Ekranınızın tamamını paylaşmanız istenecektir. Tıklamak 分享 Onaylamak için menü.
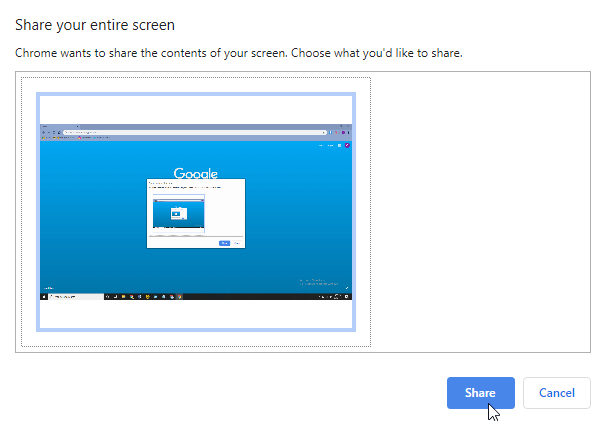
6 個: Artık Windows cihazınızın ekranı TV'nizi yansıtacaktır. Chrome tarayıcısını simge durumuna küçültün ve VLC medya oynatıcısını başlatın.
7: İstediğiniz videoyu seçin ve yayınlayın.
Linux bilgisayar veya dizüstü bilgisayar kullanıcısıysanız Windows PC'ler için sunduğumuz programın aynısını kullanarak Chromecast VLC uygulamasına erişebilirsiniz. Lütfen VLC 3.0 ve üstünü indirdiğinizden emin olun.
Altyazılı Chromecast VLC nasıl kullanılır?
VLC video içeriğini altyazılı olarak yayınlamak istiyorsanız tek yapmanız gereken video içeriği için altyazıları etkinleştirmektir. bu amaçla,
1: 點擊 CC Ekrandaki oynat düğmesi.
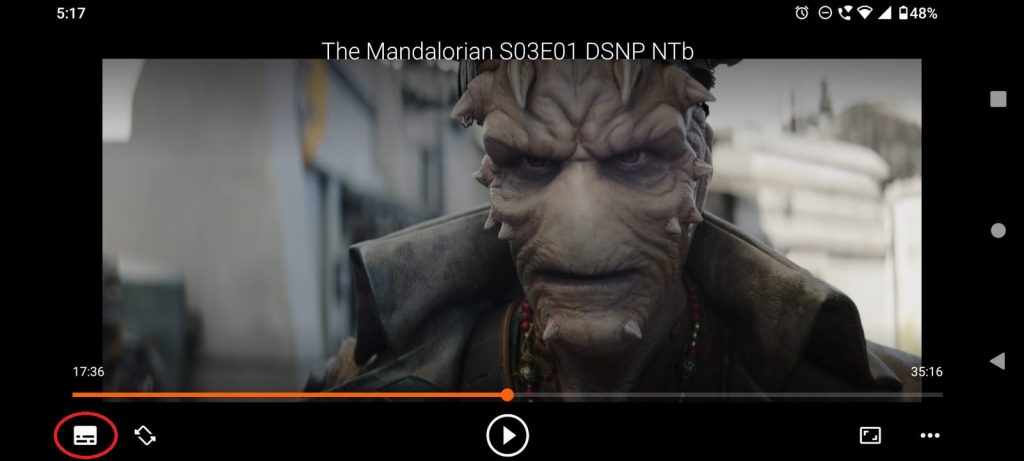
2: Akıllı telefonunuzdan veya PC'nizden bir altyazı dosyası seçin. Gerekirse altyazıları internetten indirebilir ve VLC'de kullanabilirsiniz.
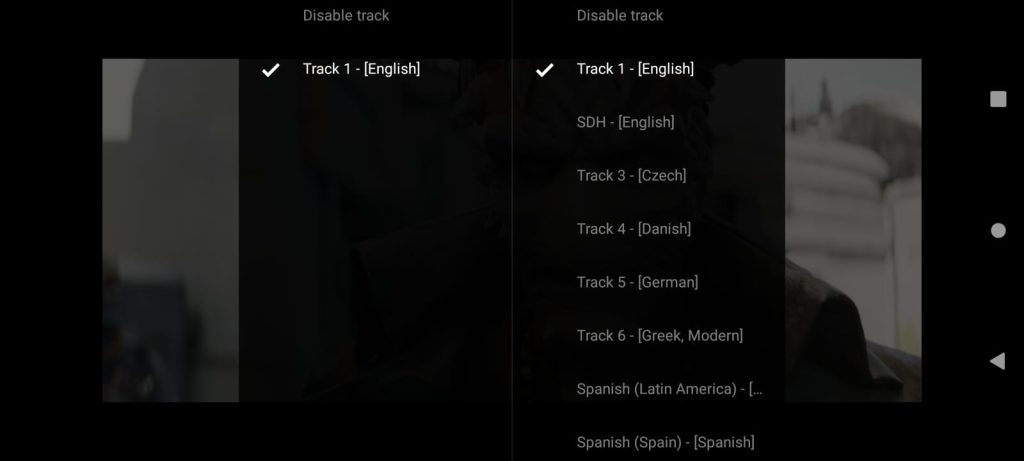
3: Altyazılar etkinleştirilirse otomatik olarak Chromecast cihazına yayınlanır.
notlar: Altyazıları iPhone'daki VLC uygulaması aracılığıyla etkinleştiremez veya devre dışı bırakamazsınız. Video içeriğinde yerleşik altyazılar varsa bunlar görünür.
VLC Chromecast'e yayın yapamıyor
Akıllı telefonlar için VLC uygulaması sorunsuz çalışıyor. Ancak PC için VLC uygulamasında son zamanlarda birçok teknik sorun yaşanıyor. Chromecast'te VLC videoları yayınlarken siyah ekran veya videonun görünmemesi veya VLC uygulamasının Chromecast'e bağlanmaması gibi herhangi bir hatayla karşılaşırsanız, bilgisayarınızda bu çözümleri deneyin.
Aynı Wi-Fi ağı: Cihazınızın ve Chromecast'in aynı ağda olduğundan emin olun. Cihaz aynı WiFi'ye bağlı değilse yayın hiç çalışmaz.
VPN'in bağlantısını kes: PC'niz veya akıllı telefonunuz herhangi bir VPN ağına bağlıysa bağlantısını kesin. VPN bağlantıları Chromecast eşleştirmesini etkileyebilir. Bazen akıllı telefonunuz IP adresi değişikliği nedeniyle Chromecast cihazını algılayamıyor. Bu nedenle VPN bağlantısını kesin ve VLC uygulamasını yayınlayın.
Chromecast adını değiştir: Chromecast'in adı herhangi bir özel karakter veya simge içeriyorsa bilgisayarınızda algılanmayabilir. Bu nedenle Chromecast'inizi adlandırırken herhangi bir özel karakter, sembol veya simge kullanmadığınızdan emin olun.
VLC'yi güncelle: VLC uygulamasını en son sürüme güncelleyin. VLC uygulamasının mevcut sürümünde Chromecast ile bazı bağlantı sorunları yaşanabilir. VLC uygulamasını güncelleyerek bağlantı sorunlarını çözebilirsiniz.
Ayrıntıyı değiştir: VLC'nizde Araçlar > Mesajlar'a gidin. Bir mesaj iletişim kutusu açılacaktır. Kısayolu da kullanabilirsiniz Kontrol tuşu + 米 İletişim kutusunu açın. Ayrıntı değerini 2 olarak ayarlayın ve pencereyi kapatın. Şimdi VLC uygulamasını başlatın. Sorunsuz çalışacaktır. Değilse, sonraki düzeltmeyi deneyin.
Dönüşüm kalitesini değiştirin: Dönüştürme kalitesini değiştirmeyi deneyin. (Tıklamak 工具 > Seç tercih > Seç 全部 Menü > Tıklayın akış çıkışı > Genişlet 南流 > Seç chromecast > Düşükten yükseğe dönüştürme kalitesini seçin > Tıklayın kaydetmek) Ardından VLC uygulamasını yayınlamayı deneyin. Yine de işe yaramazsa bir sonraki çözüme geçin.
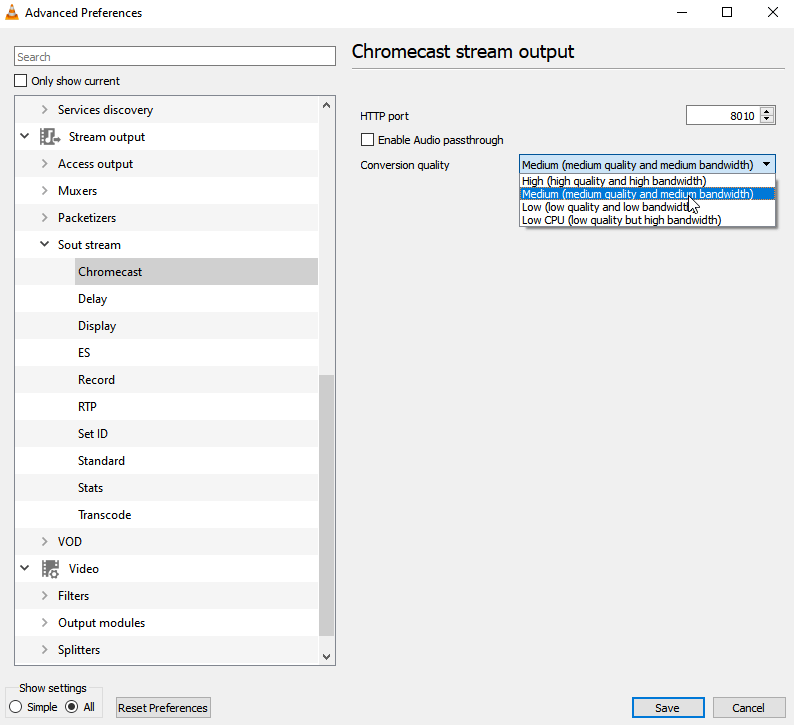
Çıkışı değiştir: Yayınlama için yalnızca belirli video formatları desteklenir. Bu sorunu çözmek için video formatını değiştirmeniz gerekir. Gitmek tercih Ve Seç 視頻 Etiket. Tıklamak Çıktı Açılır menü ve seçin Windows için OpenGL video çıkışıMac ve Linux için şunu seçin: OpenGL video çıkışıŞimdi VLC uygulamasını yayınlamayı deneyin. İşe yaramazsa sonraki düzeltmeyi deneyin.
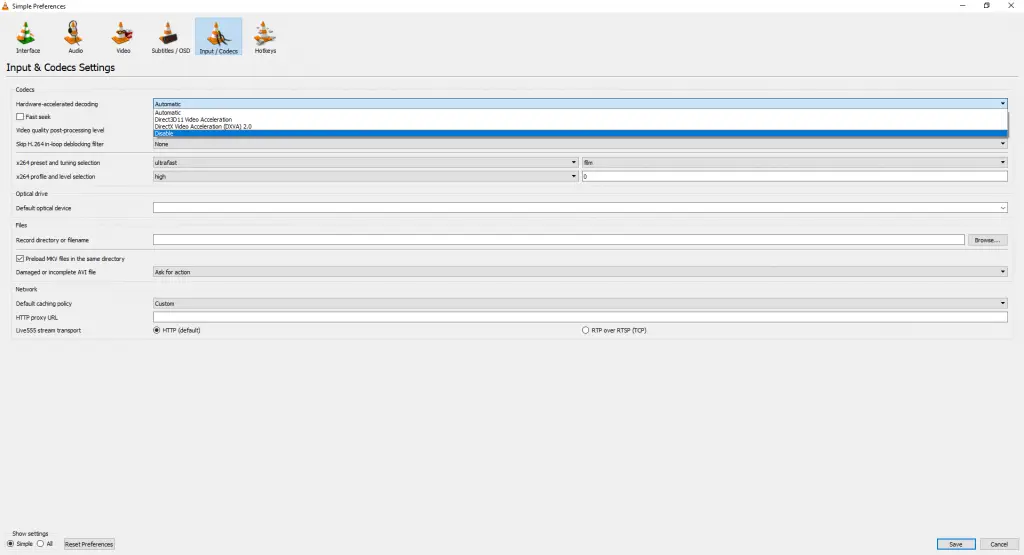
Donanım hızlandırmalı kod çözmeyi devre dışı bırak: Tercihler menüsünde Giriş/Kodlar sekmesini seçin. Codec'lerde Donanım Hızlandırmalı Kod Çözme'ye tıklayın ve devre dışı bırakın. Ardından VLC uygulamasını yeniden başlatın ve yayınlayın.
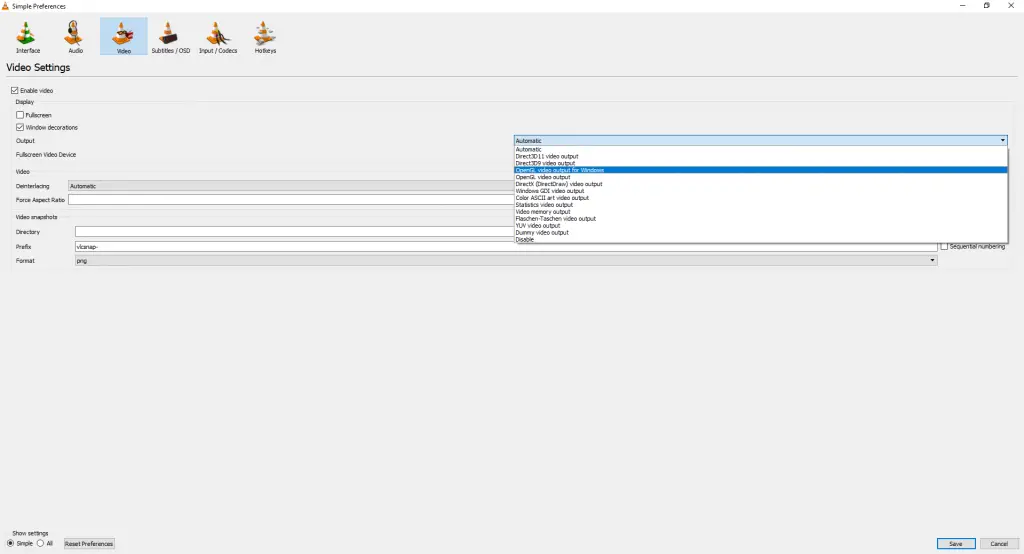
VLC tercihlerini sıfırla: Düzeltmelerin hiçbiri işinize yaramazsa VLC uygulamasını sıfırlamanız gerekir. Git tercih menü ve tıklayın Tercihleri sıfırla düğme. Bu, VLC uygulamasındaki tüm ayarları sıfırlayacaktır. VLC'deki varsayılan ayarları kullanarak onu Chromecast uyumlu herhangi bir cihaza kolayca yayınlayabilirsiniz.
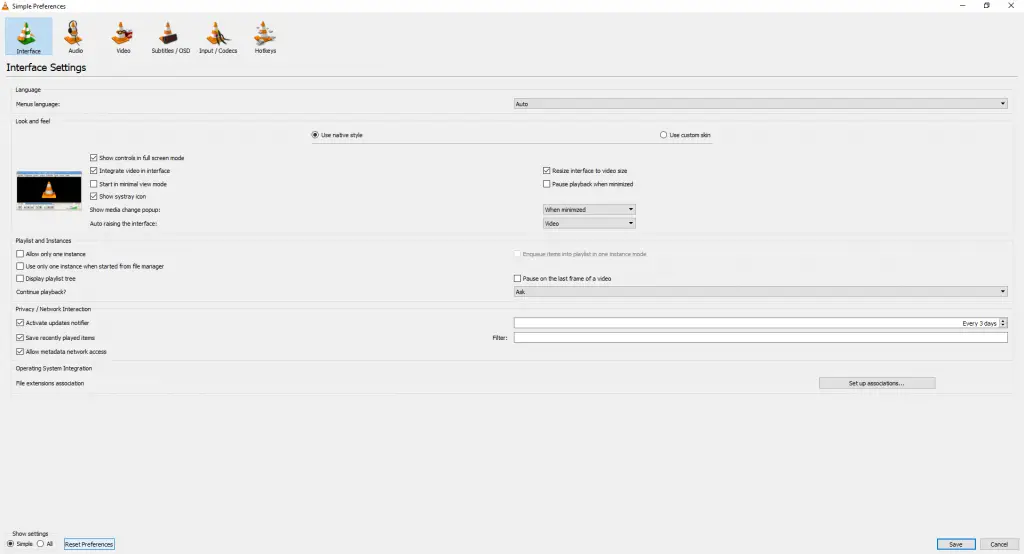
Ortak sorun
VLC uygulamalarını yayınlamak için bir eklentiye ihtiyacım var mı?
VLC uygulamasının Cast desteği olduğundan, uygulamayı yayınlamak için herhangi bir eklentiye ihtiyacınız yoktur.