Ang Windows Media Player ay ang default na application ng media player para sa mga Windows PC.Kung gusto mong mag-cast ng mga lokal na media file mula sa iyong PC patungo sa Chromecast, maaari mong gamitin ang Windows Media Player.Sa ganitong paraan, maaari mong panoorin ang lahat ng iyong offline na media file nang wireless sa iyong TV screen.

May tatlong magkakaibang paraan para mag-convert Windows Media PlayerIni-cast ang mga app sa iyong TV sa pamamagitan ng Chromecast.Tingnan natin ang tatlong paraan na ito nang detalyado.
1. Bagong paraan – direktang paghahagis
Kamakailan, naglabas ang Microsoft ng bagong update para sa Windows Media Player.Gamit ito, maaari kang direktang mag-cast ng mga lokal na video file sa Chromecast.Gumagana lang ang paraang ito sa mga pinakabagong bersyon ng mga Windows PC.Kung gumagamit ka ng mas lumang bersyon ng Windows, tiyaking i-update ang iyong Windows PC at sundin ang mga hakbang sa ibaba.
1: I-access ang lokal na library ng iyong PC at piliin ang video na gusto mong i-play.
2: Mag-play ng mga video file Windows Media Player aplikasyon.
3: I-click icon na tatlong tuldok sa play screen.
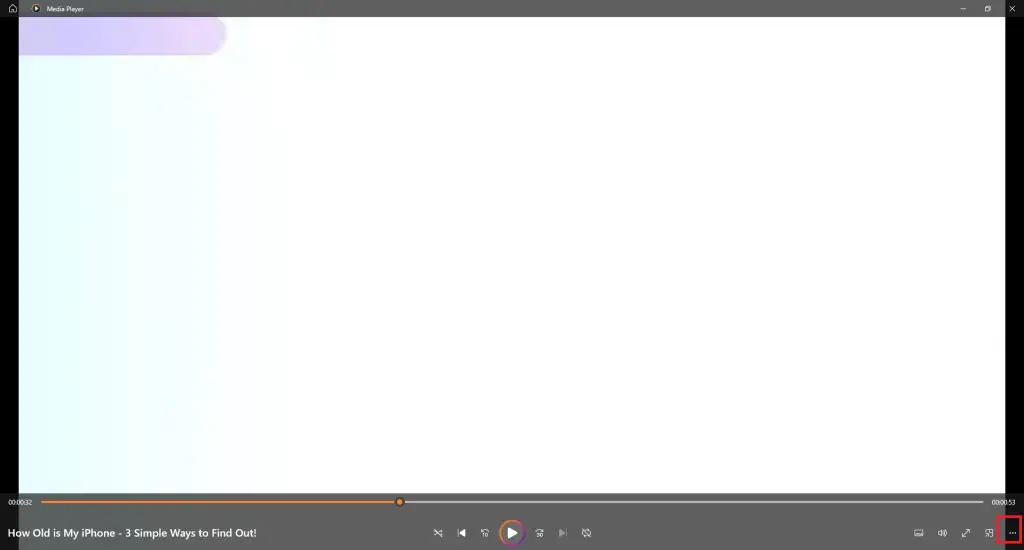
4: Piliin I-cast sa device 。
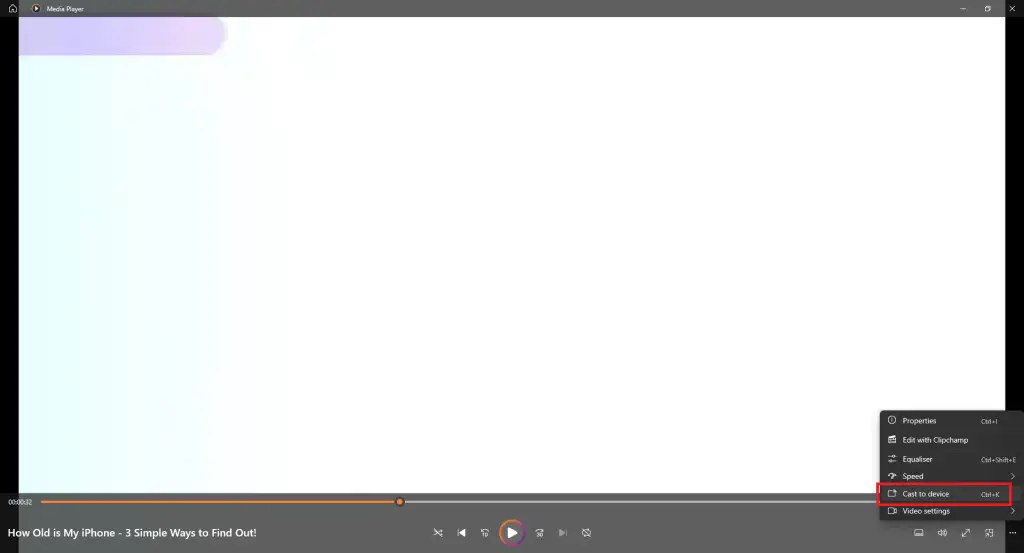
5: itapon May lalabas na menu.Maaari ka ring gumamit ng mga keyboard shortcut, control key + 鉀Bukas itapon menu.
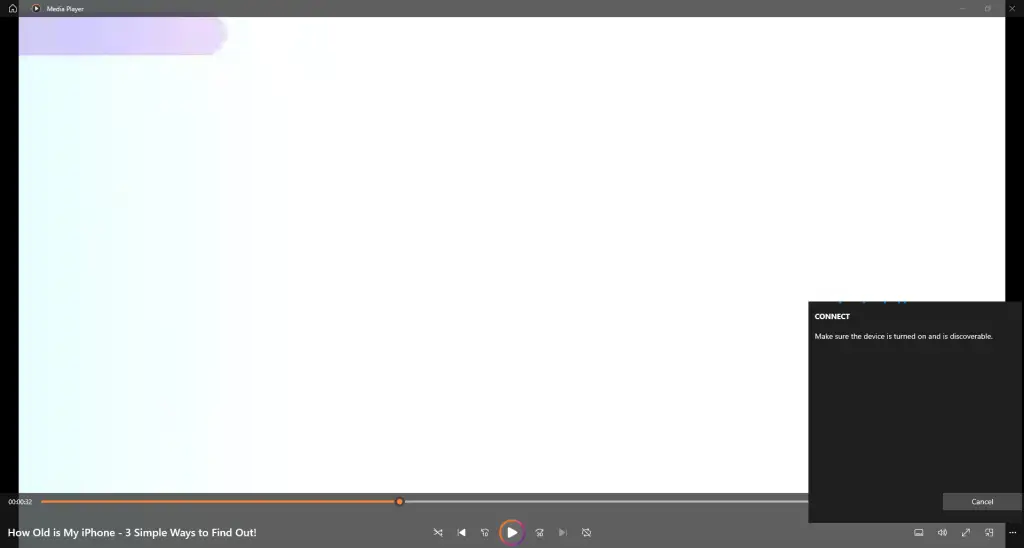
6: Kapag ikaw Chromecast nakita, i-click ito.
7: Lalabas ang video sa iyong Chromecast screen
8: Upang ihinto ang pag-cast, isara ang Windows Media Player application sa iyong PC.
2. Ang dating daan - I-cast sa deviceMga pagpipilian
1: Ikonekta ang iyong PC at Chromecast sa parehong koneksyon sa WiFi.
2: Sa iyong PC, pumunta sa video na gusto mong i-cast.
3: Mag-right click sa video at may lalabas na pop-up window.
4: Sa pop-up window, i-click I-cast sa device 。
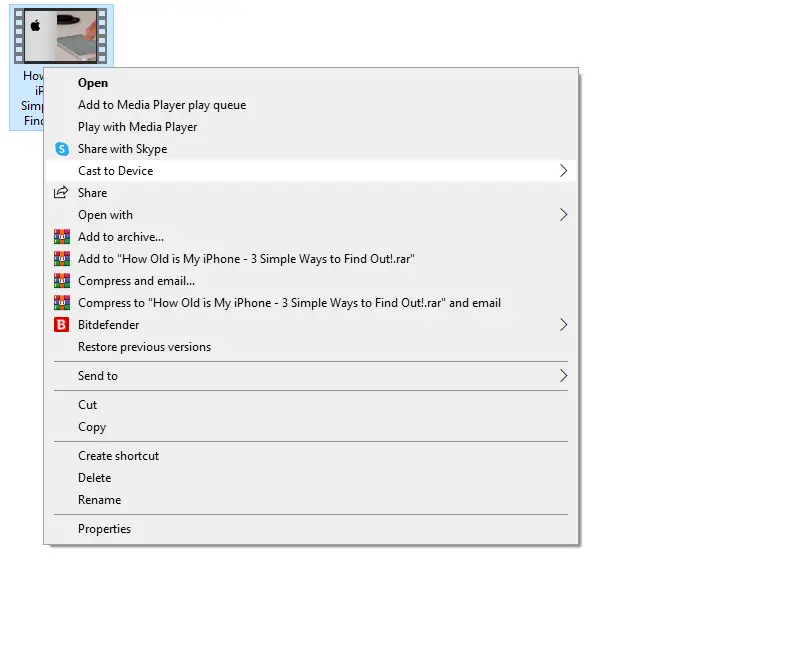
5: Ngayon, maghahanap ang iyong PC ng mga kalapit na device sa pag-cast.piliin ang iyong Chromecast Ang device kapag nakita.
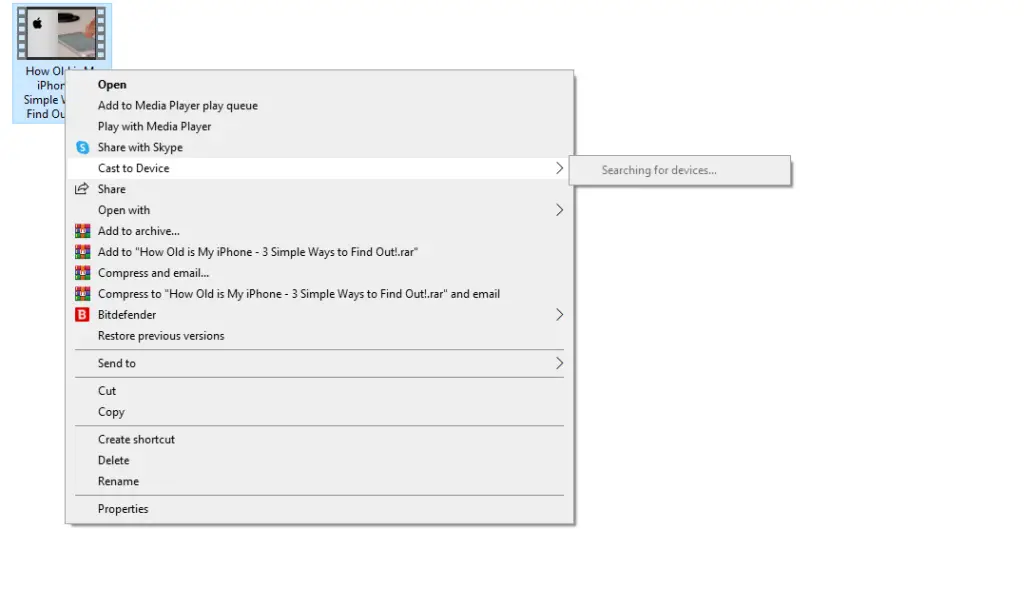
6: Kapag nakumpleto na ang pag-cast, lalabas ang video mula sa iyong PC sa iyong Chromecast screen.
3. Gumamit ng Chrome browser
Sa paraang ito, maaari mong gamitin ang anumang bersyon ng Windows sa iyong PC.Dito, kailangan mong gamitin ang pinakabagong bersyon ng Chrome browser upang mag-cast ng nilalaman ng Windows Media Player gamit ang mga Chromecast device.
1: Ipasok ang iyong Google Chrome Kagamitan at HDMI port sa iyong TV.
2: Ikonekta ang iyong Chromecast at PC sa parehong wifi Ang internet.
3: bukas Chrome browser sa iyong computer o desktop.
4: I-click menu icon Sa kanang sulok sa itaas.
5: I-click itapon 。
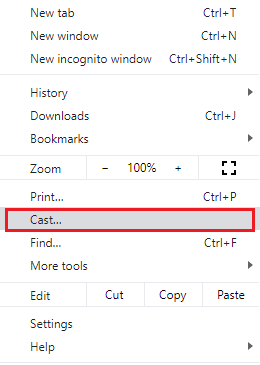
6: Maghahanap ito ng mga available na Chromecast device.
7: I-click pinagmulan Drop down na button.
8: Piliin i-cast ang desktop 。
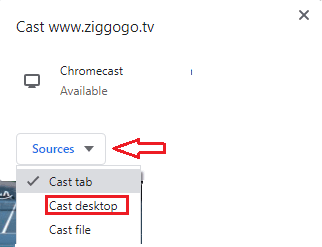
9: Piliin ang iyong Chromecast device mula sa listahan
10: May lalabas na pop-up window.
11: I-tap ang screen at piliin 分享 。
12: Ngayon, buksan ang Windows Media Player at i-click ang video na gusto mong i-play.Kung ang Windows Media Player app ay hindi nakalista sa iyong PC, kailangan mong i-install ito.Lumaktaw sa susunod na seksyon upang i-install ang application ng media player.
13: Ang mga video na nagpe-play sa Windows Media Player sa iyong computer ay i-stream sa iyong TV na nakakonekta sa Chromecast.
Paano makakuha ng Windows Media Player sa Windows
Bilang default, ang bawat Windows device ay may kasamang Windows Media Player.Gayunpaman, kung na-uninstall o nawala mo ito sa ilang kadahilanan, narito ang madaling paraan upang i-install ang Windows Media Player sa iyong Windows 10 PC.
Para sa mga Windows 11 na computer, hindi mo maaaring i-install o i-uninstall ang Windows Media Player.Upang ma-access ang application ng video player, mag-right click sa anumang video at piliin ang Windows Media Player sa Open With menu.
1: i-right click 在 Icon ng Windows sa ibabang kaliwang sulok ng screen.
2: Lumilitaw ang isang menu na may listahan ng mga opsyon; piliin set up menu.
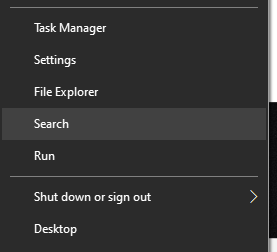
3: Ito ay magbubukas Mga setting ng Windows Screen.pumili aplikasyon.
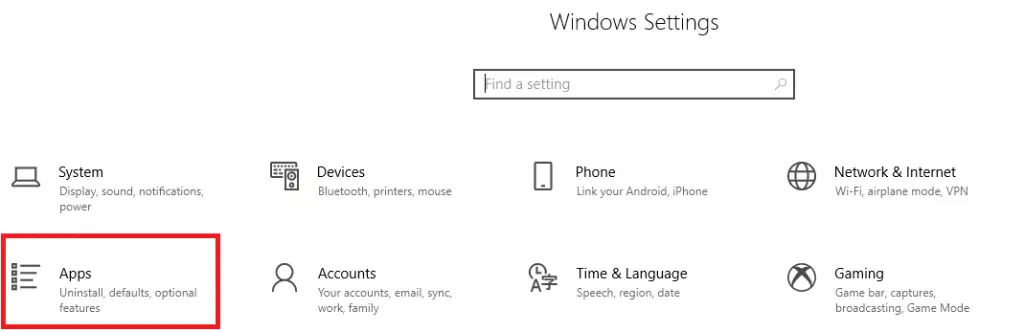
4: Piliin Mga App at Features 。
5: I-click opsyonal na mga tampok sa screen.
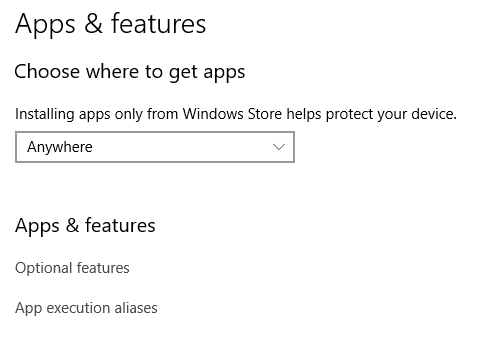
6: I-click + Nagdagdag ng pag-andar naka-on ang icon Pamahalaan ang mga opsyonal na feature screen
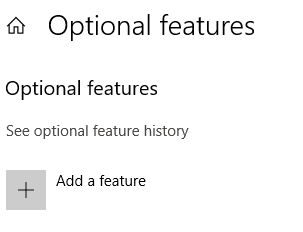
7: Ang screen ng opsyonal na function ay lilitaw.Mag-scroll pababa at piliin Windows Media Player aplikasyon.
8: Lumalawak ang mga tab ng Windows Media Player gamit ang on-screen na impormasyon.I-click pag-install pindutan.Pagkatapos ng pag-install, mawawala ang opsyon sa Windows Media Player mula sa screen ng Mga Opsyonal na Tampok.
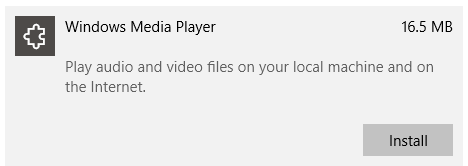
9: I-click pabalik icon.Dadalhin ka nito sa opsyonal na mga tampok screen
10: Dito mo makikita Windows Media Player I-install.Ang application ay lilitaw na ngayon sa listahan.
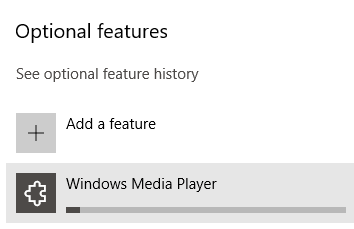
11: Ngayon, i-click Icon ng Windows Sa kaliwang bahagi ng taskbar.
12: hanapin Windows Media Player Sa kamakailang idinagdag na seksyon.
13: I-click Windows Media Player Ilunsad ito sa iyong Windows PC.
Mga madalas na tinatanong
Available ba ang Windows Media Player para sa Mac PC?
Hindi, ang Windows Media Player ay hindi tugma sa mga Mac at Linux PC.Gumagana lamang ito sa mga Windows PC.







![I-set up ang Cox email sa Windows 10 [gamit ang Windows Mail app] I-set up ang Cox email sa Windows 10 [gamit ang Windows Mail app]](https://infoacetech.net/wp-content/uploads/2021/06/5796-photo-1570063578733-6a33b69d1439-150x150.jpg)
![Ayusin ang Mga Problema sa Windows Media Player [Gabay sa Windows 8 / 8.1] Ayusin ang Mga Problema sa Windows Media Player [Gabay sa Windows 8 / 8.1]](https://infoacetech.net/wp-content/uploads/2021/10/7576-search-troubleshooting-on-Windows-8-150x150.jpg)




