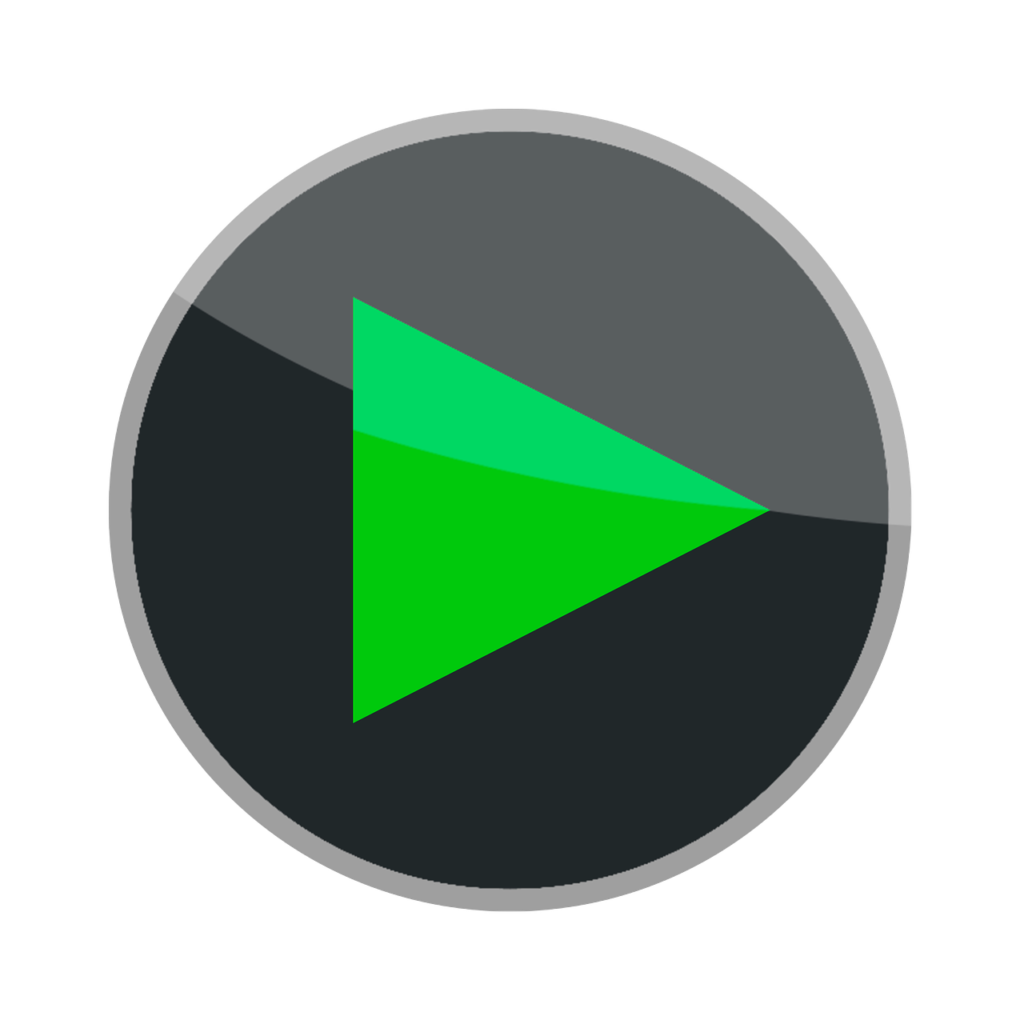Ang VLC Media Player ay isa sa pinakamaliit na manlalaro kung saan maaari kang mag-stream ng video at audio na nilalaman sa anumang format.Bukod sa,Nagtatampok din ang VLC application ng suporta sa Cast.Sa ganitong paraan, maaari kang mag-stream ng audio o video na nilalaman mula sa VLC patungo sa anumang Chromecast o Chromecast-compatible na TV.
Available ang feature na Cast sa parehong smartphone at PC application.Sikat na media player para sa paglalaro ng iba't ibang mga video file sa mga smartphone at desktop platform.
Paano Chromecast VLC sa TV [Paggamit ng Mga Smartphone]
Kung hindi mo pa nai-install o na-update ang VLC app, mangyaring i-download ito mula sa App Store o App Store.
1: Ikonekta ang iyong Android/iOS device at Chromecast sa parehong WiFi network.
2: Buksan ang VLC application sa iyong smartphone.
3: I-browse at i-play ang video na gusto mong i-stream.
4: Sa screen ng pag-play, i-tap itapon icon sa tuktok ng screen.
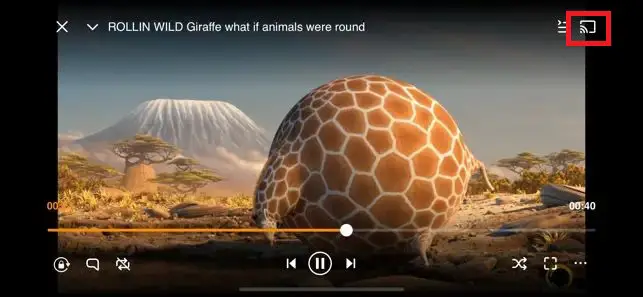
5: Mag-i-scan ang iyong smartphone para sa mga kalapit na Cast-compatible na device.Kapag nakita, piliin ang iyong Chromecast kagamitan.
6: Ang video mula sa VLC app ay i-stream sa iyong Chromecast device.
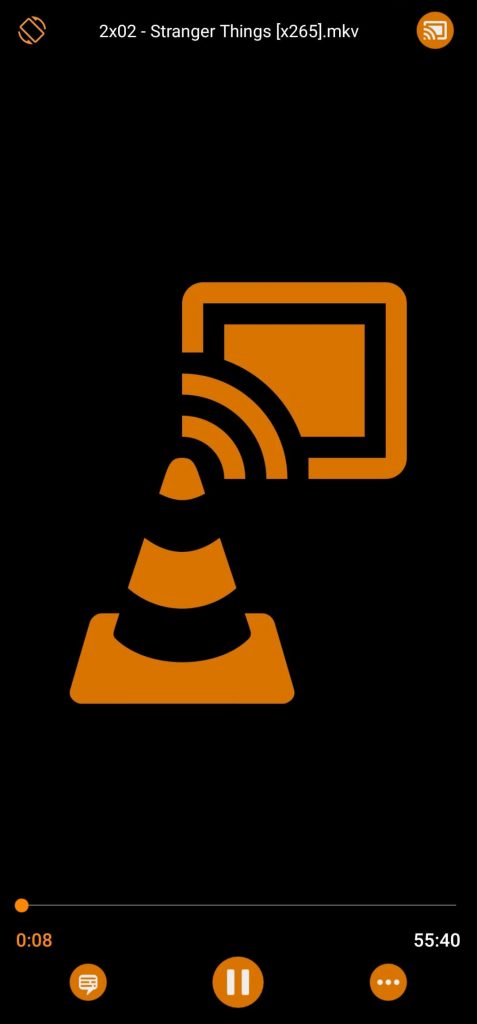
7: Upang ihinto ang pag-cast, i-click itapon icon at i-click idiskonekta pindutan.
mga tala: Para sa mga subtitle, bilis ng pag-playback, at iba pang feature, i-tap lang ang icon ng menu na may tatlong tuldok sa tabi ng button na play/pause.
6: Para ihinto ang pag-cast mula sa Android o iPhone, i-tap itapon icon at piliin idiskonekta.
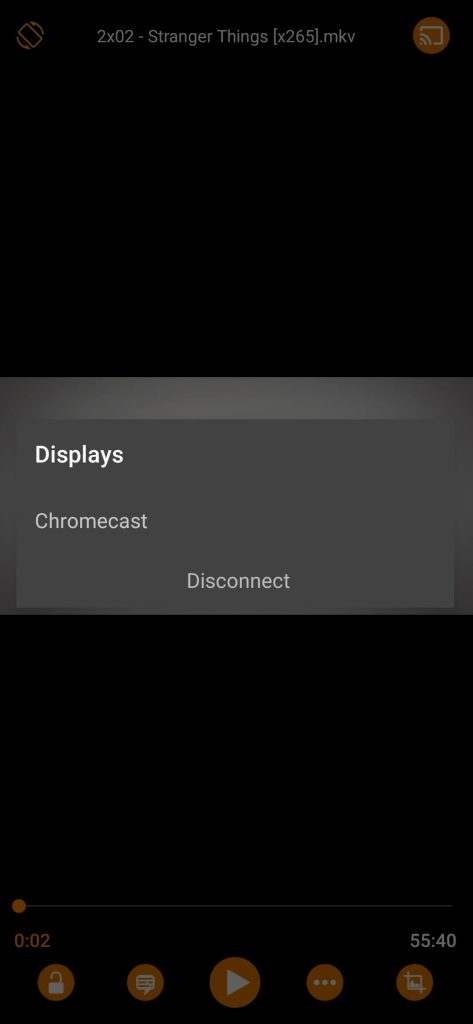
Paano Chromecast VLC sa TV [Paggamit ng PC]
Hindi tulad ng Android at iOS, ang VLC app sa Windows o Mac PC ay walang icon ng Cast para sa streaming ng mga video.Gayunpaman, sinusuportahan nito ang streaming ng mga video sa Chromecast.Para magawa ito, kailangan mong naka-install ang VLC 3.0 at mas mataas sa iyong computer o laptop, dahil hindi makakapag-cast ng mga video ang mga user ng mas lumang bersyon.Kung gumagamit ka ng mas lumang bersyon, mangyaring kunin ang pinakabagong bersyon ng VLC mula sa opisyal 網站.
1: Tiyaking nasa iisang WiFi network ang iyong Windows device at Chromecast.
2: Buksan ang VLC media player.
3: pumili playback > Tagapag-render.
4: pumili Chromecast kagamitan.
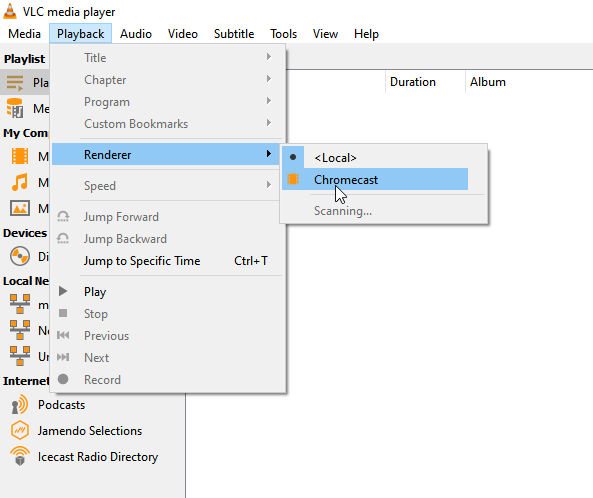
5: Magpe-play ang VLC media player sa TV.Piliin at i-play ang video file na gusto mong i-stream.
6: Minsan may lalabas na mensahe ng babala sa screen dahil nagsi-stream ka ng video sa ibang network.I-click Tignan ang sertipiko at pagkatapos permanenteng tinatanggap Mag-cast ng video.
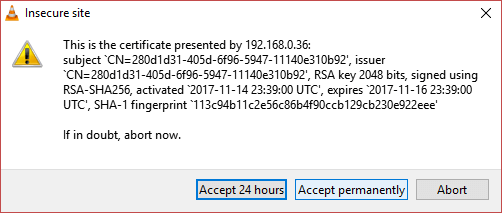
7: Para ihinto ang pag-cast, pumunta sa playback, pumili Tagapagbigay, pagkatapos ay i-click <lokal>.
Mga alternatibong paraan para mag-stream ng VLC sa Chromecast
Kung wala sa mga pamamaraan sa itaas ang gumagana o hindi mo mahanap ang iyong Chromecast device, maaari kang mag-cast ng mga VLC na video gamit ang pinakabagong bersyon ng Chrome browser sa iyong Windows o Mac PC.Tiyaking nasa iisang WiFi network ang parehong device.
1: Buksan ang Chrome browser.
2: Mag-right click kahit saan sa screen, pagkatapos ay i-click itapon icon.
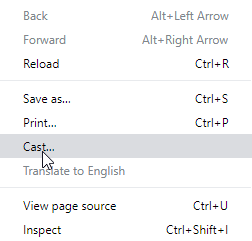
3: I-click pinagmulan tab at piliin i-cast ang desktop.
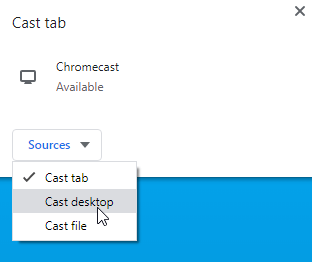
4: Piliin ang aparato.
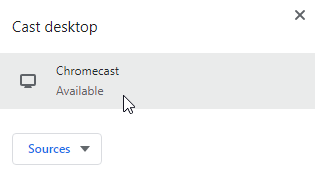
5: Hihilingin sa iyo na ibahagi ang iyong buong screen.I-click 分享 menu upang kumpirmahin.
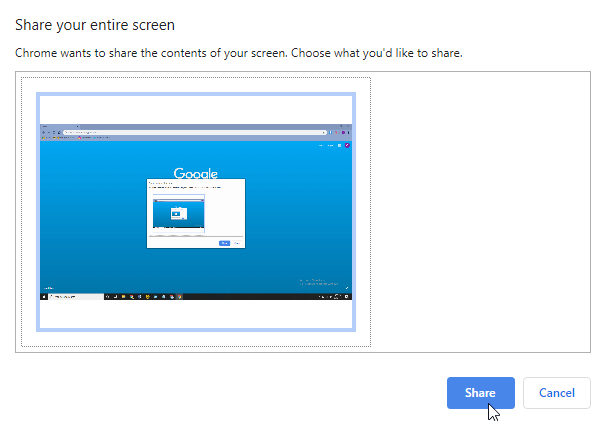
6: Ngayon, ang screen ng iyong Windows device ay magsasalamin sa iyong TV.I-minimize ang Chrome browser at ilunsad ang VLC media player.
7: Piliin at i-stream ang iyong gustong video.
Kung isa kang Linux computer o laptop user, maa-access mo ang Chromecast VLC application gamit ang parehong program na ibinibigay namin para sa mga Windows PC.Pakitiyak na i-download ang VLC na bersyon 3.0 at mas bago.
Paano gamitin ang Chromecast VLC na may mga subtitle
Kung gusto mong mag-cast ng VLC video content na may mga subtitle, ang kailangan mo lang gawin ay paganahin ang mga subtitle para sa video content.sa layuning ito,
1: Mag-click sa CC Play button sa screen.
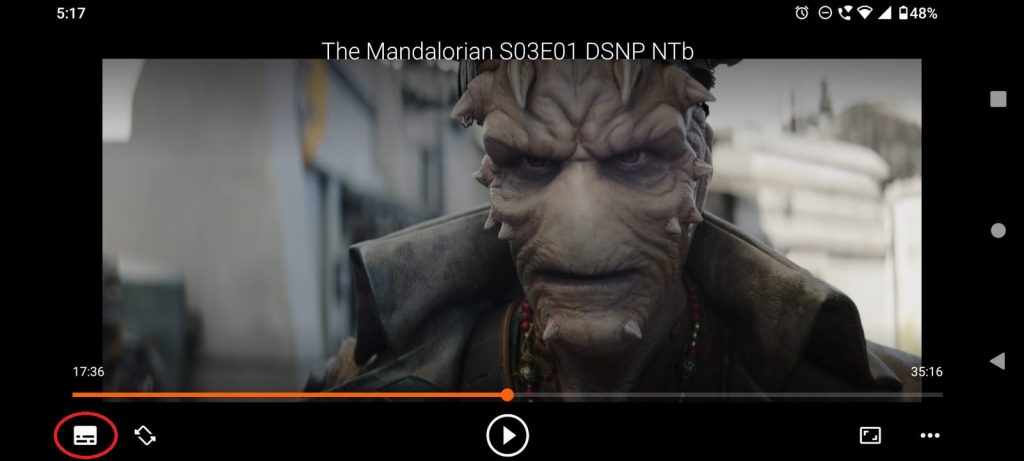
2: Pumili ng subtitle na file mula sa iyong smartphone o PC.Kung kinakailangan, maaari kang mag-download ng mga subtitle mula sa Internet at gamitin ang mga ito sa VLC.
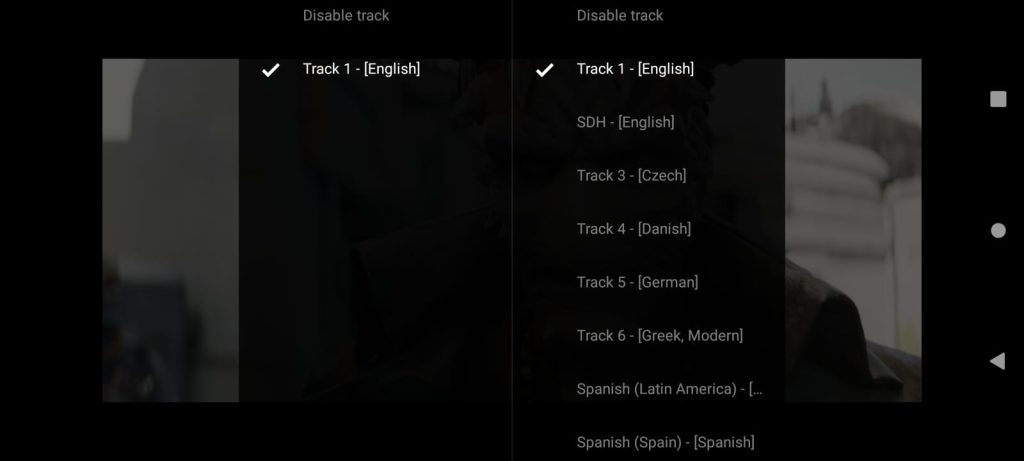
3: Kung naka-enable ang mga subtitle, awtomatiko silang mag-cast sa Chromecast device.
mga tala: Hindi mo maaaring paganahin o hindi paganahin ang mga subtitle sa pamamagitan ng VLC app sa iPhone.Kung ang nilalaman ng video ay may mga built-in na subtitle, lilitaw ang mga ito.
Hindi ma-cast ang VLC sa Chromecast
Ang VLC app para sa mga smartphone ay tumatakbo nang walang anumang mga isyu.Gayunpaman, ang VLC application para sa PC ay nakakaranas ng maraming teknikal na isyu kamakailan.Kung makatagpo ka ng anumang mga error habang nag-cast ng mga VLC na video sa Chromecast, gaya ng itim na screen o walang nakikitang video, o hindi kumokonekta ang VLC app sa Chromecast, subukan ang mga solusyong ito sa iyong PC.
Parehong WiFi network: Tiyaking nasa iisang network ang iyong device at Chromecast.Kung hindi nakakonekta ang device sa parehong WiFi, hindi gagana ang pag-cast.
idiskonekta ang VPN: Kung nakakonekta ang iyong PC o smartphone sa anumang VPN network, idiskonekta ito. Maaaring makagambala ang mga koneksyon sa VPN sa pagpapares ng Chromecast.Minsan, hindi ma-detect ng iyong smartphone ang Chromecast device dahil sa pagbabago ng IP address.Kaya, idiskonekta mula sa VPN at i-cast ang VLC application.
Baguhin ang pangalan ng Chromecast: Kung ang pangalan ng Chromecast ay naglalaman ng anumang mga espesyal na character o simbolo, maaaring hindi ito matukoy sa iyong PC.Samakatuwid, siguraduhing huwag gumamit ng anumang mga espesyal na character, simbolo, o simbolo kapag pinangalanan ang iyong Chromecast.
I-update ang VLC: I-update ang VLC application sa pinakabagong bersyon.Ang kasalukuyang bersyon ng VLC app ay maaaring may ilang isyu sa pagkakakonekta sa Chromecast.Sa pamamagitan ng pag-update ng VLC app, mareresolba mo ang mga isyu sa connectivity.
Baguhin ang verbosity: Sa iyong VLC, pumunta sa Tools > Messages.Magbubukas ang isang dialog box ng mensahe.Maaari mo ring gamitin ang shortcut control key + Metro Buksan ang dialog box.Itakda ang Verbosity sa 2 at isara ang window.Ngayon, ilunsad ang VLC application.Ito ay gagana nang walang anumang problema.Kung hindi, subukan ang susunod na pag-aayos.
Baguhin ang kalidad ng conversion: Subukang baguhin ang kalidad ng conversion. (I-click ang 工具 > pumili Kagustuhan > pumili Lahat Menu > I-click output ng stream > Palawakin Nanliu > pumili Chromecast > Piliin ang kalidad ng conversion mula mababa hanggang mataas > I-click iligtas). Pagkatapos, subukang i-cast ang VLC application.Gayunpaman, kung hindi ito gumana, magpatuloy sa susunod na solusyon.
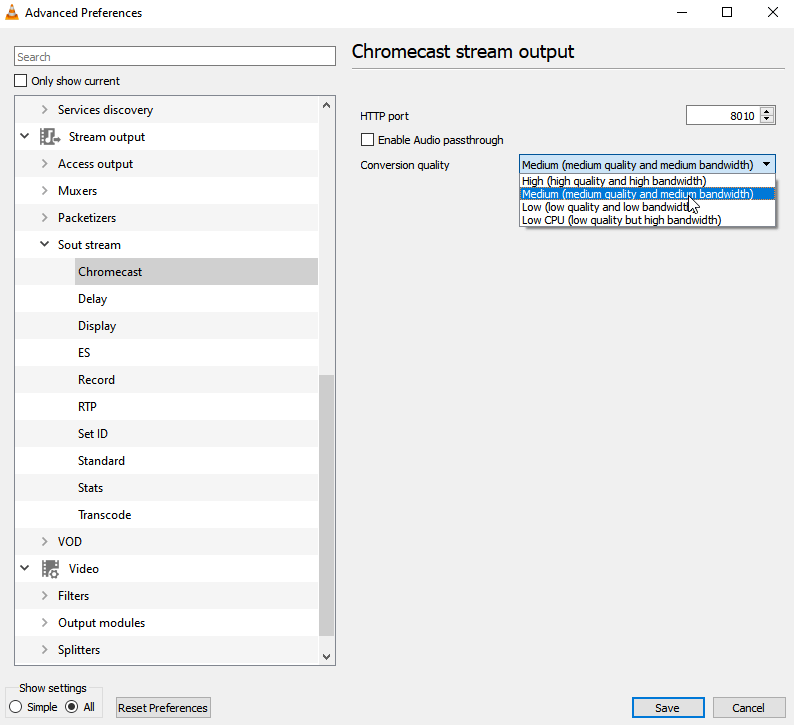
Baguhin ang output: Para sa pag-cast, mga partikular na format ng video lang ang sinusuportahan.Kailangan mong baguhin ang format ng video upang malutas ang isyung ito.pumunta ka Kagustuhan at piliin 視頻 Label.i-click output i-drop down ang menu at piliin OpenGL video output para sa WindowsPara sa Mac at Linux, piliin ang OpenGL video outputNgayon, subukang i-cast ang VLC application.Kung hindi ito gumana, subukan ang susunod na pag-aayos.
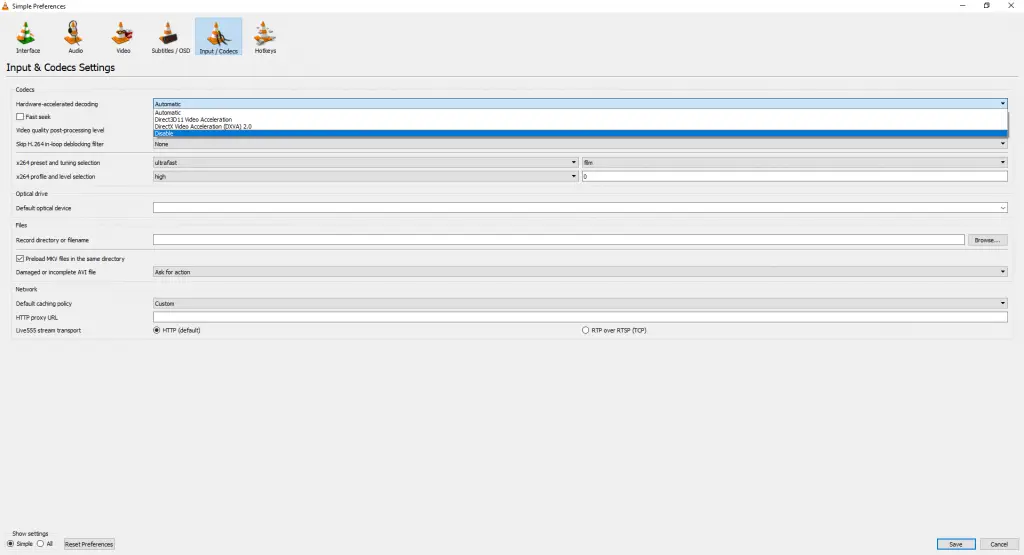
I-disable ang hardware accelerated decoding: Sa menu ng Mga Kagustuhan, piliin ang tab na Input/Codes.Sa Codecs, i-click ang Hardware Accelerated Decoding at huwag paganahin ito.Pagkatapos, i-restart ang VLC application at i-cast.
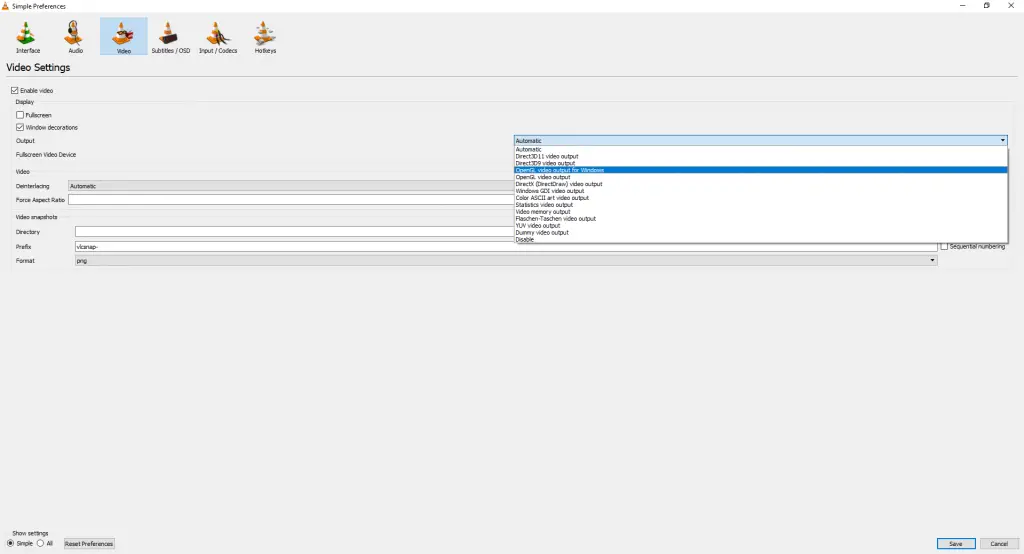
I-reset ang mga kagustuhan sa VLC: Kung wala sa mga pag-aayos ang gumagana para sa iyo, kailangan mong i-reset ang VLC application.Pumunta sa Kagustuhan menu at i-click I-reset ang mga kagustuhan pindutan.Ire-reset nito ang lahat ng setting sa VLC application.Gamit ang mga default na setting sa VLC, madali mo itong mai-cast sa anumang device na tugma sa Chromecast.
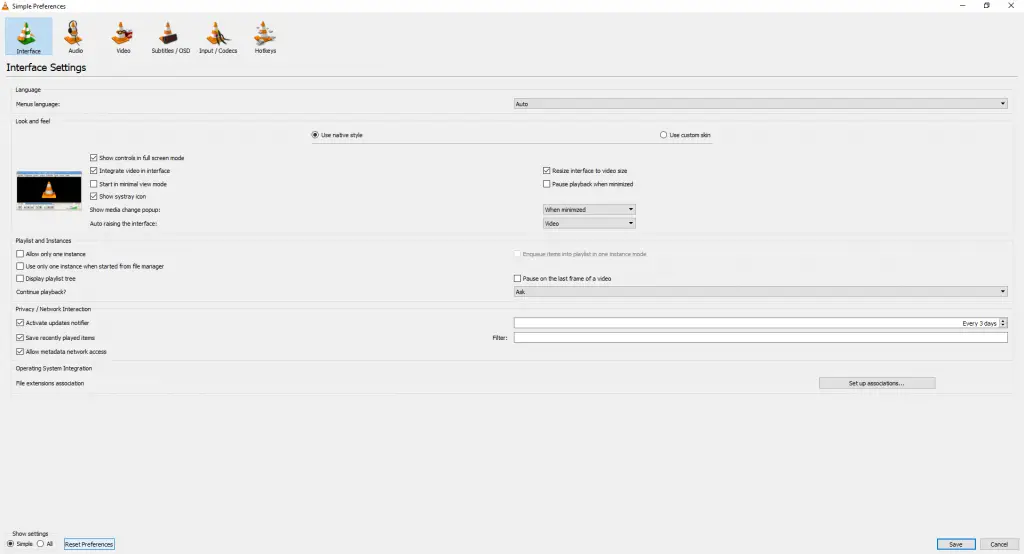
Mga madalas na tinatanong
Kailangan ko ba ng plugin para mag-stream ng mga VLC app?
Dahil may suporta sa Cast ang VLC app, hindi mo na kailangan ng anumang mga plugin para i-cast ang app.