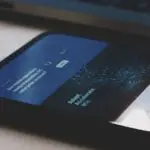Maaaring mabigo paminsan-minsan ang mga hard drive sa Windows PC o laptop, o maaaring tanggalin ng mga error sa software ang lahat ng iyong data, kaya napakahalaga ng mga backup.Kung pipiliin mong hindi i-back up ang iyong mga file, maaari kang mawalan ng ilang mahalagang data.
Mahalaga rin ang proseso ng pag-backup kapag gusto mong mag-upgrade sa isang bagong computer.
Gusto mong i-back up ang iyong Windows?Mayroong iba't ibang mga pamamaraan na maaaring magamit upang i-backup at ibalik ang Windows, tingnan natin ang mga pamamaraang ito.
Paano i-backup ang Windows (10/8.1/8/7)
(1) Gamitin ang search bar sa iyong Windows computer para buksan control panel.
(2) pumili ka mga sistema at seguridad menu.
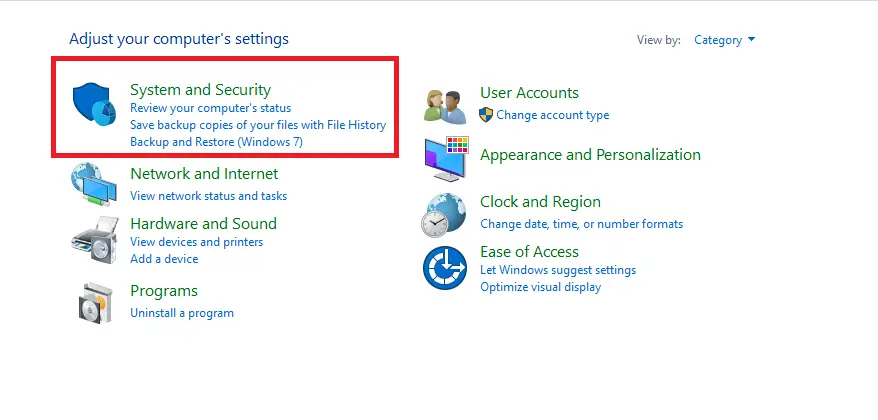
(3) pumili ka I-backup at Ibalik (Windows 7).
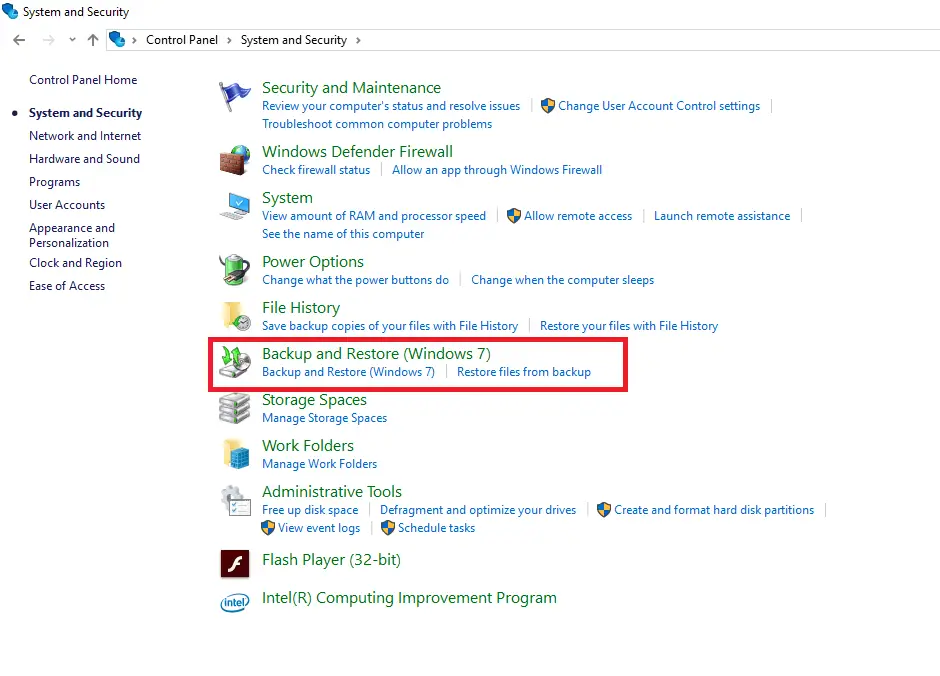
(4) pumili ka gumawa ng backup.
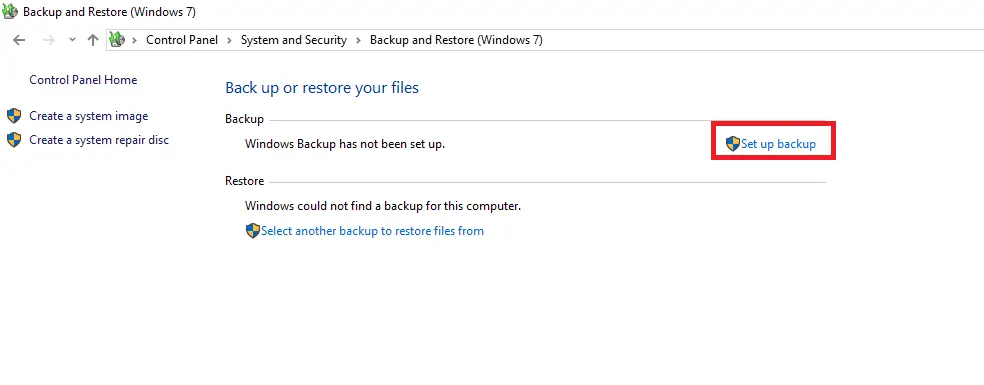
(5) Piliin ang drive kung saan mo gustong iimbak ang file.
mga tala: Inirerekomenda namin na gumamit ka ng panlabas na hard drive upang i-save ang iyong mga file.Maaari ka ring mag-backup ng mga file sa pamamagitan ng pagpili i-save sa web.
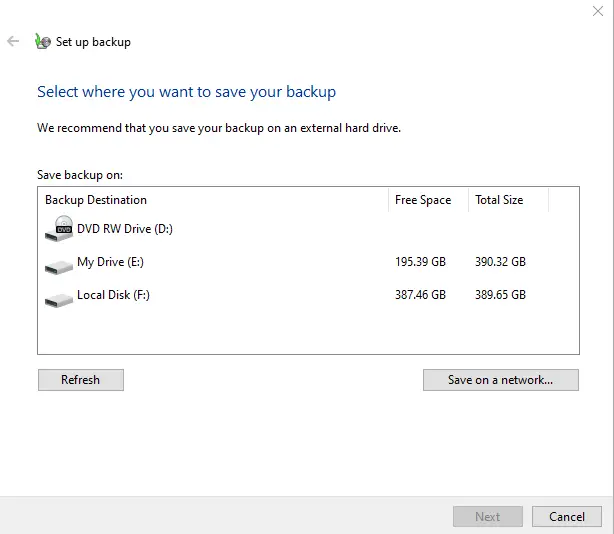
(6) Sa susunod na popup, kailangan mong piliin kung ano ang iba-back up.pumili hayaang pumili ang mga bintana Awtomatikong bina-back up ang mga file ng data na nakaimbak sa mga folder ng library, desktop at windows.o, pumili hayaan mo akong pumili Pumili ng mga file nang manu-mano.
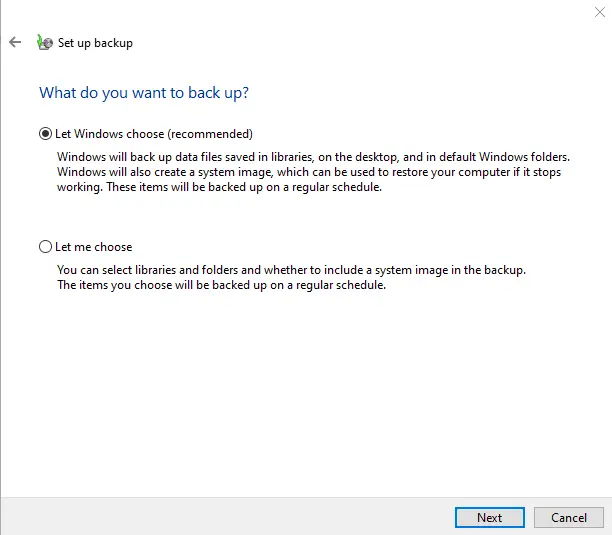
(7) Sa susunod na screen, piliin I-save ang mga setting at patakbuhin ang backup.
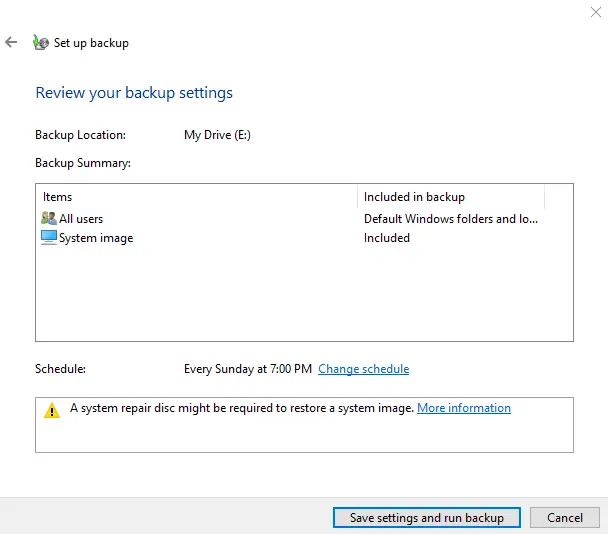
(8) Ayan yun.Ang iyong mga file, kasama ang registry, ay iba-back up sa napiling folder.Ang proseso ay tumatagal ng ilang oras upang makumpleto.
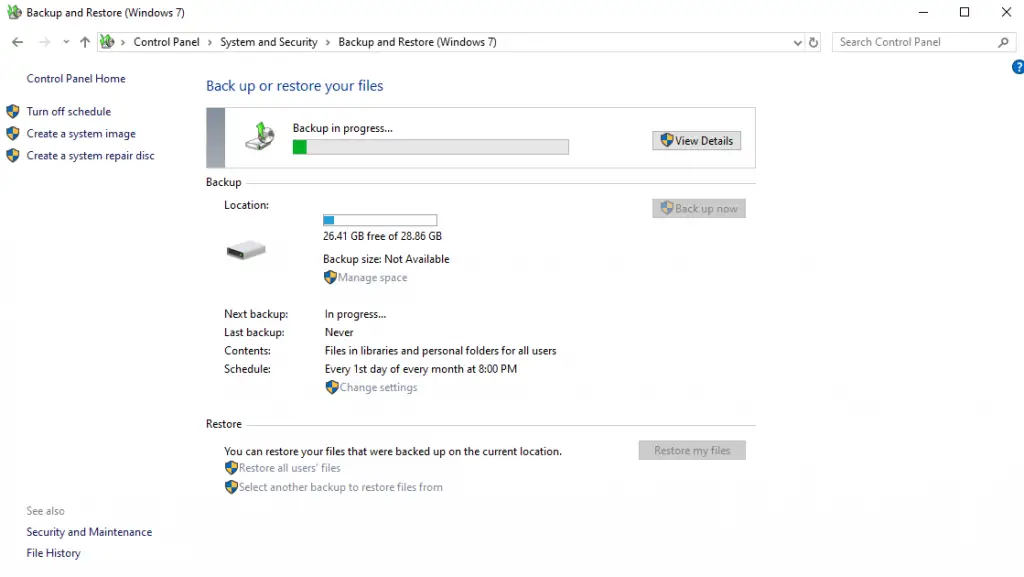
Pagkatapos ng unang backup, ang mga file ay awtomatikong naba-back up sa napiling iskedyul.
ibalik ang mga hakbang
(1) Pumunta sa control panel at buksan mga sistema at seguridad.
(2) pumili ka Pagbawi ng backup.
(3) piliin ang ibaliklahat ng file ng user.
(4) Sa susunod na screen, piliin Mag-browse ng mga dokumento.
(5) Piliin ang backup na file at i-click 一個.
(6) pumili ka sa orihinal na posisyon Ibalik ang mga file sa kanilang orihinal na lokasyon.Upang ibalik ang mga file sa ibang lokasyon, piliin ang sa at piliin ang landas.
(7) Piliin ang Ibalik at kumpletuhin ang proseso.
Paano tanggalin ang mga backup na file sa Windows?
Kung ito man ay Windows 10 o 8/8.1 o 7, mahalagang tanggalin ang mga lumang backup na file upang magbakante ng ilang espasyo.
(1) Pumunta sa I-backup at Ibalik (Windows 7) menu.
(2) pumili ka espasyo sa pamamahala.
(3) pumili ka Tingnan ang mga backup.
(4) Piliin ang lumang backup file at i-click tanggalin.
I-backup at i-restore ang Windows 10 gamit ang File History
Maaaring i-back up ng mga user ng Windows 10 ang kanilang mga file gamit ang Kasaysayan ng File.I-backup nito ang lahat ng available na file sa folder ng user account.Para sa pamamaraang ito, kailangan mo ng panlabas na hard disk o USB drive upang i-back up ang iyong mga file.
(1) Pumunta sa set up aplikasyon.
(2) Mag-click sa Update at seguridad.
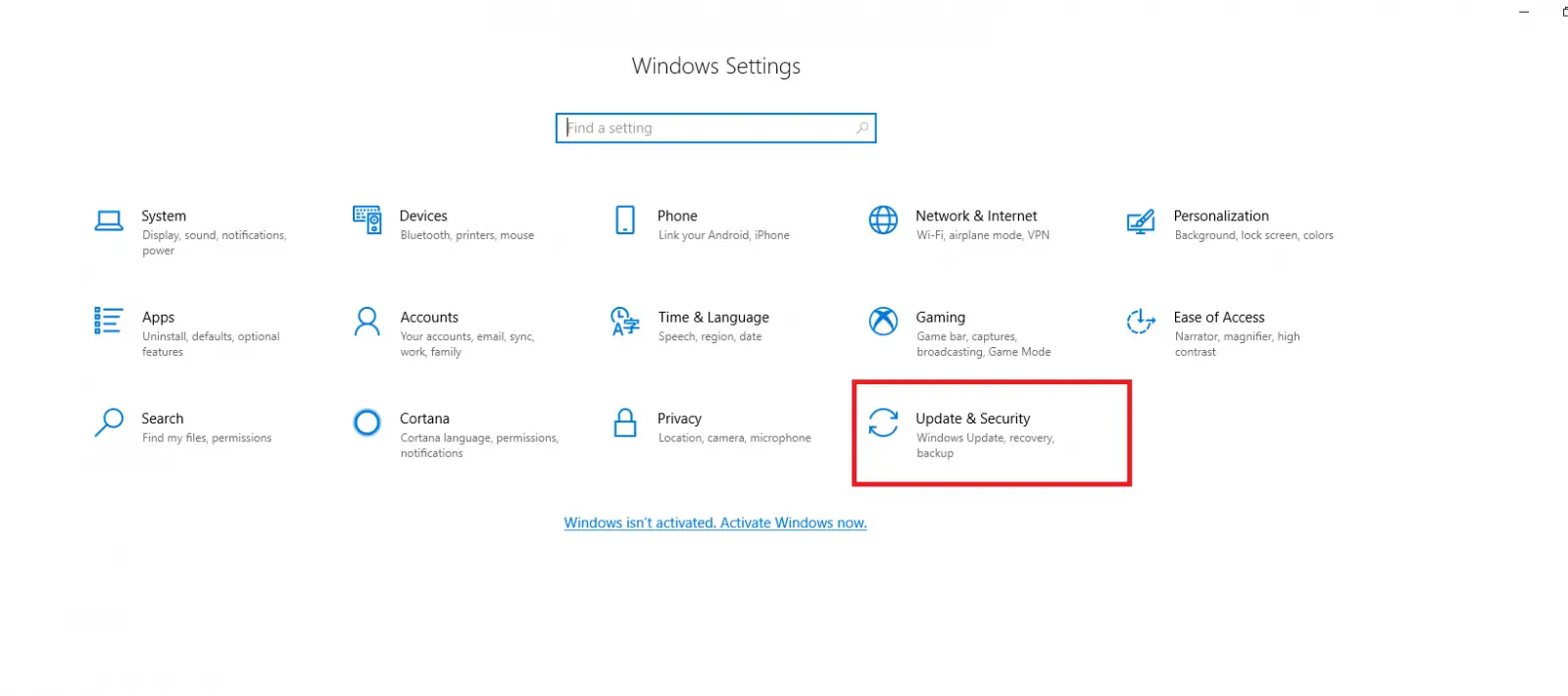
(3) sa kaliwang panel.pumili Backup.
(4) pumili ka magdagdag ng drive at piliin ang panlabas na hard disk o USB drive na iyong nasaksak sa iyong PC o laptop.
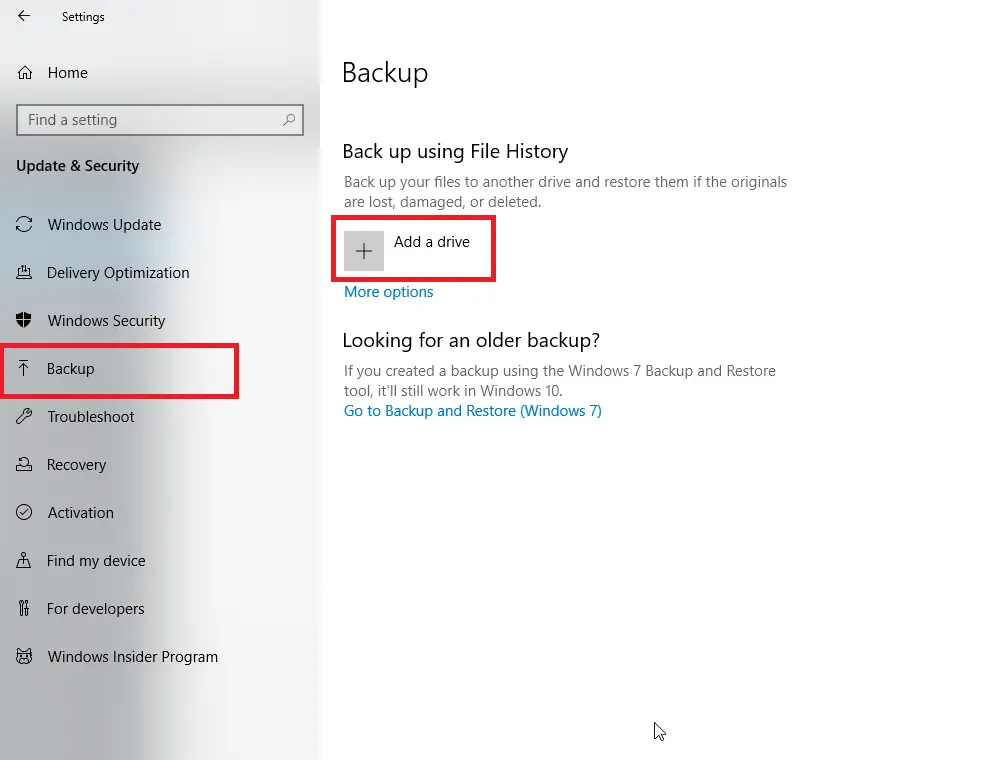
(5) Pagkatapos piliin ang device, i-click ang mas maraming pagpipilian.
(6) Sa susunod na screen, i-click ang backup na ngayon backup na file.
Ayan yun.Iba-back up ng File History ang iyong mga file sa background, at magagamit mo ang iyong device para sa iba pang layunin.
Mga Hakbang sa Pagpapanumbalik mula sa Kasaysayan ng File
(1) Gamitin ang search bar sa iyong Windows computer para buksan Ibalik ang mga file gamit ang File History.
(2) Mag-navigate at piliin ang mga file o folder na kailangan mong i-back up.
(3) Piliin ang Ibalik upang iimbak ang file sa orihinal nitong lokasyon.Upang ibalik sa ibang lokasyon, piliin ang Ibalik到 at piliin ang landas.
I-backup ang Windows Gamit ang Third-Party Software
Bilang karagdagan sa mga pamamaraan sa itaas, maaari ka ring gumamit ng ilang mga tool ng third-party upang i-back up ang iyong mga file sa Windows.Ang ilan sa mga pinakamahusay na Windows backup software ay:
- EaseUS To-Do Backup
- subukan ang backup
- Acronis True Image 2019
- Paragon backup at restore
- ShadowMaker Pro 2.0
- FBackup
- Google Backup at Sync
*Maaaring kailangan mong magbayad para magamit ang ilan sa mga tool sa itaas.
panghuling opinyon
Pagkatapos mong simulan ang pag-back up ng iyong mga file sa Windows, tiyaking regular na patakbuhin ang proseso ng pag-backup.Titiyakin nito na hindi ka mawawalan ng anumang personal o mahalagang data.Kung maaari, mangyaring i-back up ang iyong mga file araw-araw.
Ang mga pag-backup ay isang mahalagang hakbang upang maprotektahan ang data mula sa pagkawala o pinsala, lalo na sa kaganapan ng pagkabigo ng hard drive, mga problema sa software, o pagkakamali ng tao.Tinitiyak ng regular na pag-backup na palagi kang may napapanahon at kumpletong kopya ng iyong mga archive upang madali mong maibalik o mai-restore ang mga ito sakaling kailanganin.

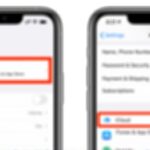
![I-set up ang Cox email sa Windows 10 [gamit ang Windows Mail app] I-set up ang Cox email sa Windows 10 [gamit ang Windows Mail app]](https://infoacetech.net/wp-content/uploads/2021/06/5796-photo-1570063578733-6a33b69d1439-150x150.jpg)
![Ayusin ang Windows Update Error 0x800703ee [Windows 11/10] Ayusin ang Windows Update Error 0x800703ee [Windows 11/10]](https://infoacetech.net/wp-content/uploads/2021/10/7724-0x800703ee-e1635420429607-150x150.png)
![Ayusin ang Mga Problema sa Windows Media Player [Gabay sa Windows 8 / 8.1] Ayusin ang Mga Problema sa Windows Media Player [Gabay sa Windows 8 / 8.1]](https://infoacetech.net/wp-content/uploads/2021/10/7576-search-troubleshooting-on-Windows-8-150x150.jpg)